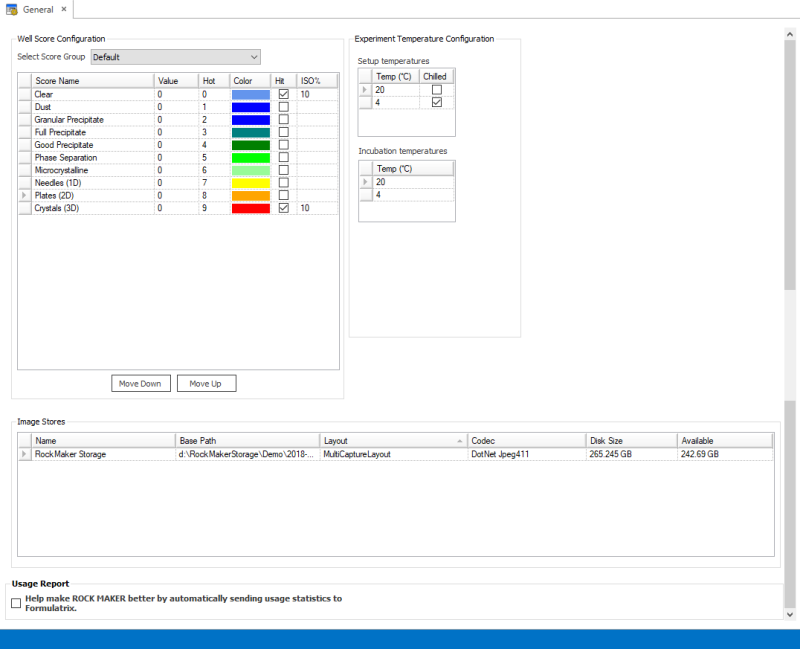
General Setup is a place where you can define Well Scores, Experiment Temperature, Image Stores, and opt in or opt out of Usage Reporting.
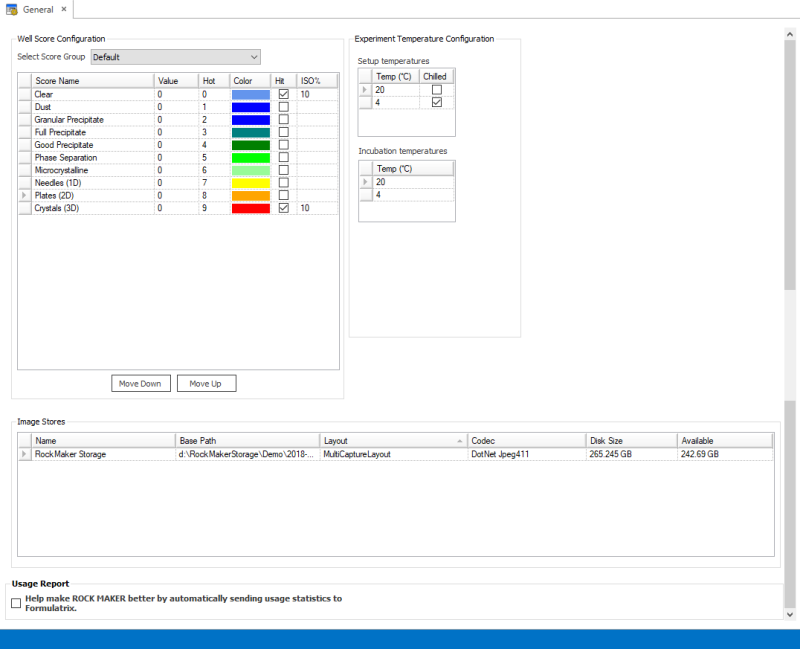
General Setup
This page covers the following sections:
You can configure the score name, hot key, color of your well scores, and whether or not a score indicates a hit in the Well Score Configuration section. If you select the check box to mark a score as a hit, a small diamond indicator will appear over the folders, projects, experiments and plates that contain a drop marked with the related score(s).
You can also configure the ISO values, used to make an Iterative Screen Optimization (ISO) experiment.
The default well score values are shown in the image below. You may customize these to better suit your experiments.
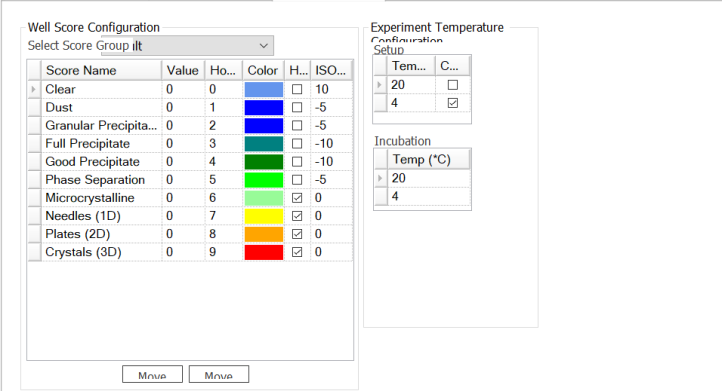
Well Score Configuration
Score groups can be of two types: Manual and Auto. By default, well scores are organized into a single group named "Default." However, ROCK MAKER lets you create additional groups to allow for the application of multiple scores to a single well. This is useful when scoring a drop that exhibits attributes of both a crystal and a precipitate, and also when more than one person will be scoring the same drops. Only one score from any particular group can be applied to a well.
Auto Score groups are used when scoring is done by any remote application. For example, in case of FRAP, scoring is done automatically by the FRAP imager. In case of auto score groups, the auto score value will be visible instead of hot keys that are visible in case of manual scores. While auto scoring group is also sent along with score value, ROCK MAKER selects the corresponding auto score value predefined in that auto score group, and assigns that to the corresponding well or drop. You can not change the auto score values set on drops in ROCK MAKER.
A score’s “hot key” is a shortcut you may use to quickly score a well. In the Well Score Configuration dialog box, you can specify a hot key for each score. For example, if you enter '1' in the Hot Key column for the Large Crystal score, you can assign that score to a well by simply pressing 1 on your number keypad. For more on well scoring, see Scoring.
You can choose a color for a particular score to easily identify the scores of the different wells in the plate viewer. Click on the color field and choose a color from the 25 predefined colors in the Color menu.
Note: ROCK MAKER will allow you to choose the same color for two different scores. For auto score values, color is automatically detected along the gradient based on where this incoming auto score value lies between the immediate previous and immediate next auto score value. For example if 1 = Yellow and 3= Green, and the incoming auto score value is 2.35, then the color will be somewhere between yellow and green according to where 2.35 lies on a gradient between 1 (yellow) and 3 (green).
In the Experiment Temperature Configuration area, you can record the temperatures of your plate setup and incubation locations. The temperatures you see here are available for selection in the Incubation Temp and Setup Temp boxes on the Experiment tab. See Creating an Experiment for more information.
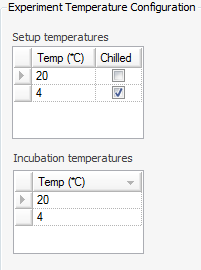
Experiment Temperature Configuration
ROCK MAKER comes with default temperatures already defined. You may edit these and add the temperatures of additional setup and incubation locations if necessary.
Right-click the table and select Add.
In the blank row, click the Temp column and enter a temperature.
If you are adding a setup temperature, you can specify whether the temperature you have entered is for a chilled setup location or not. Deselect the check box if the setup location is not chilled.
Save your changes by selecting Save from the Application Menu button.
OR
By pressing Ctrl+S.
An image store is a directory in which ROCK MAKER saves the image files created while imaging experiment plates. Typically, you will need only two image stores: one for storing images and one for archiving old images.
Important: Image stores will be defined by FORMULATRIX when ROCK MAKER is installed. Only an administrator should modify these settings after installation.
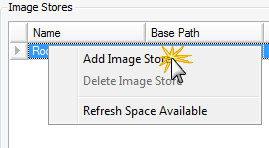
Add an Image Store
| Name | In the new row, type a name for the image store. |
| Base Path | In the Base Path column, type the path of the directory in which images are to be stored. |
| Layout | The Layout column defaults to MultiCaptureLayout and cannot be changed. |
| Codec | Select DotNet Jpeg411 or WIC HD Photo from the drop-down menu. |
| Disk Size | This value tells you the total size of the disk. |
| Available | This value indicates how much space is available on the disk. Note: This value is only current as of the last time the General Setup screen was opened or the value was refreshed. To refresh this value, right-click the Image Store table and select Refresh Space Available. |
Note: To delete an image store, right-click it and select Delete Image Store. You cannot delete an image store that contains images.
When the Usage Report check box is selected, a weekly report is sent to FORMULATRIX that describes how you use ROCK MAKER. For more information, see Usage Statistics.

Usage Report
 | |
| RMC-V312R018 |