Right-click anywhere on the Users panel and select New User.
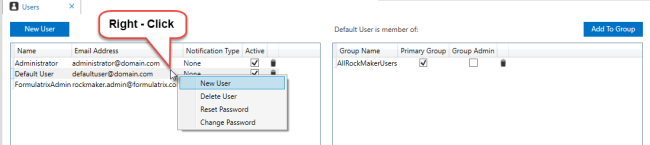
Right-click to Create a New User
ROCK MAKER allows you to add a new user, change the user's password, switch accounts, add a new group, or manage the Access Rights for each user.
In this topic, you can learn about:
Click the Application Menu button and select Setup.
Navigate to User Management, then select Users.
Click the Create New User button.
OR
Right-click anywhere on the Users panel and select New User.
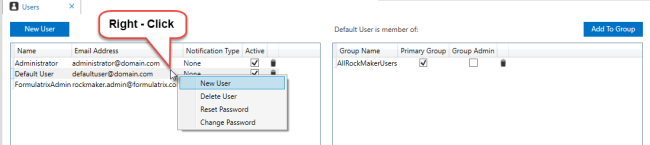
Right-click to Create a New User
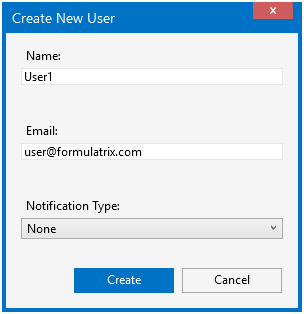
Create New User
Type a user's name in the Name box.
Type a user's Email Address in the Email box. If the Email address has already been registered, ROCK MAKER will automatically detect it.
Click the Notification Type column and select the appropriate notification type.
ROCK IMAGER will notify the user of certain imager events based on the selected notification type. The following values can be set for notification types:
None: No notifications are sent. (default)
Immediate: Notifications are sent as soon as possible.
Digest: Notifications are aggregated and sent in a single email at the end of the day.
Note: You can delete a user by right-clicking and selecting Delete User, or by clicking the Delete button  . This can be done only for users who do not own any projects or experiments.
. This can be done only for users who do not own any projects or experiments.
Note: Note: If you are a ROCK MAKER administrator, you can activate and deactivate user(s) through the Active column. Deactivating a user prevents them from accessing all ROCK MAKER applications, including ROCK MAKER Web.
ROCK MAKER allows you to assign a password to each user of ROCK MAKER Web. By default, a new user does not have an assigned password.
In the Name column, right-click the user and select Change Password.
OR
Click the Login menu on the top-right of your screen and select Change Password.
To prevent others from seeing the passwords as you type them, make sure Mask Password is selected. The characters that you enter will appear as asterisks (*).
Next to Old Password, type the user's current password.
Note: If the user does not already have a password, the Old Password box will be unavailable, and you will only need to enter a new password.
Next to New Password, type the user's new password.
Save your changes by selecting Save from the Application Menu button.
In the Name column, right-click the user and select Reset Password.
Click Yes. The user's password is now blank.
Click the Login Menu button on the top-right of your screen and select Switch User.
Enter the new user name and password and click OK. You are now logged in as the new user.
Note: If you select Stay signed in in the Login menu box, ROCK MAKER will remember user preferences based on user login.
Note: If you are a ROCK MAKER administrator, you can adjust the behavior of the Stay signed in option from the Global Preferences menu. Go to the General tab, select Advanced, and select Show Stay Signed In to always show the Stay signed in check box whenever you start ROCK MAKER.
Note: If you are a ROCK MAKER administrator, you can adjust the ROCK MAKER behavior to remember which user was previously logged in by selecting Show Last username logged in in the login options in Global Preferences.
If the ROCK MAKER software's access-control feature is turned on, you will see two default groups: Administrators and AllRockMakerUsers. You can add additional groups if necessary.
Click the Application Menu button and select Setup.
Navigate to Group Management, then select Groups.
Click the Create New Group button.
OR
Right-click anywhere on the Group panel and select New Group.

Right-click to Create a New Group
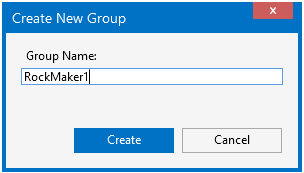
Create New Group
Type group name in the Group Name box.
Click Create.
Note: You can delete a group that you have created by right-clicking and selecting Delete Group or by clicking the Delete button  . You cannot delete either of the two default groups.
. You cannot delete either of the two default groups.
When you assign a user to a group, the user's access privileges will be restricted to the rights assigned to that group.
To assign a user to a group:
Click the Application Menu button and select Setup.
Navigate to User Management, then select Users.
Select which user(s) you want to add.
Click the Join Group button.
Select which existing group(s) you want the user(s) to join.
Click Update.

Users Setup Menu
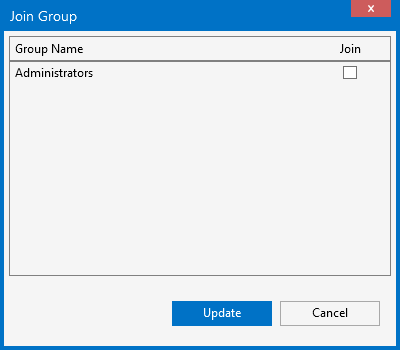
Join Group
Access rights are managed in the Manage Access Rights dialog box, which you can open by right-clicking a node on the tree and selecting Manage Access Rights.
The Manage Access Rights dialog box is divided into two main areas:
Manage Rights. In this area, you see the list of groups and users who have access to the tree node. When you select a user or group, its access rights are displayed in the table below.
Groups / Users with No Direct Rights. This area list all users and groups who do not have direct access rights to the node.
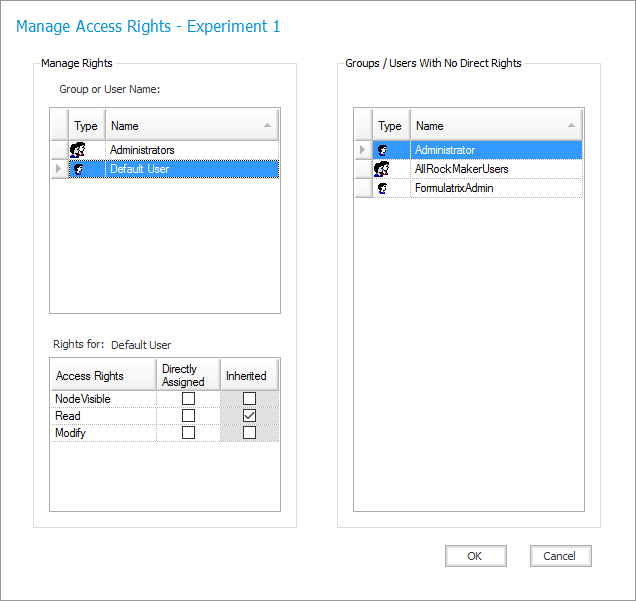
Manage Access Rights

|
|
| RMC-V312R018 |