Select Batchload Experiments from the ribbon menu.
from the ribbon menu.
The Batchload Experiment window will appear. Then, click Browse File.
You can use the Batchload Experiment Wizard to create multiple experiments simultaneously in ROCK MAKER. Using your preferred spreadsheet authoring software, input your experiment data to a .CSV file. A template is provided for the .CSV file here. In the .CSV file you will need to define several fields, such as which proteins or screens you want to use for your experiments. If you want to use pre-printed barcodes for your plates, you can include those in the “Plate Barcode” column. Otherwise, leave that column blank and ROCK MAKER will automatically generate barcodes for your plates. When a batchload .CSV file is complete, it can be uploaded to ROCK MAKER by a ROCK MAKER administrator.
Important: Do not change the header on the .CSV file in any way, such as rewriting the column names or reordering the columns.
You can use the provided template to easily create .CSV files to use with the Batchload Experiment Wizard. The template is divided into several columns, each of which are described here. In the .CSV file, each row of data should correspond to one drop on a plate. You can use the Plate Local ID field in the .CSV file to define which drops will belong to the same plate, so that all drops with a Plate Local ID of “1” are on the same plate, as are drops with a Plate Local ID of “2”, and so on.
| Name | Information |
|---|---|
| Folder |
Type the name of the folder where the project is located. You can specify the whole path here, if desired. For example, if your file path is FolderA\FolderB\FolderC, your experiment will be located inside three nested folders named A, B, and C, under Projects. Note: If the specified folder(s) do not already exist in ROCK MAKER, they will be created automatically when you upload the .CSV file. |
| Sub Folder |
Type the name of the sub folder that will be created for the experiment. The sub folder will be located under the project in ROCK MAKER. |
| User |
Type the username from ROCK MAKER that you want to be designated as the owner of the experiment. |
| Project |
Type the name of the project. The project name you have listed on the .CSV file will be the name of the project automatically created in ROCK MAKER, under the Folder path as defined in the Folder field. |
| Sample |
Type the protein formulation information, which can include identifying information for different batches, concentrations, and protein-ligand complexes. For example, protein XYZ at 12 mg/mL can be written: XYZ_12. Note: Where the protein formulation will be saved depends on the Global Preferences set by your lab. For more information, see General Properties. |
| Screen |
Type the name of the screen to be used for crystallization. Note: The screen name must be typed exactly as it appears in ROCK MAKER. |
| Screen Lot ID |
Type the Screen Lot ID. The Screen Lot ID is the value used to identify the physical screen being used in an experiment, if you want to keep track of which screen lot was used for a particular plate experiment. Type 0 if you do not need to identify the screen lot used. Note: This field cannot be empty. If you do not want to define the Screen Lot ID, you can type a 0 in this column. |
| Temperature |
Type the temperature to be used for the experiment, in Celsius. |
| Schedule |
Type the name of the schedule to be used for the experiment in ROCK MAKER. There are four imaging schedules provided in ROCK MAKER. For more information, please read Image Scheduling. |
| Plate Type |
Type the Plate Type, as it is defined in ROCK MAKER. For more information, please read Adding Plate Types. Note: The plate type name must be typed exactly as it appears in the ROCK MAKER Plate Definition. |
| Plate Barcode |
Type a barcode number for your plate, if you want to set your own barcode (for example, if you have pre-labeled plates). If this field is left blank, ROCK MAKER will automatically generate a unique barcode number for your plate. Note: When creating your own plate barcodes, remember that all plate barcodes must be unique. Also, when defining your own barcode numbers, remember that drops that belong to the same plate must have the same barcode. |
| Plate Local ID |
The plate local ID defines the plate to which each row of the .CSV file belongs. Each row in the .CSV file defines a single drop on a plate, so the plate local ID is used to group these drops into plates. |
| Drop Number |
Type the drop number into which you want the protein to be dispensed, so that drop number “1” dispenses into the first drop, “2” into the second drop, and so on. Not all drops need to be used; you can leave drops empty if you want. Note: The drop number cannot be higher than the total number of drops, as defined in the ROCK MAKER Plate Types definition for the plate you want to use. |
| Well Vol uL |
Type the reservoir volume, in microlitres (µL). Note: This value cannot be higher than the maximum well volume, as defined in the ROCK MAKER Plate Types definition for the plate you want to use. |
| Drop Vol nL |
Type the total volume of the crystallisation drop, in nanolitres (nL). Note: This value cannot be higher than the maximum drop volume, as defined in the ROCK MAKER Plate Types definition for the plate you want to use. |
| Sample % |
Type the percentage of the protein formulation in the drop. The protein formulation percentage represents the proportion of the drop volume that is composed of protein. For example, if the drop volume is 1µL and the protein formulation percentage is 10%, the protein volume will be 100 nL and there will be a 1:9 ratio of protein to reservoir volume in the drop. |
| Protein |
Type the name of the protein being used, such as CD3, Lysozyme, etc. The protein field contains the name of the protein that will be added to the protein formulation. Note: More detailed information about the protein formulation can be specified after the protein is created. |
| Concentration |
Type the protein concentration value for your Protein in mg/mL. Important: This field must contain numbers only. |
| Batchload Progress |
Leave the Batchload Progress blank, because it will be populated by the system once the experiment is created. |
After you have edited your .CSV file, then you can proceed to create an experiment in batch in ROCK MAKER.
Select Batchload Experiments from the ribbon menu.
from the ribbon menu.
The Batchload Experiment window will appear. Then, click Browse File.

Browse File on the Batchload Experiment Panel
Select the desired .CSV file and click Open.
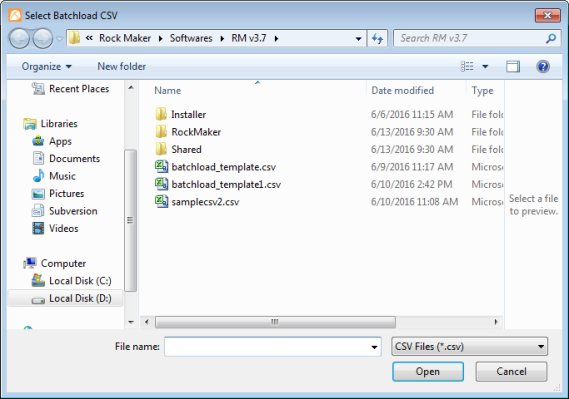
Select .CSV File
A preview of the selected file will appear in the Batchload Experiment window. You can use the slider to scroll the table to the right and preview the information displayed.

A Preview of the Selected File Appears in the Batchload Experiment Window
Pay attention to the Status column in the Batchload Experiment window. All experiments should be valid, but should any errors arise they will be indicated with red text. A description of the error will be displayed in the Error Description column. In the event of an error, please edit and modify your .CSV file, and try again.
You can filter the displayed preview based on the status of your file through the Filter by Status list. Select All if you want to preview all of the experiments, including valid experiments and experiments that contain errors. Select Valid to only show valid experiments. Select Error to display only experiments with errors.
When all the rows are valid, click Next.
Select the options provided to format your Experiment Name. You can use Plate ID, Temperature, Date, Plate Barcode, and Screen Name.

Processing the Experiments
Then, click Next to proceed. ROCK MAKER will then create your experiment(s). This process may take several minutes.
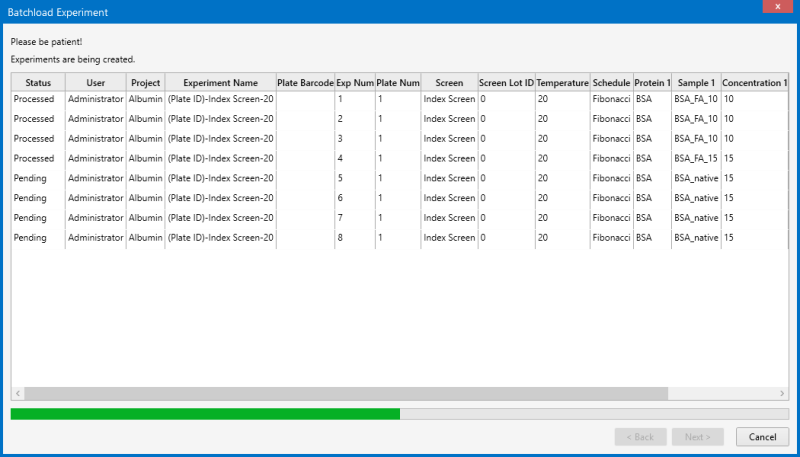
Processing the Experiments
Note: If you want to abort the process, click Cancel and select Yes.
Select Print Report if you want to print the summary of the experiment(s) that have been created.

Print Report
Select Print Plate Barcode if you want to print the plate barcode.
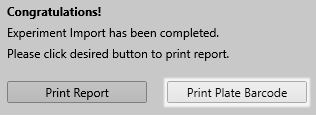
Print Plate Barcode
When the experiment import process is finished, then click Exit.

|
|
| RMC-V312R018 |