 , point to Setup, and select Global Preferences.
, point to Setup, and select Global Preferences.ROCK MAKER enables you to view all of the focus level images from the current drop with the Focus Level Thumbnail button. This way, you can easily review your image from different focus level in a thumbnail view, especially helpful for SONICC users. This button will be available when you open an experiment with images in Well, Drop, or Compare view. In this section, you will learn how to enable the automatic display of focus level images, and how to use the Focus Level Thumbnail button.
Instead of manually selecting the Focus Level Thumbnail button from the Experiment contextual tab set, you can enable ROCK MAKER to automatically display the Focus Level panel whenever you open a drop. The following tutorial shows you how to configure the settings for the automatic display of the Focus Level Thumbnail panel:
Important: You must be a ROCK MAKER administrator to access the Global Preferences. See Setting Up and Managing Users for more information.
To enable the automatic display of the Focus Level Thumbnail panel:
 , point to Setup, and select Global Preferences.
, point to Setup, and select Global Preferences.
Global Preferences in the Application Menu

Selecting the Display Focus Level Thumbnails by Default Option in Global Preferences
Note: After enabling the above option, the Focus Level panel will automatically appear when you open an image from the Well, Drop, or Compare view. Click the Close button in the top-right corner of the panel to close the focus level display.
in the top-right corner of the panel to close the focus level display.

Focus Level Image Thumbnails Displayed Automatically in Drop View
Note: To disable the automatic display of the Focus Level Images panel, return to Global Preferences and deselect the Display Focus Level Thumbnails by Default option, then click Apply. With this option deselected, you will need to use the Focus Level Thumbnail button to display the focus level images panel, as shown in the section below.
To manually display the focus level images panel, you can use the Focus Level Thumbnail button with the following steps:
with the following steps:
 in the View tab of the Experiment contextual tab set. A Focus Level panel will appear displaying thumbnail images from each focus level.
in the View tab of the Experiment contextual tab set. A Focus Level panel will appear displaying thumbnail images from each focus level.Note: The Focus Level panel will only display an EFI image thumbnail if you open a drop that has no other focus level images.
Tip: You can click on any thumbnail image to display that image in the main drop view. Use the Up/Down Arrow buttons or F11(up)/F12(down) buttons on your keyboard to move through the different images on the panel.
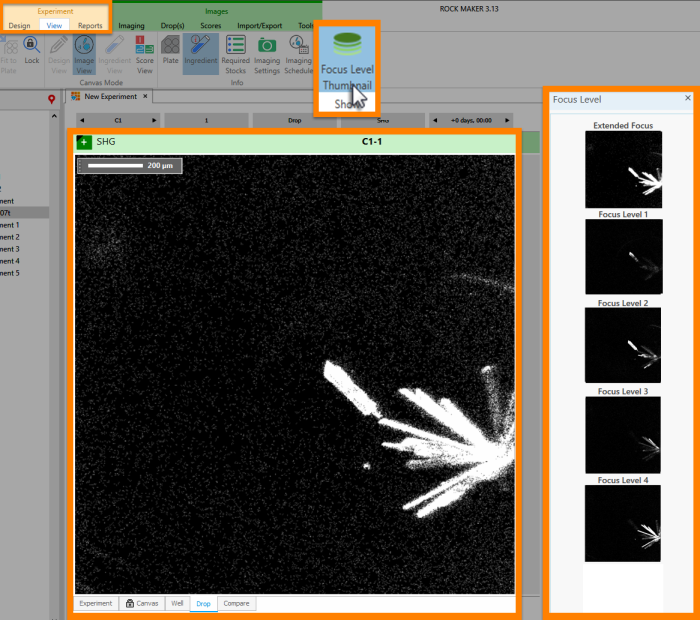
Focus Levels Image as Displayed in Thumbnail View
Note: The Focus Level Thumbnail feature can only display the focus levels of the selected drop. If you have multiple drops opened in the Well or Compare view, you can select a single drop to display its focus levels. For more information, see Well, Drop, and Compare Tabs.
Tip: You can also adjust the contrast in each focus level image by tuning the images using the Histogram from the Tools tab in the Images contextual tab set. Modifying the contrast level in the Histogram will automatically modify both the images in the main drop view and in the Focus Level panel.
Tip: To display the focus level images based on imaging settings, you can use the Navigator button . Click Thumbnail View, select Imaging Settings in the Navigate by panel, then select the image thumbnail that you want to display. You can also go to Composite View and click the camera icon
. Click Thumbnail View, select Imaging Settings in the Navigate by panel, then select the image thumbnail that you want to display. You can also go to Composite View and click the camera icon![]() to display the most recent focus level images for the selected imaging settings.
to display the most recent focus level images for the selected imaging settings.
 | |
| RMC-V313R018 |