
The Explorer is the file structure for your projects, experiments, and protein formulations. It is also where you can access administrative and imaging settings, and create and view Search and Filter searches.

Explorer
The Setup node is what you use to configure ROCK MAKER for operation. This is where you define and manage plates, ingredients, well score, imager quotas, experiment temperature settings, and other settings. For more information, see Administration.
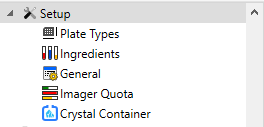
Setup Node
The Screens tab contains several folders, organized by vendor, where you will find commonly used commercial screens. You can also create your own screens.
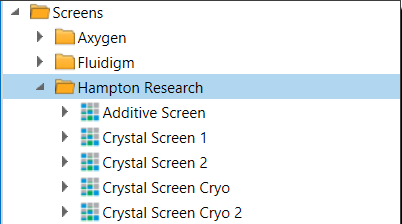
Screens Node
If a commercial screen isn't in your database, please check the online vendor screens database list by going to the main ROCK MAKER menu and selecting Vendor Screens.
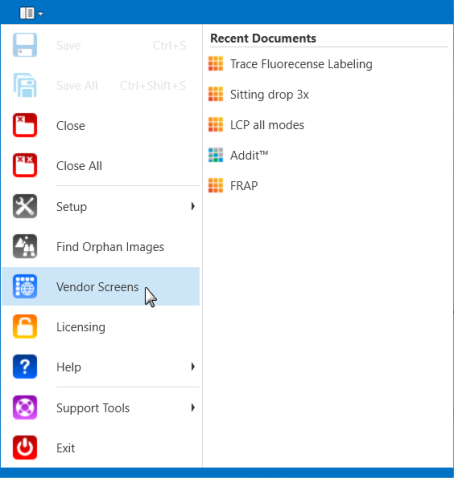
Vendor Screens Link
The Projects section is where you create and organize experiments and protein formulations.
You can organize your work into folders and projects. A project, which is a blue folder, has special permissions that a regular folder does not. A project is a parent folder for an experiment, protein formulation, screen, or search and filter. A regular folder is just an organizational tool.
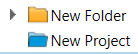
Folder vs. Project
Folders, screens, experiments and plates all have various icons that will change based on the status of the item. For example, if an experiment contains a drop that has been scored as a hit, and you have configured which scores are a hit in the scores section of General setup, then a crystal icon will appear on top of the folder, experiment, plate, or project icon.
If an experiment or plate has new images, then the text will appear in bold, to indicate that you have new images to review.
The Imaging section is where you manage the imaging schedules, imaging settings, and image stores of your experiment plates. You can also create and save regular image management tasks to help you get the most out of your image storage space. For more information, see Image Management.
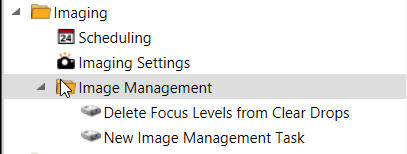
Imaging Node
The Crystal Tracking section is where you manage your crystals. Here you can create a Synchrotron Trip or view existing Synchrotron Trip data.
![]()
Crystal Tracking Node
The Searches section displays all saved searches that you have created, as well as some sample searches. For more information, see Search and Filter.
The GPS pin, which turns red when it's available, highlights the open active experiment in the Explorer. This feature is useful if you have clicked elsewhere in the tree and want to get back to the open, active experiment.

Find Opened Experiment Button (in red)
 | |
| RMC-V314R019 |