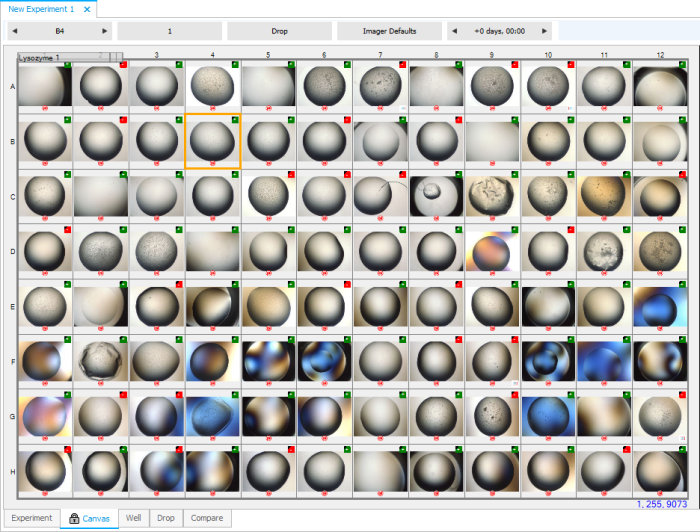
Once you have imaged an experiment, the main workspace is divided into Experiment, Canvas, Well, Drop, and Compare sub-tabs. The tabs that display will depend on which view you're in, because not all tabs are relevant to certain views. You will only see all five tabs if you are viewing your images in Image View or Score View.
The Well, Drop, and Compare tabs allow you to view, markup, and save the images from your experiments. In each of these tabs, you can assign scores to images from the ribbon menu, or by using the assigned hot keys. Tools such as annotations can also be found on the ribbon menu, or can be accessed by right-clicking on an image and selecting the desired tool. And of course you can save your images, either from the ribbon menu or the right-click menu.
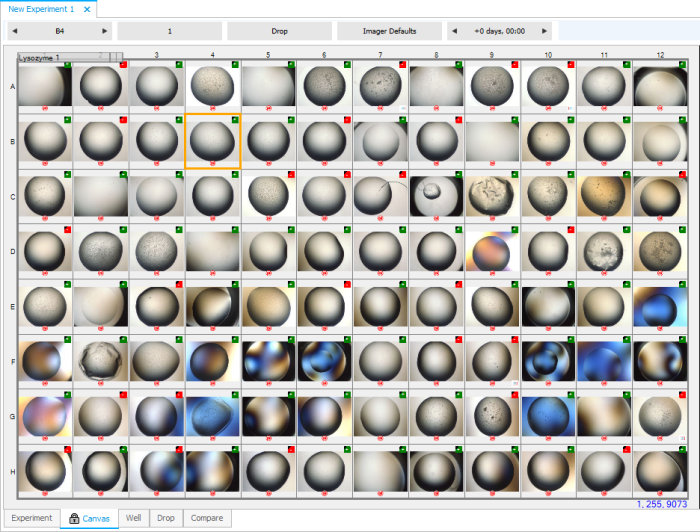
Workspace Tabs
You can either change between views by clicking on the desired view from the Ribbon menu:
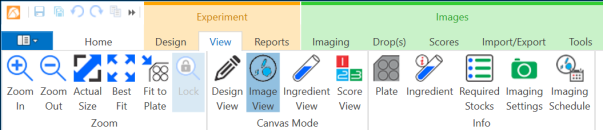
Image Toolbar Buttons
OR
From the View bar at the bottom of your screen.
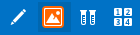
View Bar Buttons
You can also change between tabs from the tab boxes.

Tab Boxes
The Drop tab shows you a high-resolution image of the currently selected drop. You can access this tab by clicking the Drop tab or by double-clicking a thumbnail on the Canvas tab.
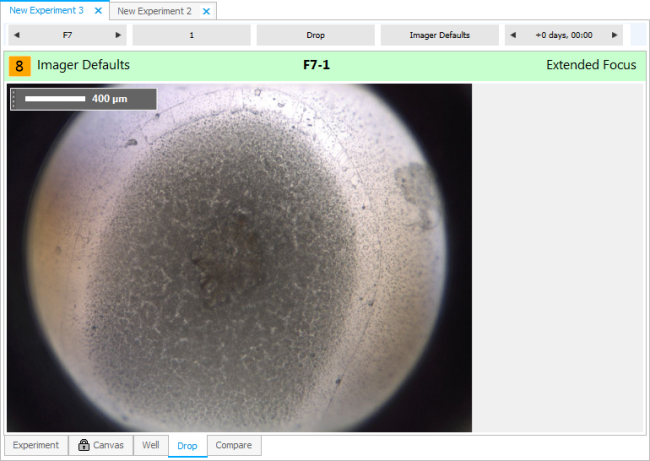
Drop Tab
The default image is the extended focus image (EFI), which is an image of a drop created by combining multiple focus levels together into a single master image. You can view single focus levels by selecting one on the Drop(s) tab, or by right-clicking, pointing to View, and then selecting a focus level. Pressing F12 or F11 will move you either forward or backward through the focus levels.
If you want to save a picture of a drop, right-click it and select Save Image. You may choose to include any annotations with the image or not.
The Well tab shows you a high-resolution image of all of the drops of the selected well. If you have one drop image, one image will be shown in the Well tab; if you have two or more drop images they will be shown side by side for quick comparison. In the example image below, there are two drop images displayed in the Well tab.
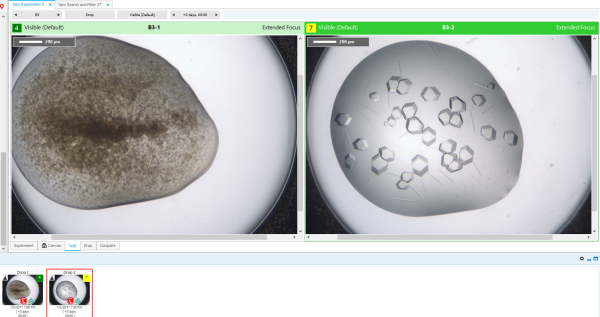
Well Tab
When you are scoring drops from the well tab, drops will be scored separately and in order for all wells with more than one drop. If your well has two drops, like the image above, drop 1 will be scored first, and then drop 2.
The Compare tab is used to compare different images from different wells, or even images from different Inspections, Imaging Settings, Regions, or Drops. You can select the images you want to compare from the Navigator.
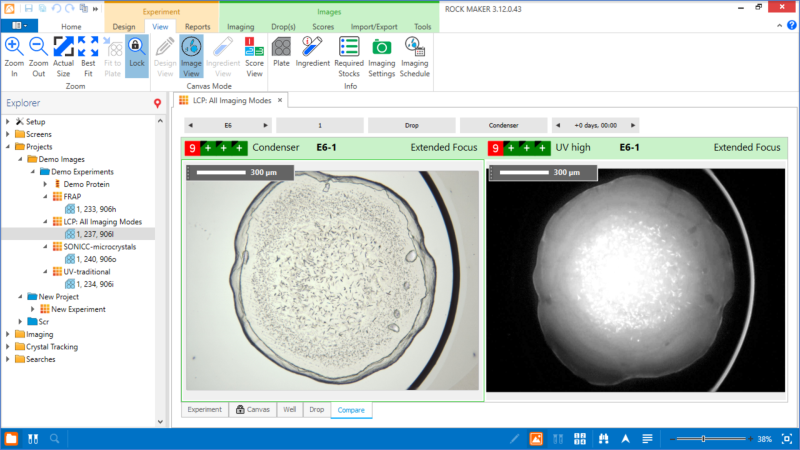
Compare Tab
On the Navigator, you can select up to four images at a time to compare by holding down the Ctrl key while clicking the image thumbnails. When multiple images are selected, they are displayed in the Compare tab on a 2x2 layout.
 | |
| RMC-V315R219 |