Executing a plate dispense is simple. Before you proceed, you should have performed the prerequisites.
Go to the Tools menu, select Options, and then go to the Scan Barcode and Dispense settings under the Dispense Options tab.
Turn on the barcode setting by selecting Yes from the Use Barcode list.
OPTIONAL: If you want to dispense multiple barcode plates, select Yes for the Multi Barcode Mode option.
Select the desired barcode action:
Load Dispense List: TEMPEST will open the dispense list associated with the barcode. For example, if the barcode reads: ASSY_AA01851A, then it will run using ASSY_AA01851A.dl.txt.
Log Barcode: TEMPEST will record barcodes in the dispense log file. In this mode, one dispense list file is used for all plates.
Select the desired action for the TEMPEST to perform if it failed reading the barcode labels from the Action if barcode failed list:
Skip: TEMPEST will skip the plate with the error barcode and place it in the unload position.
Abort: TEMPEST will abort the dispense process if it failed reading the barcode labels.
Prompt: TEMPEST will request you to input the barcode number manually.
Type the number of retries that the barcode scanner will attempt to read a barcode label before announcing an error into the Num of Tries Barcode Scanner option box.
Click Save to save your changes.
Click the Run Dispense button ![]() on the Dispense Control Panel, or press F5 on your keyboard.
on the Dispense Control Panel, or press F5 on your keyboard.
Once the Dispense Log window appears, click the Run Dispense button ![]() to start dispensing.
to start dispensing.
Note: Click the Stop button ![]() to abort the dispense process or click the Save button
to abort the dispense process or click the Save button ![]() to save the dispense log into file.
to save the dispense log into file.
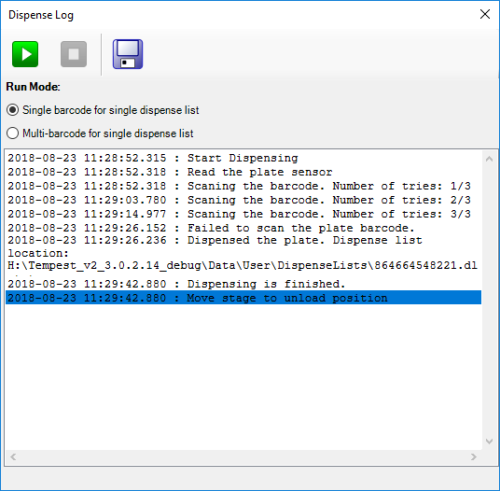
Dispense Log Window
When the dispense finishes, if you are not planning to dispense more than one plate, you can run reagent recovery to conserve reagent volume (optional), or proceed directly to washing the chips.

|
|
| TEC-V32R219
|