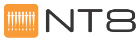
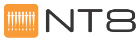
|
|
Below are the tasks you’ll frequently perform during experiment setup.
Drag and drop the HV Tip Caddy or LV Tip Caddy from the Plate Type Library into the HV tip caddy station or LV tip caddy station.
Right-click on the HV tip caddy station or LV tip caddy station.
Select Configure HV Tip Caddy or Configure LV Tip Caddy.
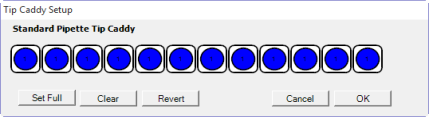 |  |
| HV Tip Caddy Setup dialog box | LV Tip Caddy Setup dialog box |
Important: The selected columns are indicated with a blue color. The column numbers on the Tip Caddy Setup dialog box represent the actual column number of the tip caddy.
Click OK.
Double-click the HV tips or LV tips to add the Pick Tip command to the Task List.
Note: If you run out of tips, you can quickly reload the tip caddy by selecting New Tip Caddy from the right-click menu.
Double-click the Wash Station.
Double-click the Wash Tip command on the Task List and type a new value into the corresponding field, or click the up or down arrows to increase or decrease the wash time.

Task Details Dialog Box
Right-click the protein station and select Set Protein Volume.
Select the location of your protein sample in the protein station. This should correlate to where your protein sample will be in the protein block.
Protein Volume Setup
Enter or select a volume in the Volume box.
Click OK.
Double-click the Protein Station.
Task Details Dialog Box
Select Aspirate next to Action.
Select the location of your protein sample. This should correlate to the number button next to the Column field where you've put your protein.
Fill the volume field with the actual drop volume of solution you wish to aspirate.
Select the appropriate protein liquid class from the Liquid Class list.
Click Add.
Drag and drop the appropriate plate for your experiment from the Plate Type Library to the desired microplate station.
Double-click the microplate to set the aspirate details.
From the SELECT TARGET field, select the well (highlighted in yellow). The two circles represent drop locations.
Task Details Dialog Box
Select Aspirate next to Action.
Select the columns you wish to dispense to. To select multiple columns, hold the SHIFT key and click the desired columns. In the example above we have selected all well columns, 1-12.
Select a liquid class from the Liquid Class list. You can apply the liquid class to individual well columns if the Repeat command on the Task List is selected.
Enter the volume to be dispensed in the Volume box.
Click Add to add the command to the task list, or select Add More to add additional commands.
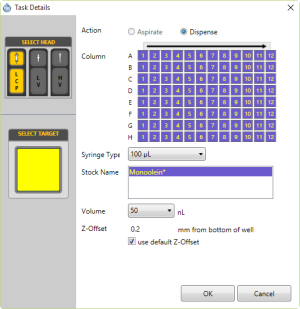 | 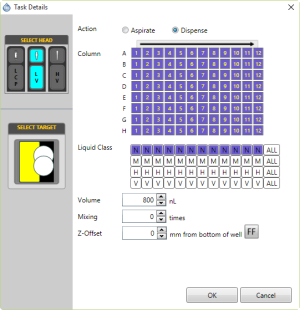 |  |
Setting the Lipidic Cubic Phase (LCP) Dispense Volume | Setting the Dispense Volume using Low Volume (LV) Tips | Setting the Dispense Volume using High Volume (HV) Tips |
Optional: If you are performing an LCP experiment, you must select the LCP head from the SELECT HEAD field first before configuring LV head setup.
Note: The NT8 can dispense different volumes to different columns on a plate with the LCP head. For example, you can dispense 50 nL of monoolein to columns 1-6, and 80 nL to columns 7-12.
Select the columns that you want to dispense to. In the example above we have selected the first well columns, 1-12.
Optional: Click on the long arrow below the dispense radio button to reverse the dispense direction. This step is required for hanging drop experiments.
Select the desired target drop located in the lower-left of the dialog by clicking on any of the circles. The top circle represents drop 1 and the bottom circle represents drop 2. The selected drop is highlighted in yellow.
Note: The drop image will vary depending on the microplate type in use.
Select a liquid class from the Liquid Class list. You can apply the liquid class to individual well columns if the Repeat command on the Task List is selected.
Note: An asterisk indicates the liquid class that was selected when you created the Aspirate command.
Set the volume field with the total actual drop volume of solution.
You now have two options: Click Add to confirm and exit the Task Details dialog box, or select Add More if you want to add more Dispense commands and set up additional dispense volumes.
Double-click the Waste Station to add the Dispose Tip command to the Task List.
Make sure that the HV Pick Tip command appears in the Tasks Lists panel.
Double-click the HV Tip Caddy Station to add the Dispose Tip command to the Task List.

|
|
|
NTC-V28R016
|