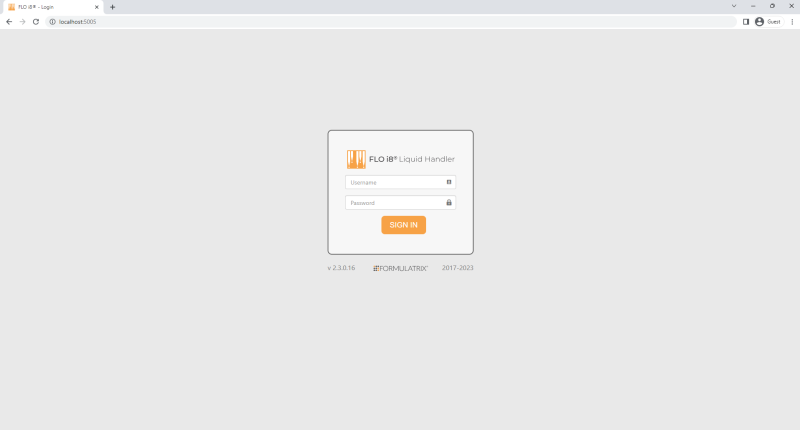
When you first open the FLO i8 software in your browser, you need to enter your Username and Password in the provided fields of the Sign In page to login and work with FLO i8. For more information, see Getting Started with FLO i8.
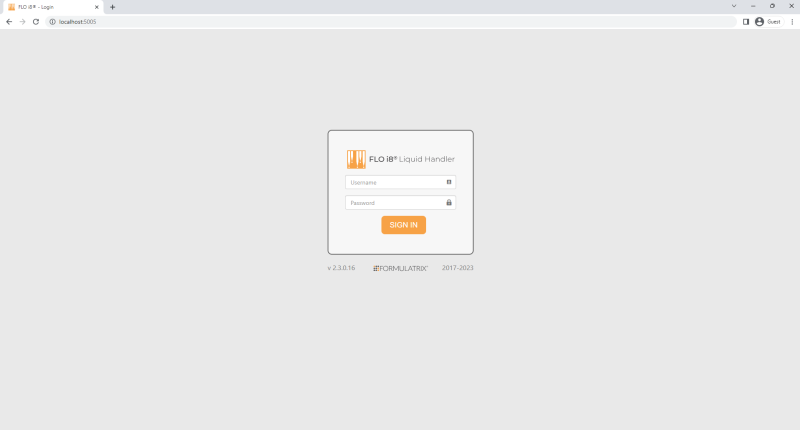
The FLO i8 Sign In Page
Logging in brings you to the Protocol Explorer page, which is divided into four main panels.
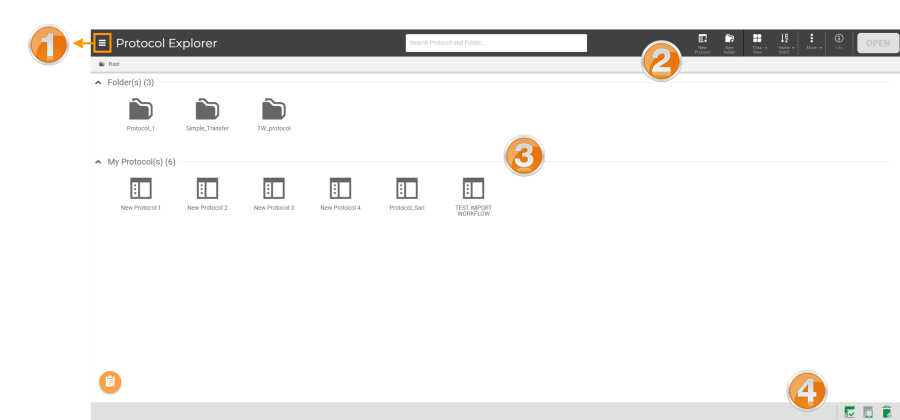
Protocol Explorer Page in the FLO i8 Software
The Application Menu allows you to switch between different views within the FLO i8 software interface. Read the available views in the following list:
allows you to switch between different views within the FLO i8 software interface. Read the available views in the following list:
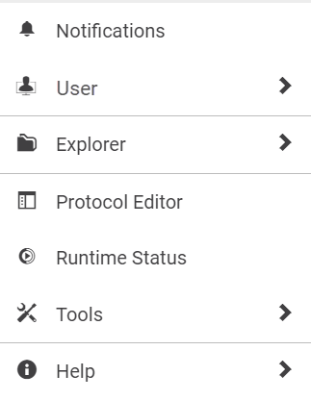
Options Under the Application Button
| Menu | Description |
|
Notifications |
To see the notifications of the FLO i8’s activity. |
|
User |
The User menu will display your username. From here you can access your account and other users’ information if you are an administrator.
|
|
Explorer |
Click this menu to see the following options.
|
|
Protocol Editor |
Select this option to create a new protocol or to re-open and modify the protocol you are currently working on. |
|
Runtime Status |
The Runtime Status view will automatically become available when FLO i8 executes a protocol. Here you can see the deck layout, active step, and progress bar. |
|
Tools |
The available options in the Tools menu are as follows.
|
|
Help |
The Help menu provides the following options:
|
The Navigator Bar is at the topmost of the page displays the page title and provides access to perform the FLO i8 software operations, explained below:

Navigator Bar
| Button | Description |
| Search Bar |
Type a protocol or folder name that you want to find from the database. |
|
New Protocol Button |
Click this button to create a new protocol. |
|
New Folder Button |
Click this button to create a new folder. |
|
View Options Button |
Click this button to switch between Tiles, Lists, or Details view on how to display the folders and protocols in the Protocol Explorer page. |
|
Sort By Button |
Click this button to sort the protocols or folders name alphabetically, or by date modified. |
|
More Options Button |
The More button provides six task options for the selected protocol, including:
|
|
Protocol Info Button |
Click this button to see the labware preview and protocol setup summary of a selected protocol in the Protocol Explorer page. |
|
OPEN Button |
Click the OPEN button to access a selected protocol or folder. |
Protocol List Panel displays the list of protocols and folders that you previously created. They can be run as-is or modified.
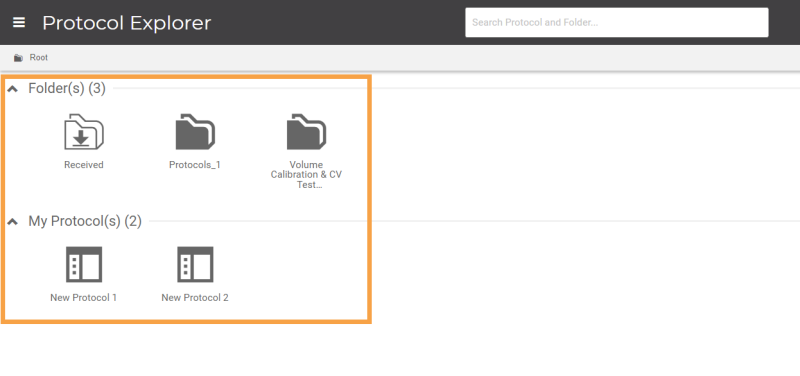
Protocol List Panel
The status bar provides information about the current status of the FLO i8 system’s components. It includes indicators for instrument  , door
, door  , and waste bin
, and waste bin , at the bottom right of your screen. For more information, see Status Bar.
, at the bottom right of your screen. For more information, see Status Bar.
![]()
Status Bar Icons After System’s Initialization
The Report Error button  is initially located at the lower-left corner of your screen. This free-floating button can be moved around and positioned anywhere by dragging, and available on every page of the FLO i8 software by default.
is initially located at the lower-left corner of your screen. This free-floating button can be moved around and positioned anywhere by dragging, and available on every page of the FLO i8 software by default.
Use this button to create log packages when you encounter any issues that occur during the FLO i8 operation. Once you submit the error report, the log packages files will be saved in the Log Packages page. You can download and send them to the FORMULATRIX support technicians to be investigated without remote access. For more information, see Reporting Errors Using Log Packages.
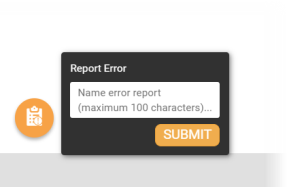
Report Error Form

|
|
| FLOWH-V24R023
|
Unit 6, Level 13, Gate District, Gate Building Dubai International Financial Centre |