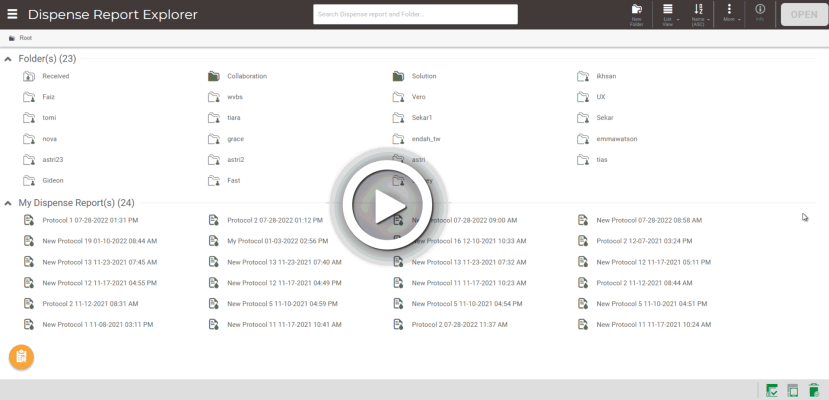To search for a dispense report or folder:
- Open the Dispense Report Explorer page.
- Type the name of the dispense report or folder you want to find on the Search Bar.
Note: Dispense reports or folders search results will show files displayed on the particular page. Files inside subfolders will not appear, though they match with the search keywords.
- Click the
 icon to clear your search keywords and see the full list of your dispense reports again.
icon to clear your search keywords and see the full list of your dispense reports again.Searching a Dispense Report or Folder
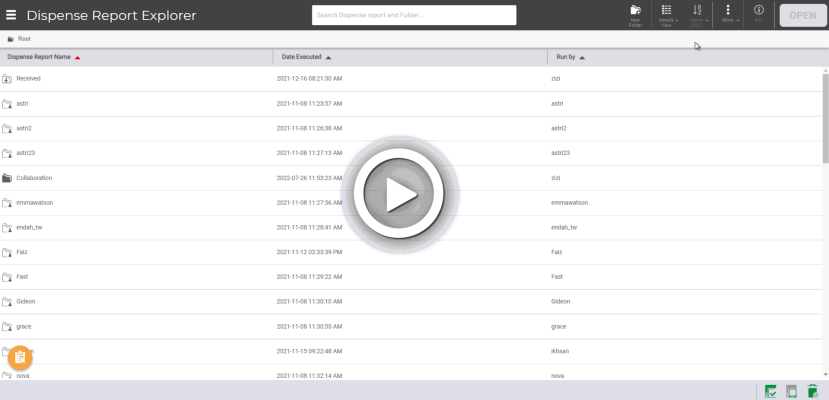
 button on the menu bar.
button on the menu bar.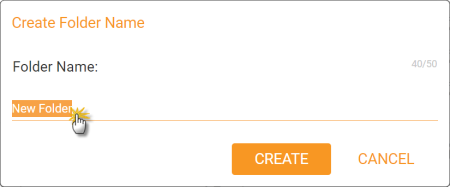
 button on the menu bar, then select the Rename
button on the menu bar, then select the Rename option.
option.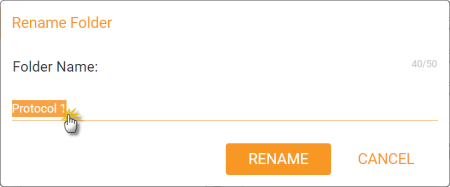
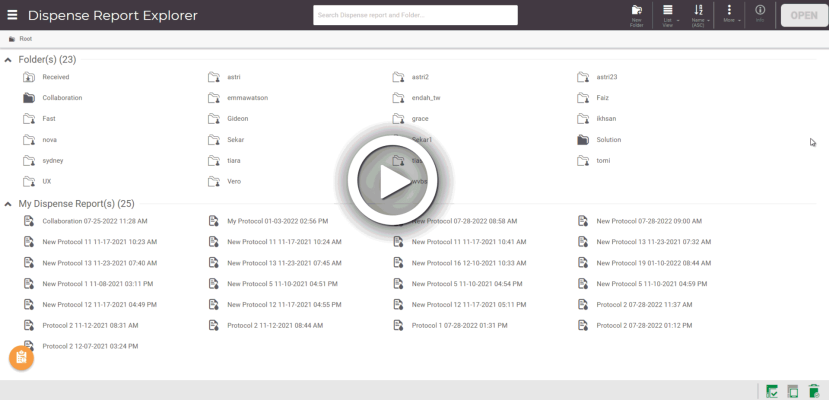
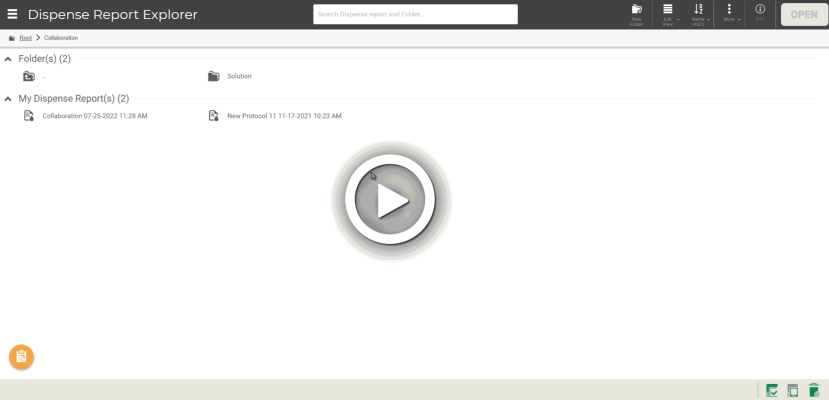
 , List
, List , and Details
, and Details modes.
modes. button on the menu bar.
button on the menu bar.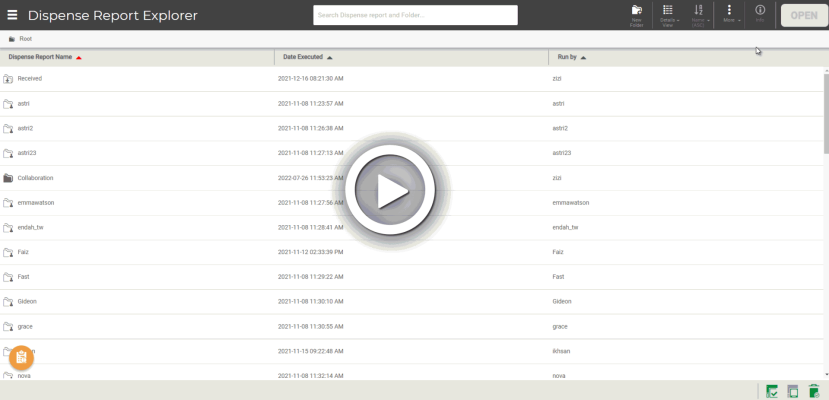
 button on the menu bar.
button on the menu bar. Name (ASC)
Name (ASC) Name (DESC)
Name (DESC) Sort by Date Executed (ASC)
Sort by Date Executed (ASC) Sort by Date Executed (DESC)
Sort by Date Executed (DESC)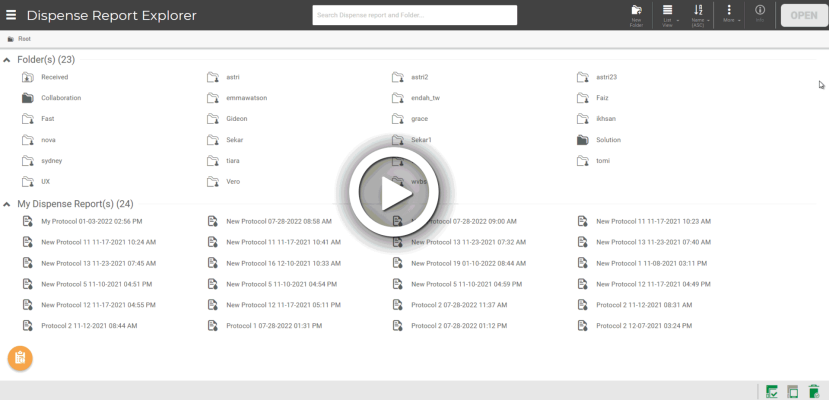
 option.
option.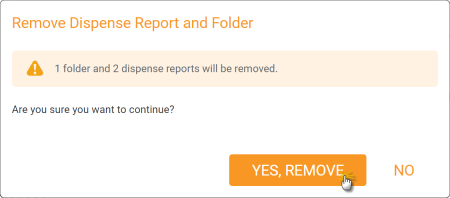
 button on the menu bar to show the dispense report information panel.
button on the menu bar to show the dispense report information panel.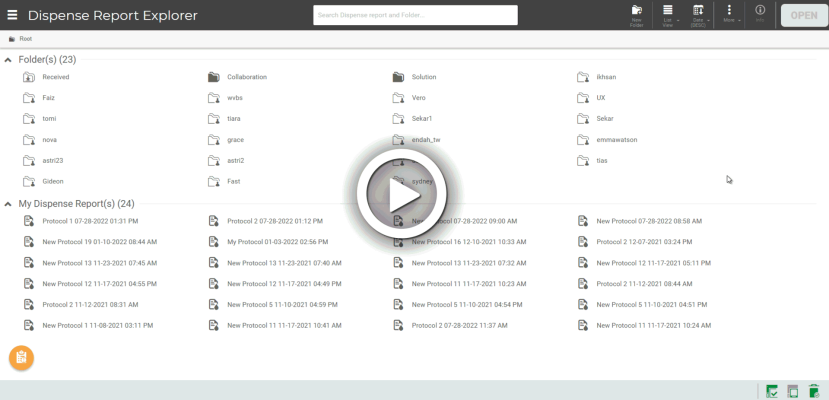
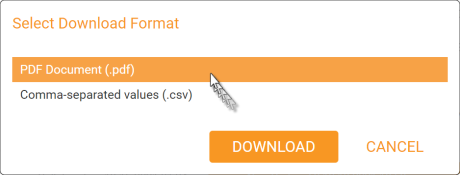
 option.
option.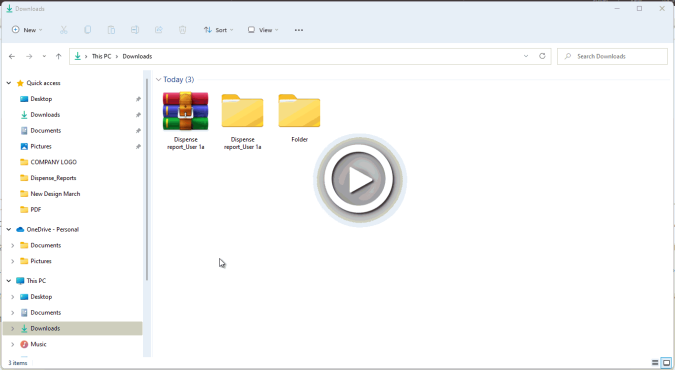
 button on the menu bar.
button on the menu bar.