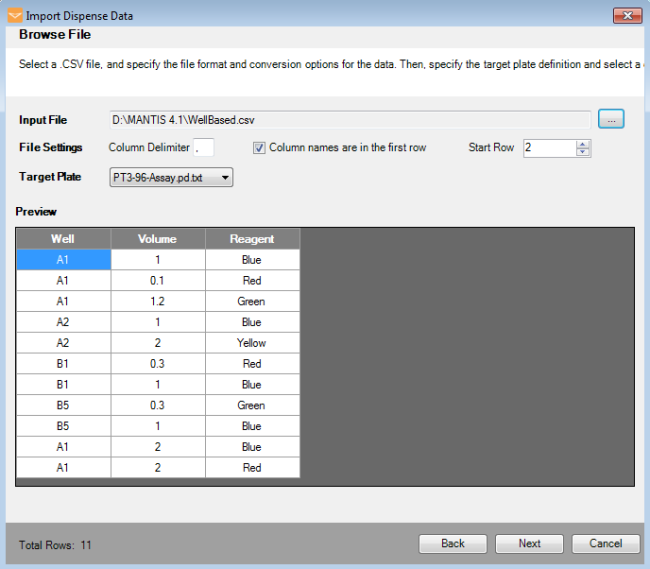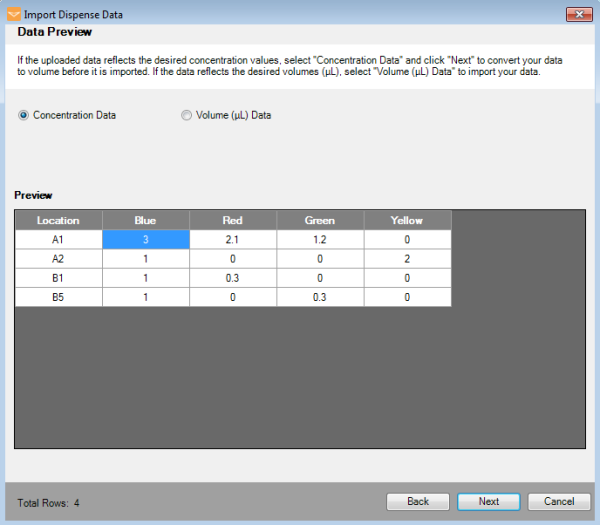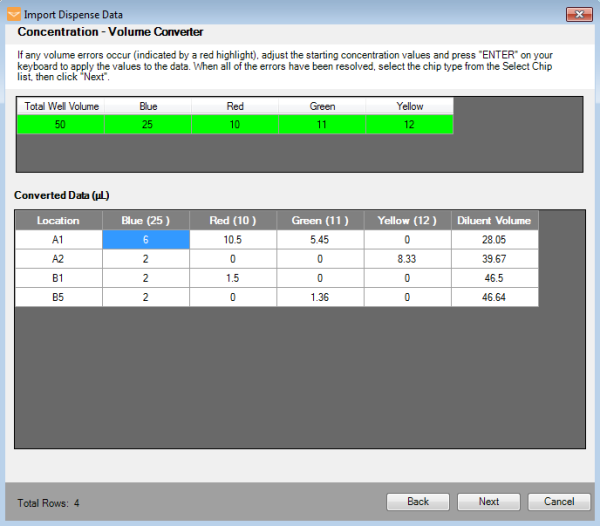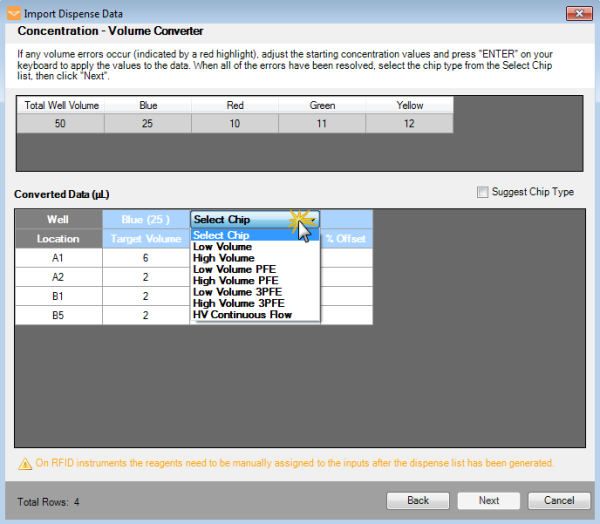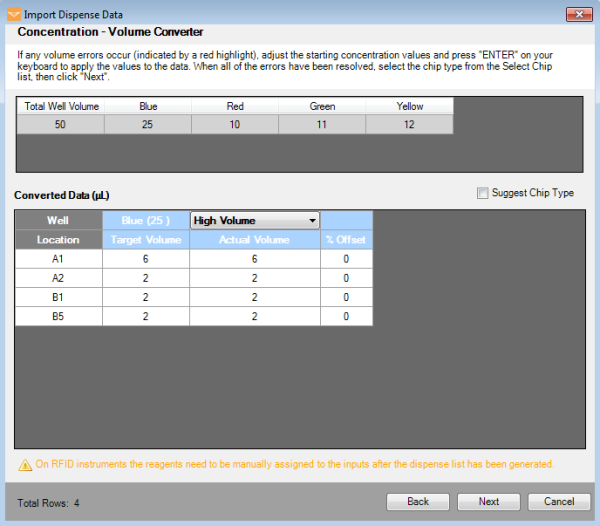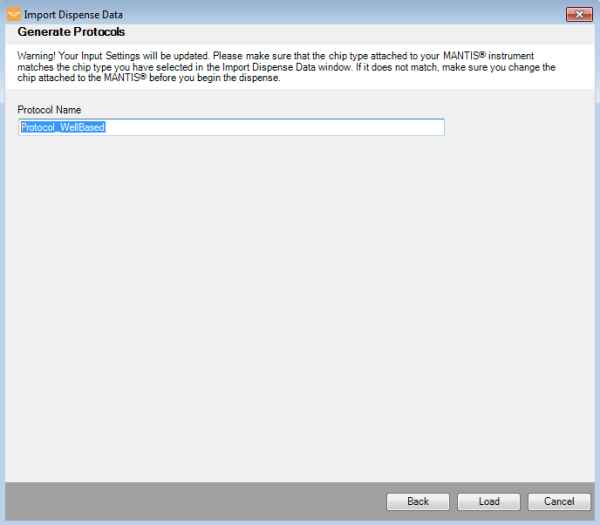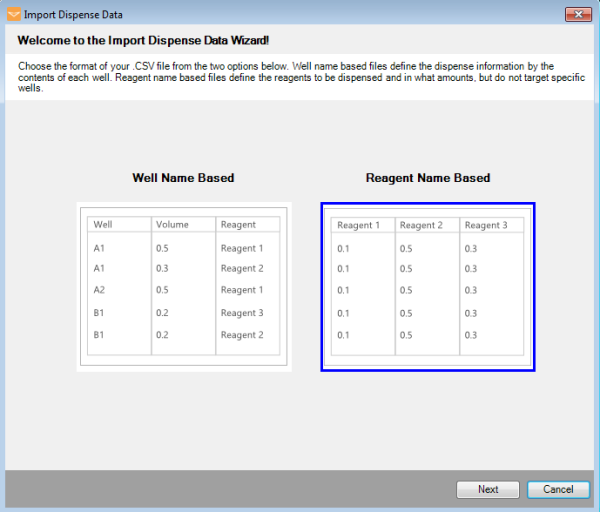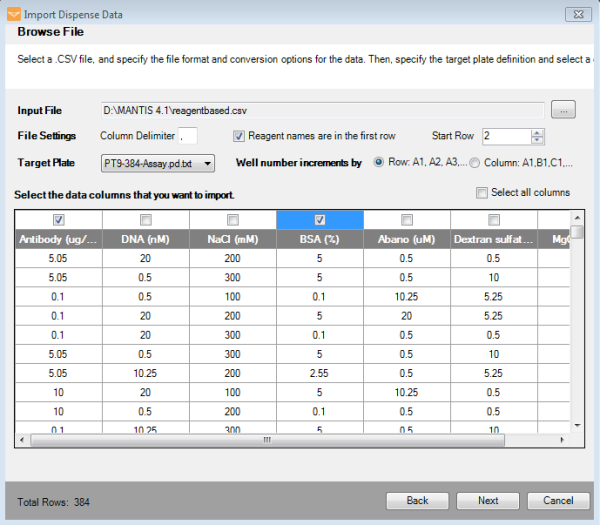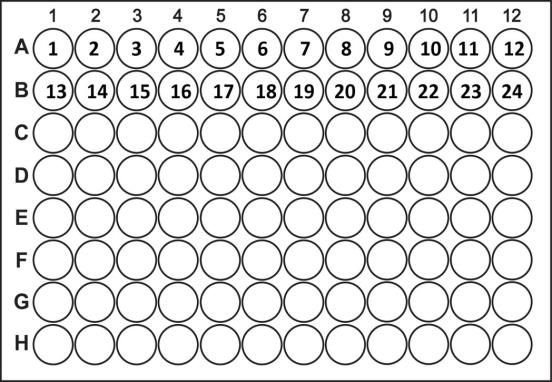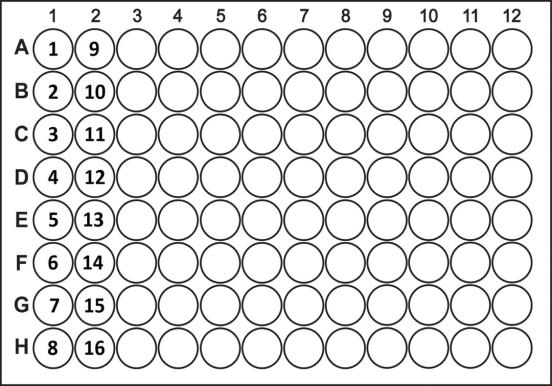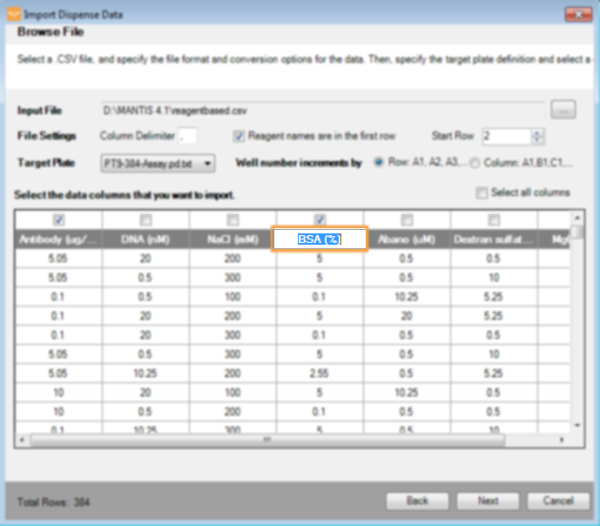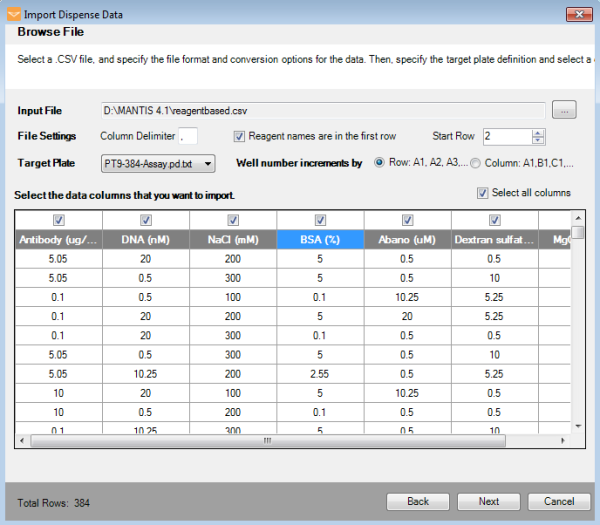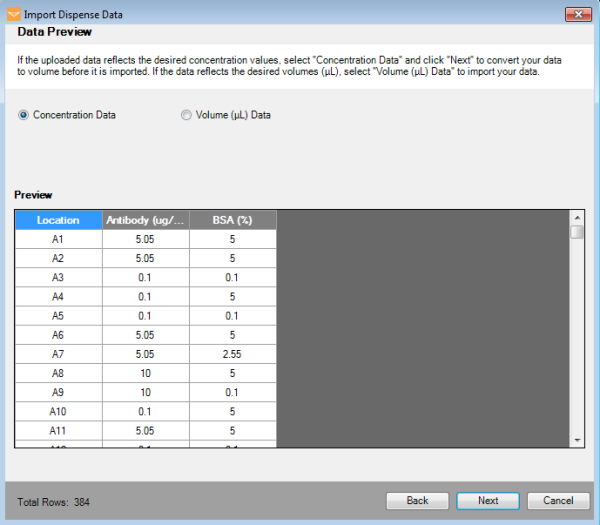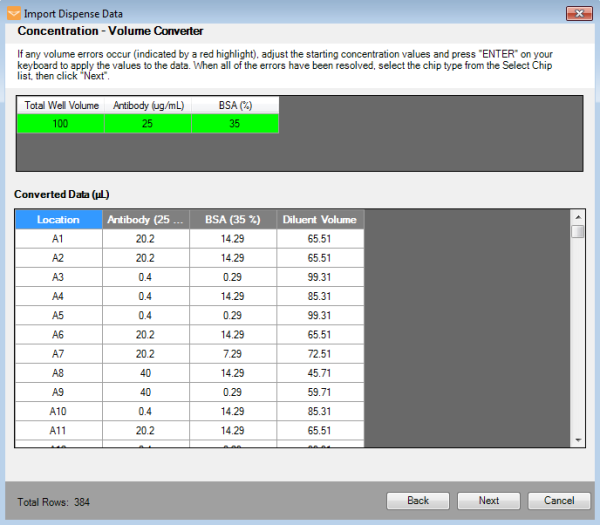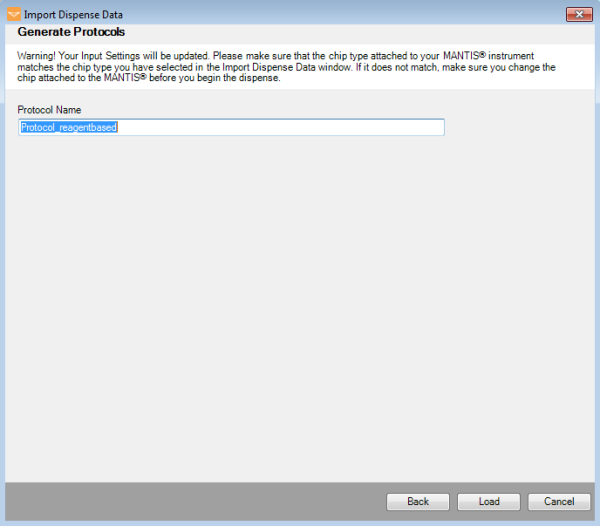-
Go to the File menu, and select Import Dispense Data on the Import Dispense Data menu.
-
Select Well Name Based and click Next.
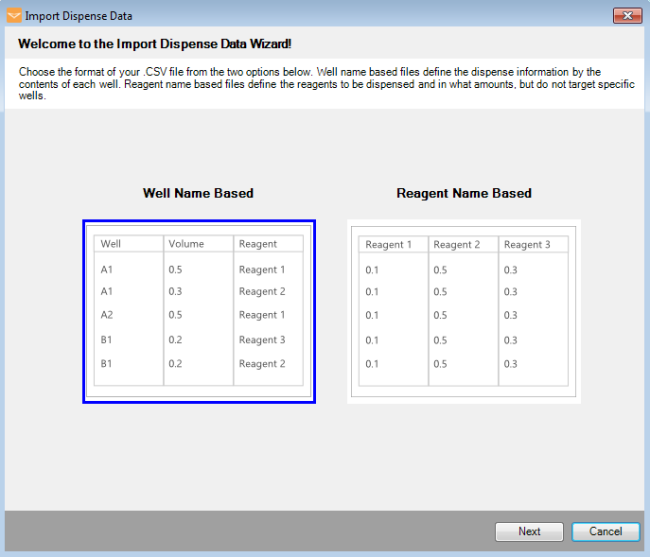
Selecting the Well Name Based file format
-
Click the Browse button  next to the Input File box and locate the file you want to import.
next to the Input File box and locate the file you want to import.
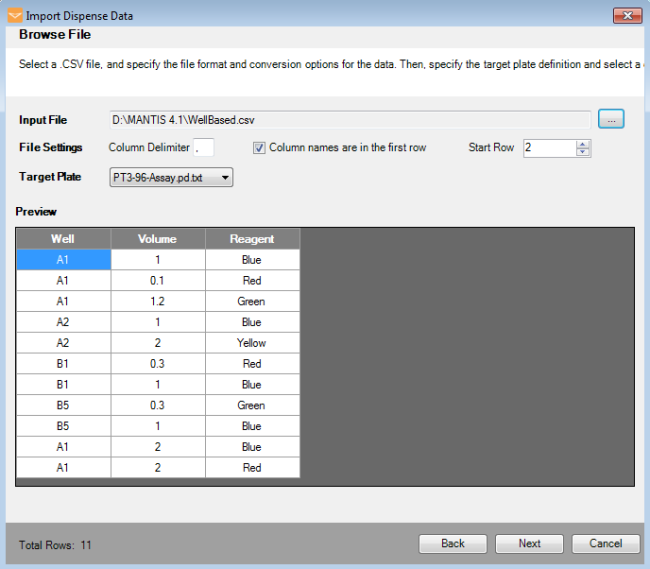
Modifying the File Settings
-
In the File Settings option:
-
The Column Delimiter determines the separator between values in the .CSV file. Type the separator used in your file.
-
If your .CSV file has a header and the column names are in the first row, select the Column names are in the first row box. If not, deselect the option.
-
Select or type the row number you want to start importing data from in the Start Row box (typically the first data row).
-
In the Target Plate option, select the plate type you want to use for dispense from the plate list and then click Next.
-
Select from one of the options below:
-
Concentration Data: If your current data is a list of concentration values, select this option to convert it to volume, and then proceed to step 7.
-
Volume (μL) Data: If your current data is a list of volumes in μL, select this option and proceed to step 8.
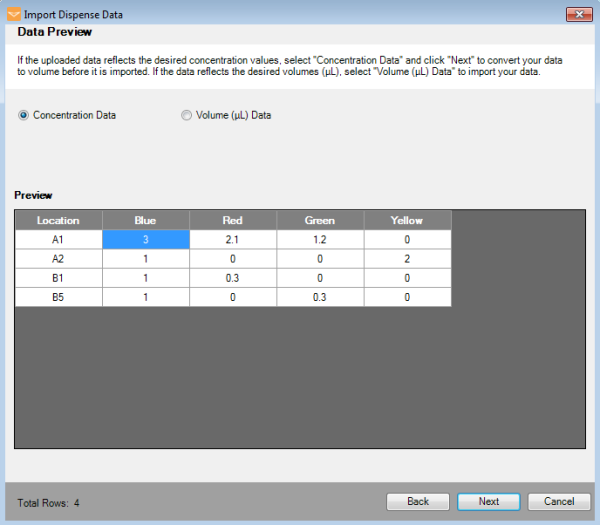
Data Preview Options
-
Input the Total Well Volume (μL) and the stock concentration values of each reagent, then hit the Enter key on your keyboard to apply the values. The Converted Data table will display the updated volumes in microliters (μL). Click Next to select the chip type for your reagents.
Note: If one or more items in the converted data are highlighted in red, the stock concentration is not suitable for delivering one or more of the well volumes without overfilling the well(s). Adjust the stock concentration value and try again.
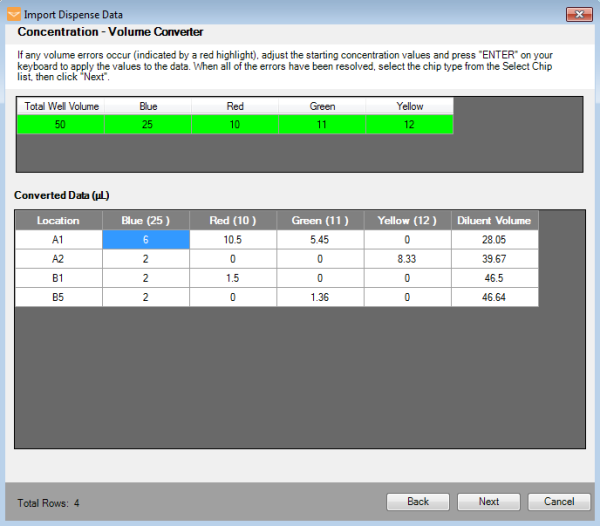
Concentration - Volume Converter
-
Click the Chip Type drop-down list and select the desired chip type (Low Volume, High Volume, or Continuous Flow) that you want to use. The table columns to help you make an informed choice:
-
Target Volume: The result calculated by the concentration to volume converter.
-
Actual Volume: The actual volume that can be achieved with the selected chip.
-
% offset: The difference between the Target Volume and the Actual Volume, expressed as a percentage.
Note: For Continuous Flow chip, when the target volume is lower than 5 μL, the actual volume will display the error volume in red. For more information, see the FORMULATRIX Chip Specification.
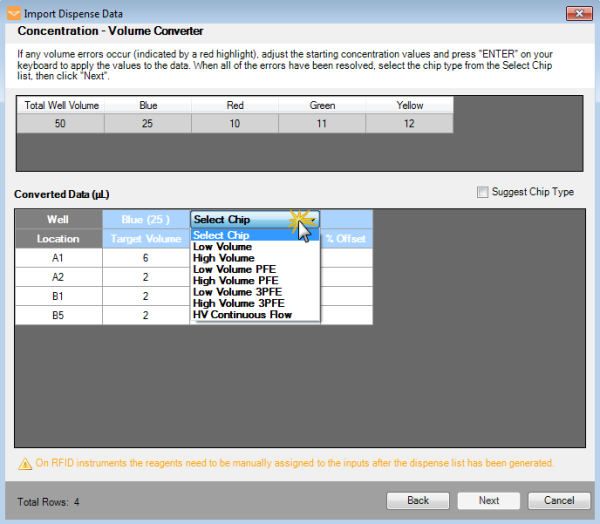
Select Chip Type Options
Note: You can also select the Suggest Chip Type option on the right corner of the Converted Data (μL) panel, which enables MANTIS to suggest a chip type for each reagent, based on the volume data, while maximizing speed and minimizing error.
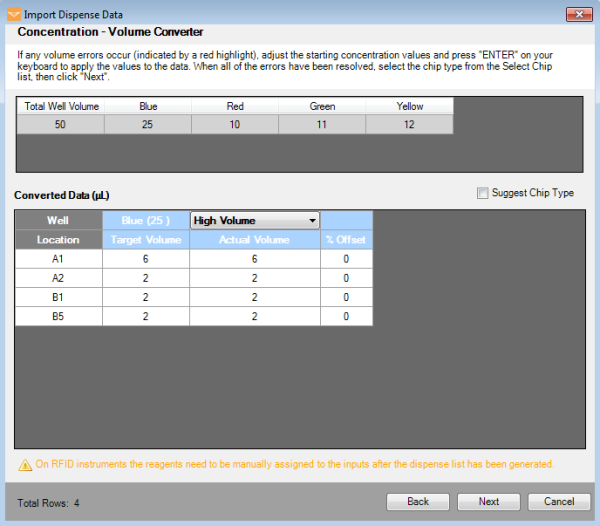
Suggest Chip Type Options
-
Click Next to select chip types for the other reagents and the diluent. When you are done selecting the chip types for all reagents, click Next.
-
To save your settings as a protocol, type a descriptive name in the Protocol Name box. Your new protocol will be added to the MANTIS Protocol List database, which you can access from the Load option under the File and Protocols menus. To learn more about protocols, see Creating and Using Protocols.
Note: You will not be able to modify a saved protocol via the Import Dispense Data wizard if you re-open it after you close the MANTIS software. All the choices you made during the import process will be lost, and you will have to start over again.
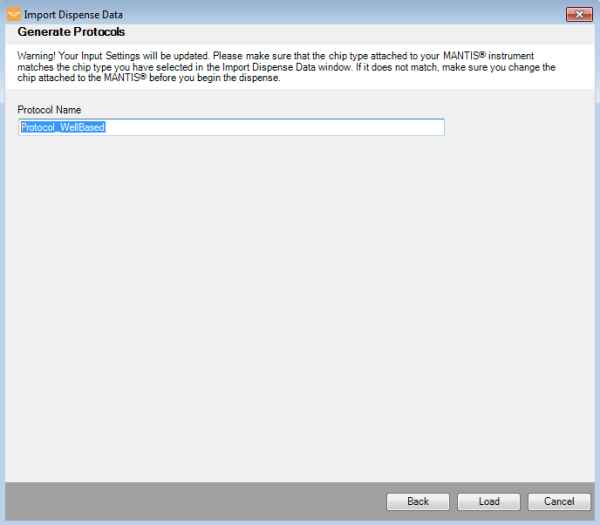
The Protocol Name
-
Then, click the Load button to load the data into a Dispense List.
Note: If you choose a Continuous Flow chip and you have not calibrated your reagents, the MANTIS Continuous Flow calibration window will appear after you click the Load button. Follow the on-screen instructions to calibrate your chips. For more information, see Calibrating Continuous Flow Chips.
-
OPTIONAL: Go to the File menu, and select Import Dispense Data if you are not satisfied with the way your current your experiment was imported. The software will remember the choices you have made during the import process and allow you to modify them as necessary. This option is applicable only if you have not restarted the MANTIS software.
-
Click the Run Dispense button  .
.
OR
Press F5.
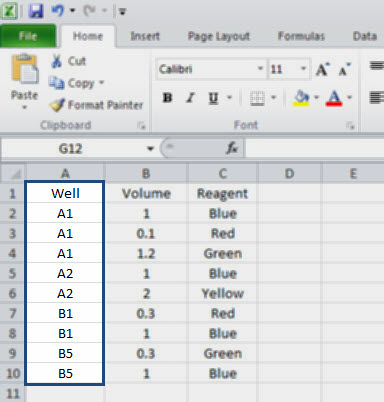
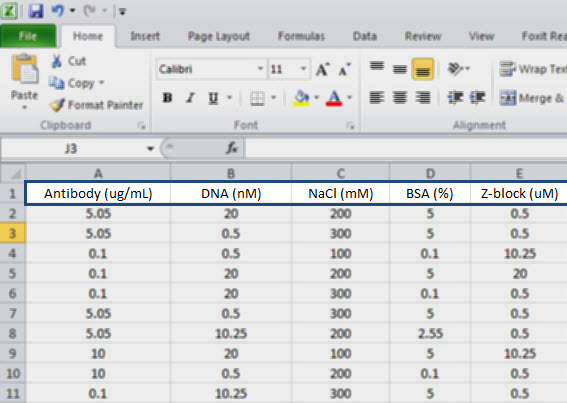
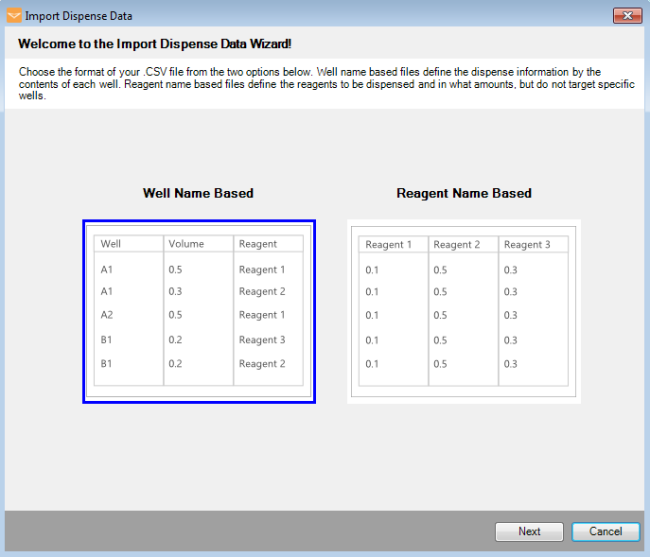
 next to the Input File box and locate the file you want to import.
next to the Input File box and locate the file you want to import.