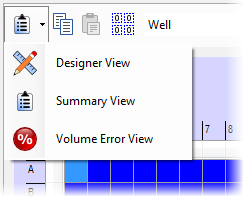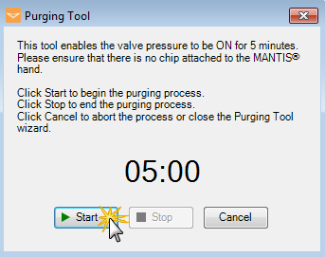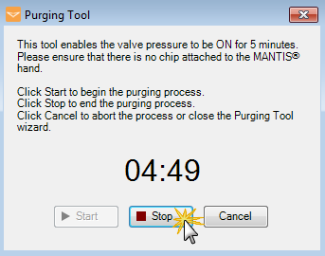If you experience inaccurate dispense volumes with MANTIS, there could be a problem with the instrument’s pressure and vacuum regulators or solenoids. To check the regulator and solenoid functionality, you can use the Pneumatic System Check wizard.
Prerequisites:
- You are running MANTIS 4.5 or newer.
To check the pneumatic system functionality:
-
Go to the Tools menu and select Pneumatic System Check.
Important: Make sure that there is no chip attached to the MANTIS before performing the test.
-
At this point, MANTIS will check the functionality of the pressure and vacuum regulators. The check will involve testing the pressure and vacuum generated by the regulators for dispense with diaphragm chips, and the bottle pressure value used for Continuous Flow dispense in CF enabled MANTIS V3 instruments.
-
After the check has completed, a table will appear which displays the range of chip, vacuum, and bottle values (if applicable) generated during their test, the average value within that range, and the expected values for optimal MANTIS performance. A green check icon
 indicates that the generated values are within the expected range, while a red cross icon
indicates that the generated values are within the expected range, while a red cross icon indicates that the generated values are outside of the expected range.
indicates that the generated values are outside of the expected range. -
Choose from the following:
-
If there are no errors with your regulators, click Solenoid Check to display the Pneumatic System Check wizard and test the solenoid functionality, or click Close to stop the test and close the window. For the solenoid check, please proceed to step 5.
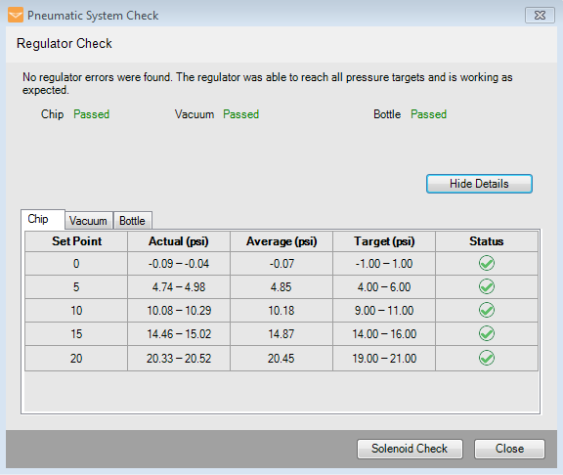
Chip, Vacuum, and Bottle Values are Within the Expected Range
OR
-
If any of the generated values are outside of the expected range, you can click Retry to try checking the pressure and vacuum regulators again.
Important: If this problem persists, please click the Contact Support and Continue button for technical assistance from FORMULATRIX support. The error description will appear in the Contact Technical Support window. Type your email address on the Reply-to Address field, then click Send to send an email to support@formulatrix.com containing the error information. To close the window without sending an email to FORMULATRIX support, click Cancel.
Tips: To help FORMULATRIX support better assist you, select the Attach log files option to include the log files in the email. You can also include multiple emails for FORMULATRIX support to reply to by separating each email address with a comma.
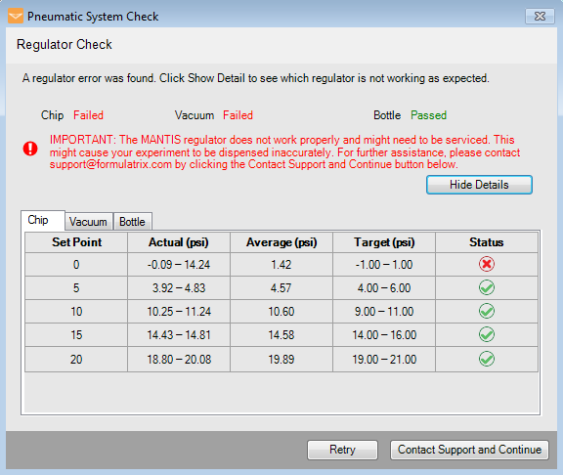
Regulator Check Returns an Error
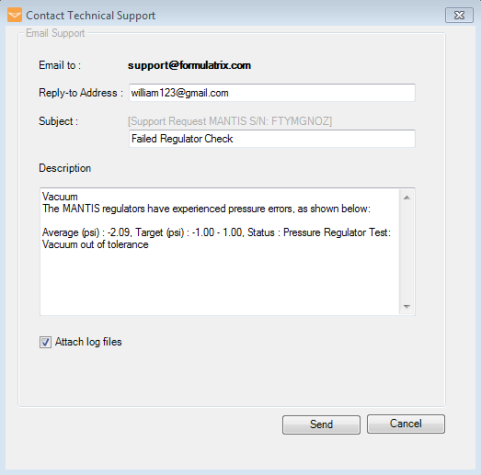
Contact Technical Support Window
-
-
Now MANTIS will check for stuck solenoids. After the test is finished, the results will be displayed in the Pneumatic System Check window. A green check icon
 indicates that a solenoid is not stuck, while a red cross icon
indicates that a solenoid is not stuck, while a red cross icon indicates that a solenoid may be stuck.
indicates that a solenoid may be stuck.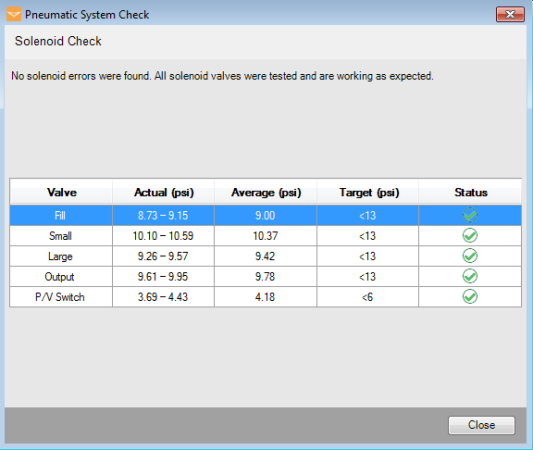
No Solenoids Are Stuck
-
If MANTIS suspects one or more solenoids of being stuck, you can then confirm whether or not a solenoid is truly stuck using an listening test. Stuck solenoids do not make any sound when actuated, while functional solenoids produce an audible sound. Click Expected Sound to listen to what a solenoid valve should sound like when it opens and closes.
-
Click Check to actuate the desired solenoid, and listen for the sound.
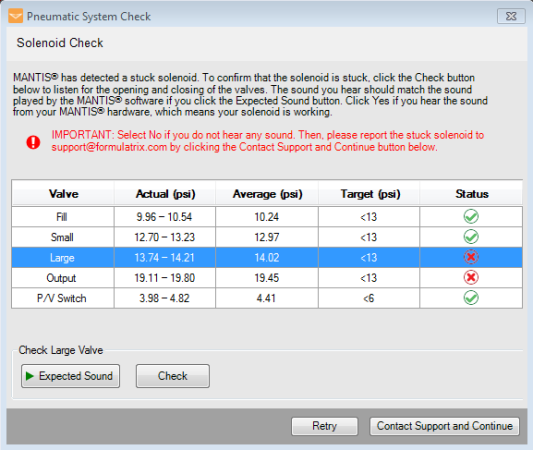
MANTIS has Detected a Stuck Solenoid
-
Compare the expected sound with the good solenoid sound from your instrument.
-
Click Yes if the sound from the tested solenoid is similar to the sound you hear when you click Expected Sound. This means that the solenoid works properly.
-
Click No if you do not hear any sound from the instrument. If you do not hear anything, the solenoid is not working properly. Click Retry to let MANTIS recheck the stuck solenoids or click the Contact Support and Continue button for technical assistance from FORMULATRIX support.
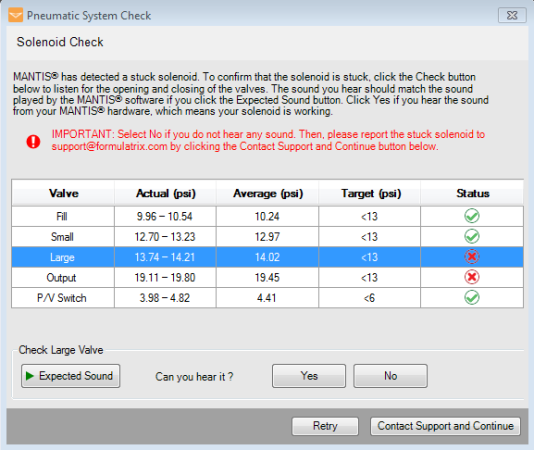
Multiple Solenoids are Stuck
-
-
Close the wizard.