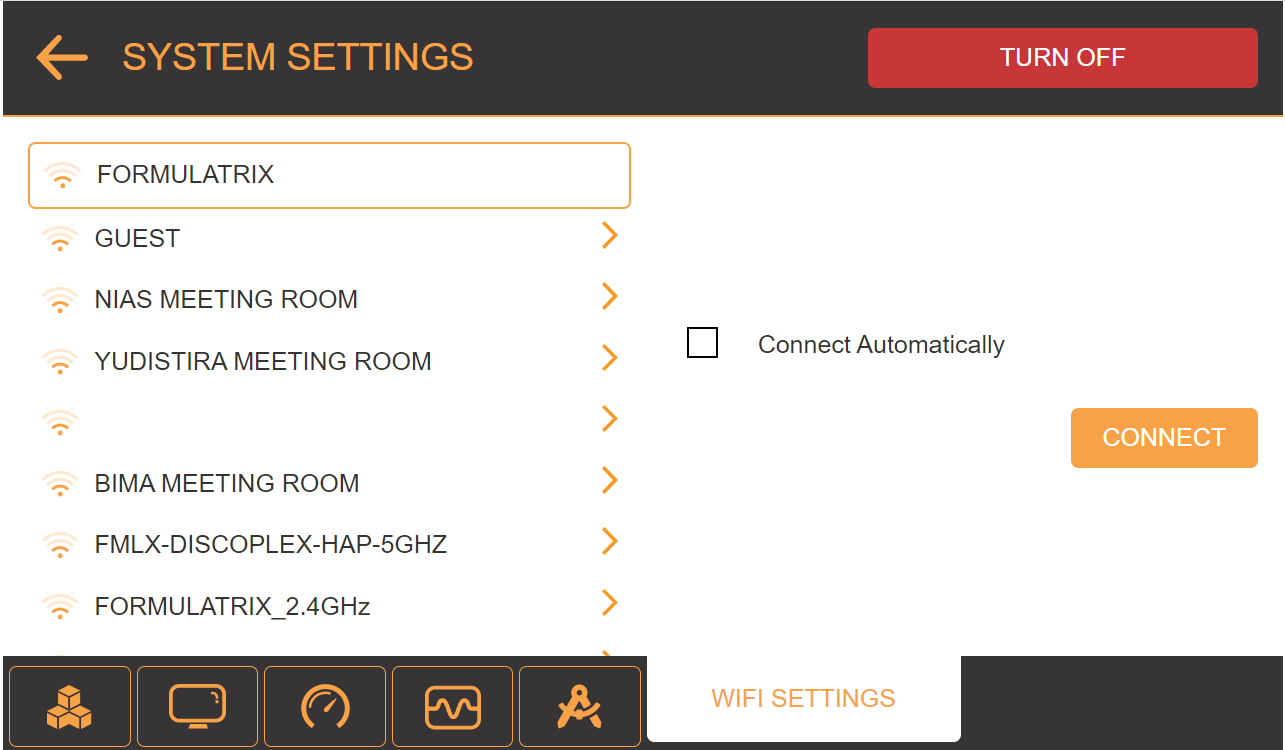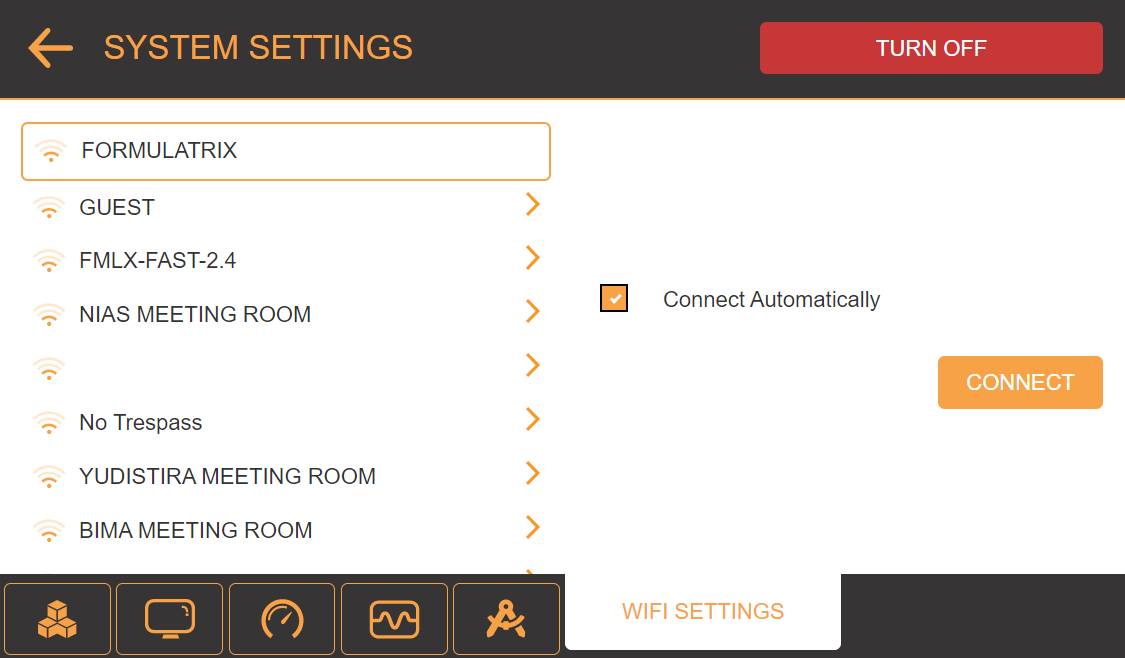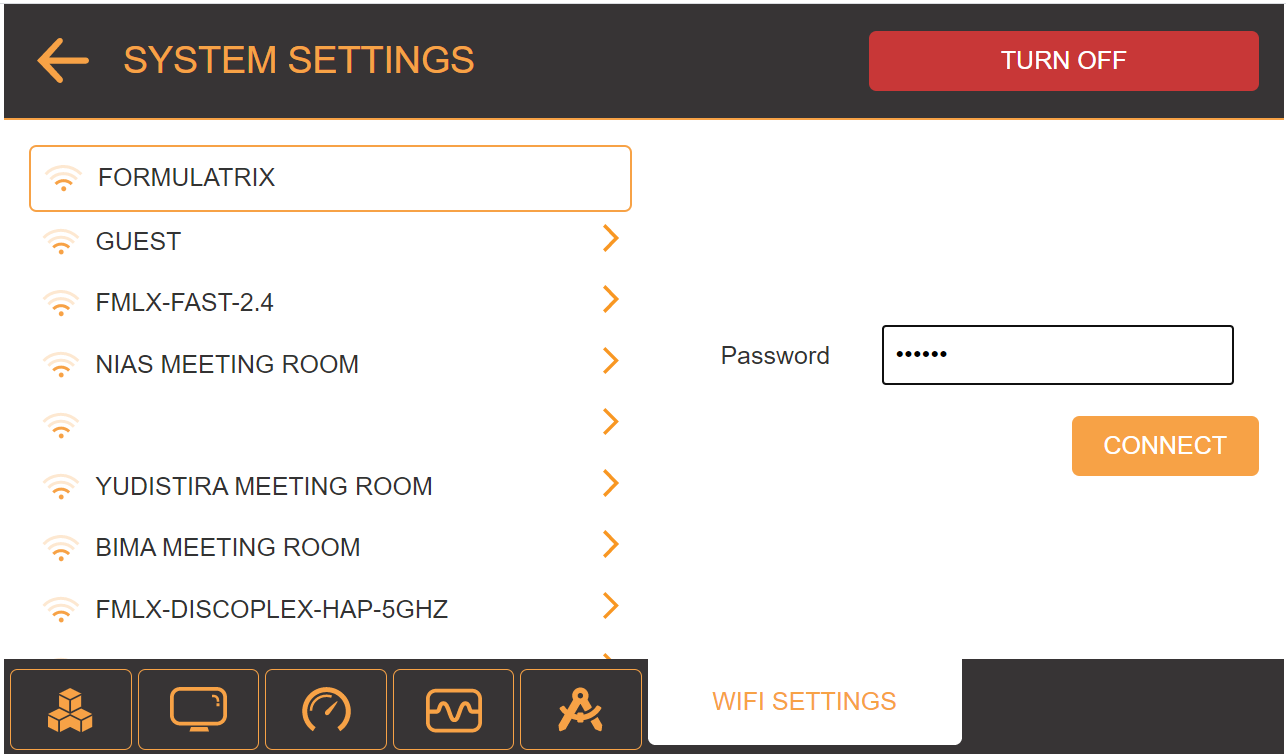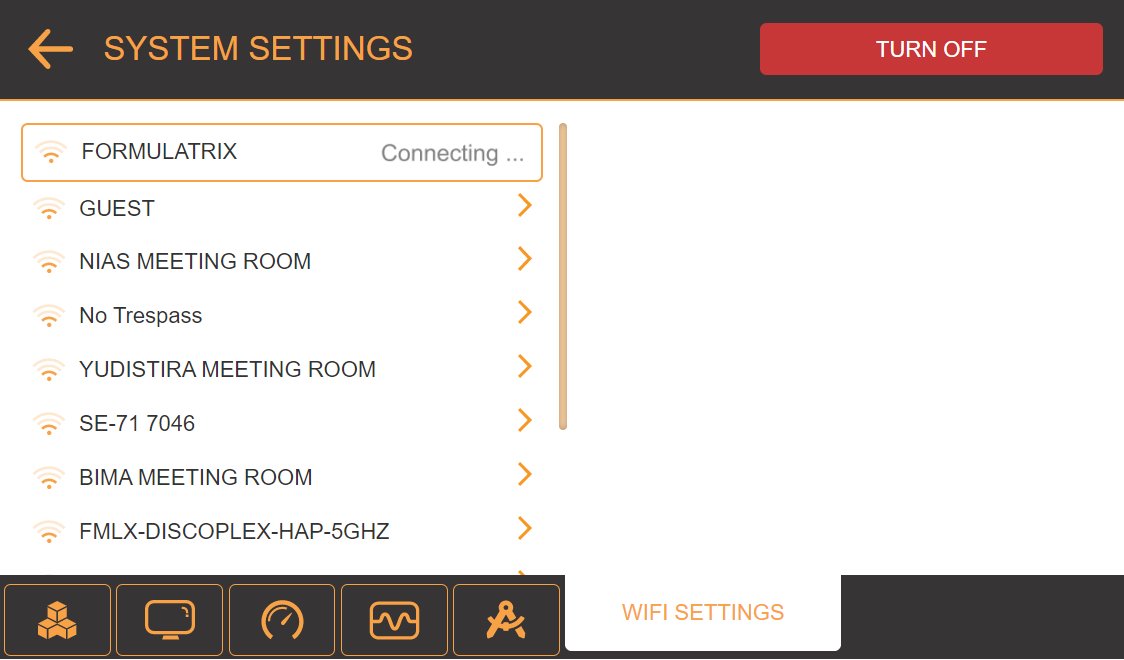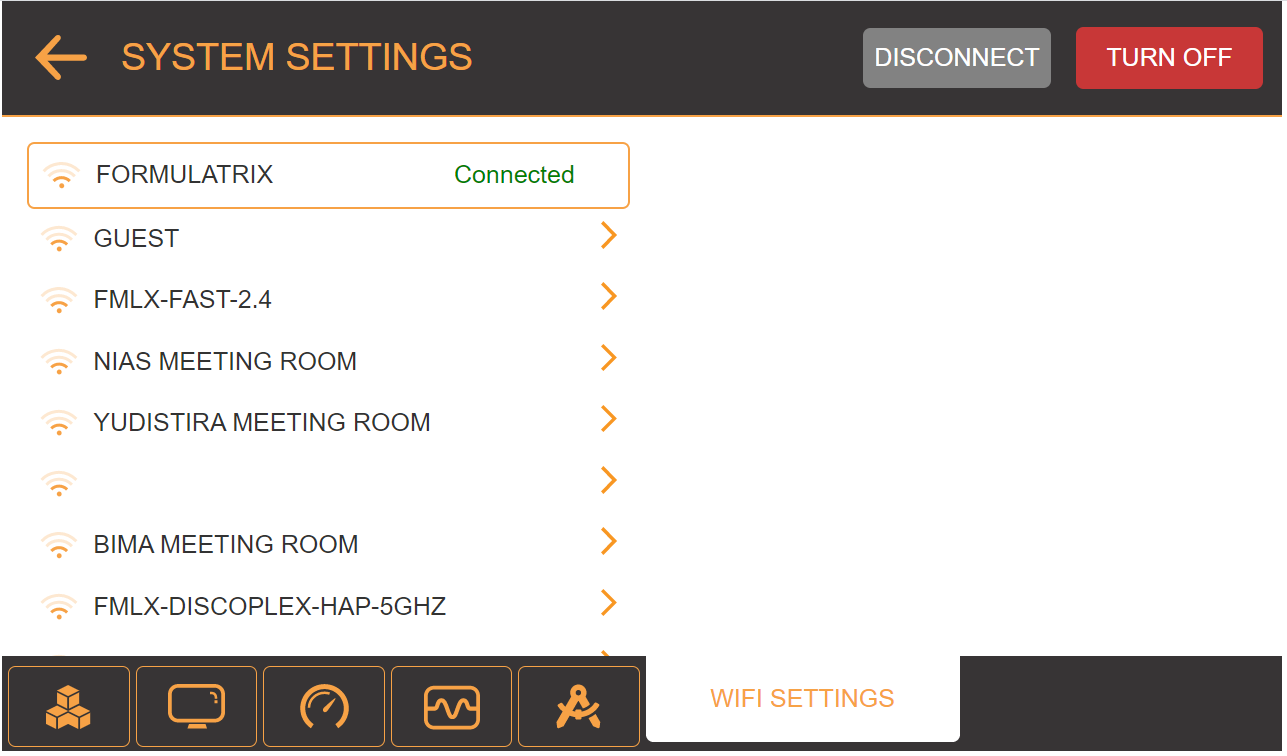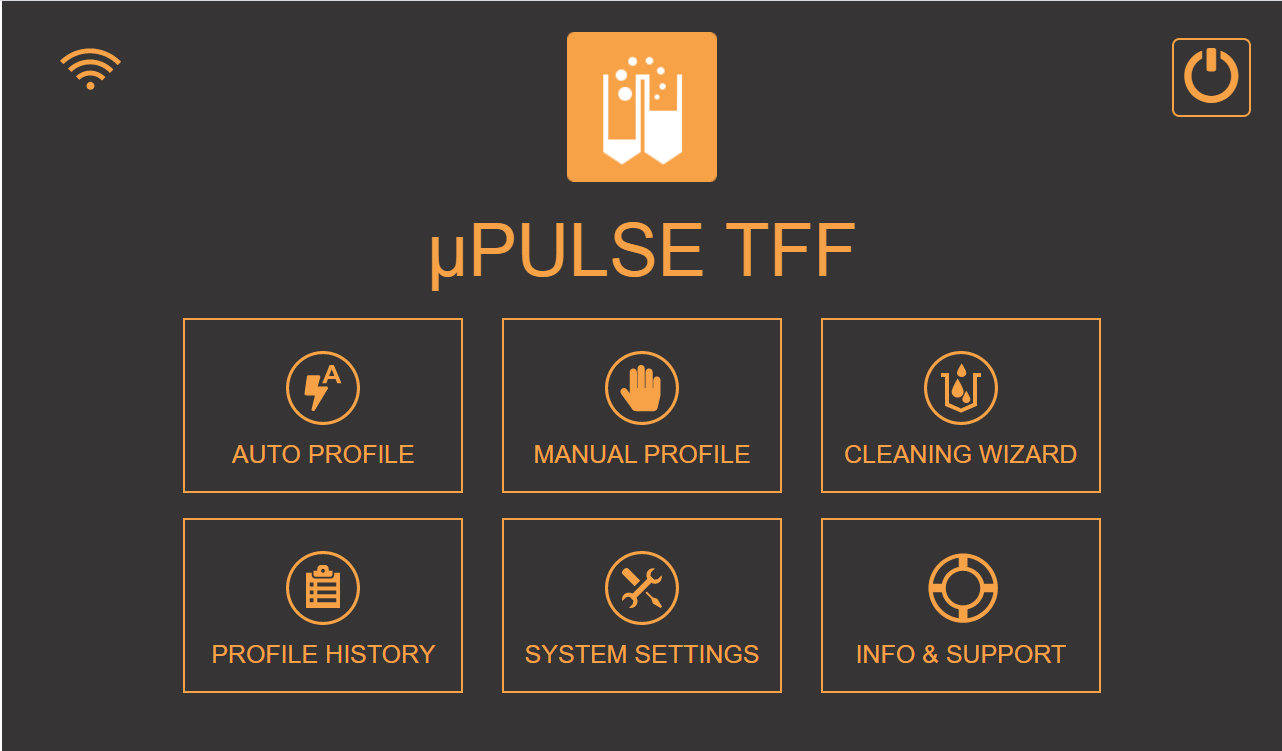-
On the Home Screen, tap the WIFI SETTINGS button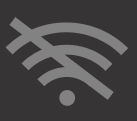 located at the top-right of the screen.
located at the top-right of the screen.
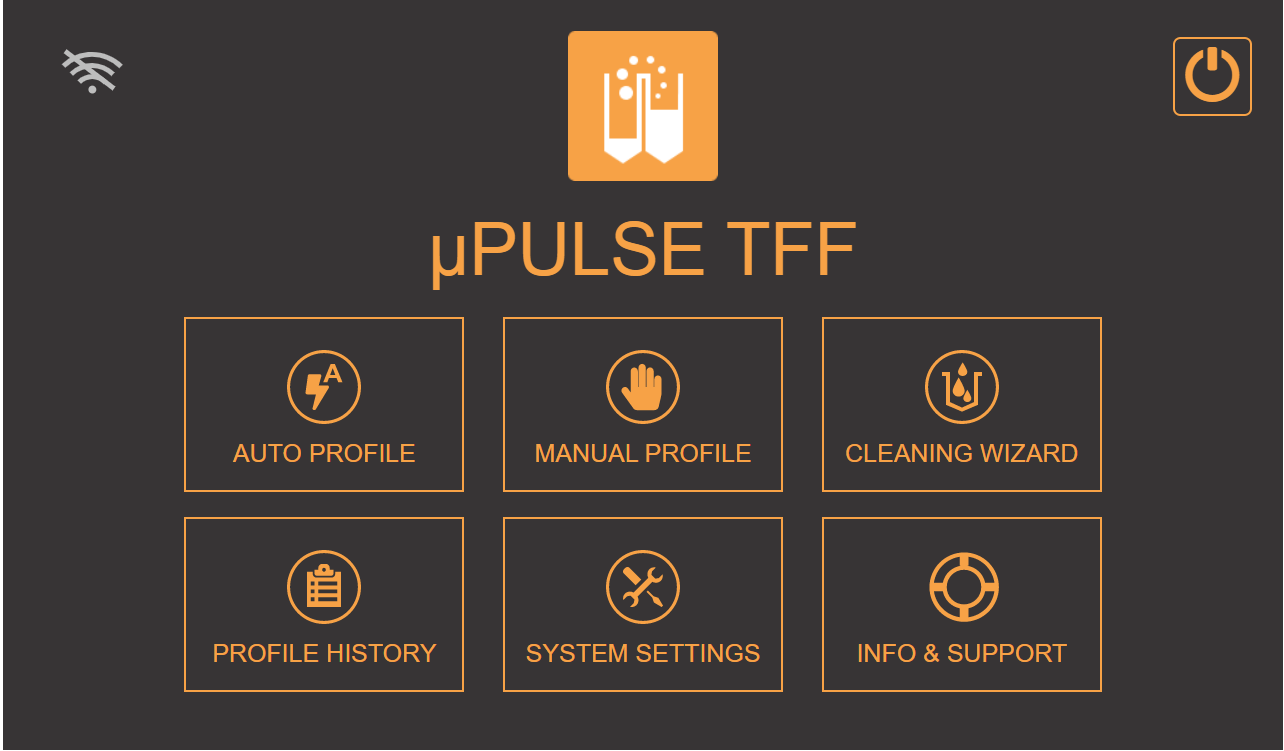
The WIFI SETTINGS Button on the Home Screen
OR
Tap the SYSTEM SETTINGS menu and select  .
.
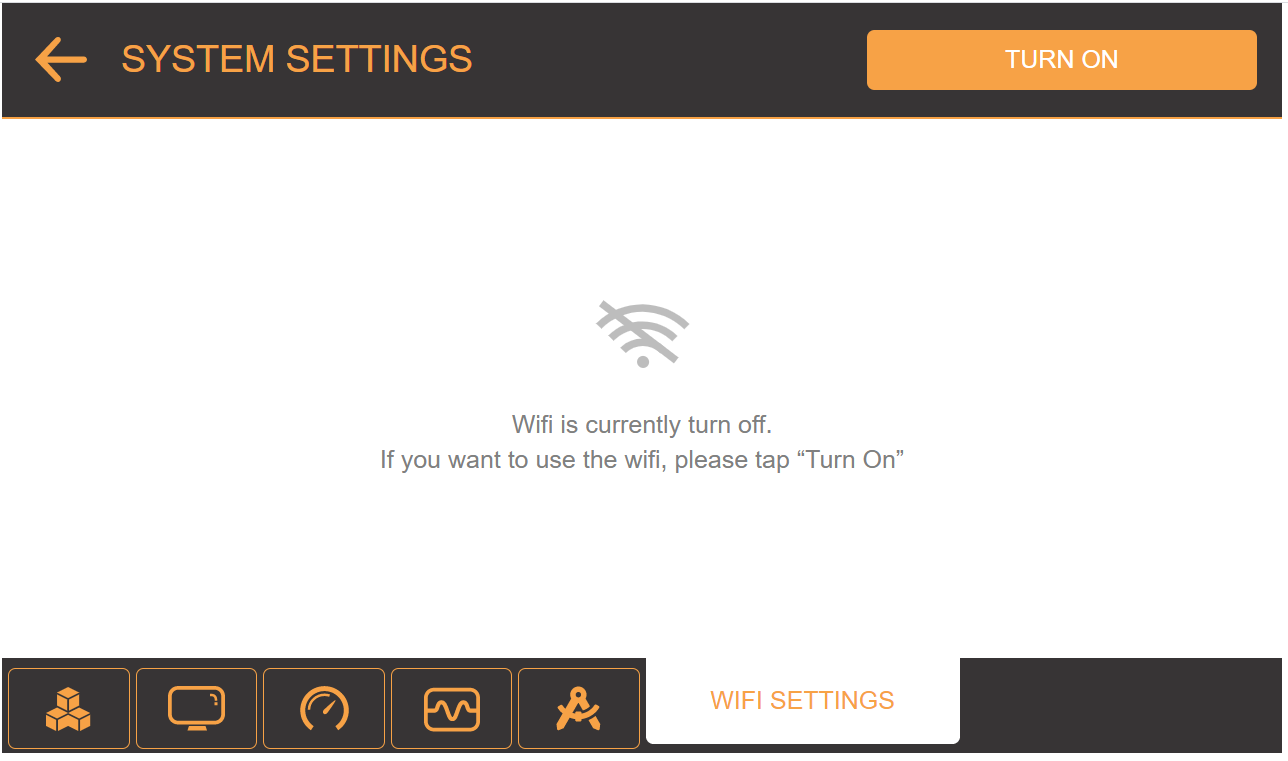
The WIFI SETTINGS Page
-
Tap the TURN ON button to activate the WiFi. The system will automatically scan the available WiFi network.
to activate the WiFi. The system will automatically scan the available WiFi network.
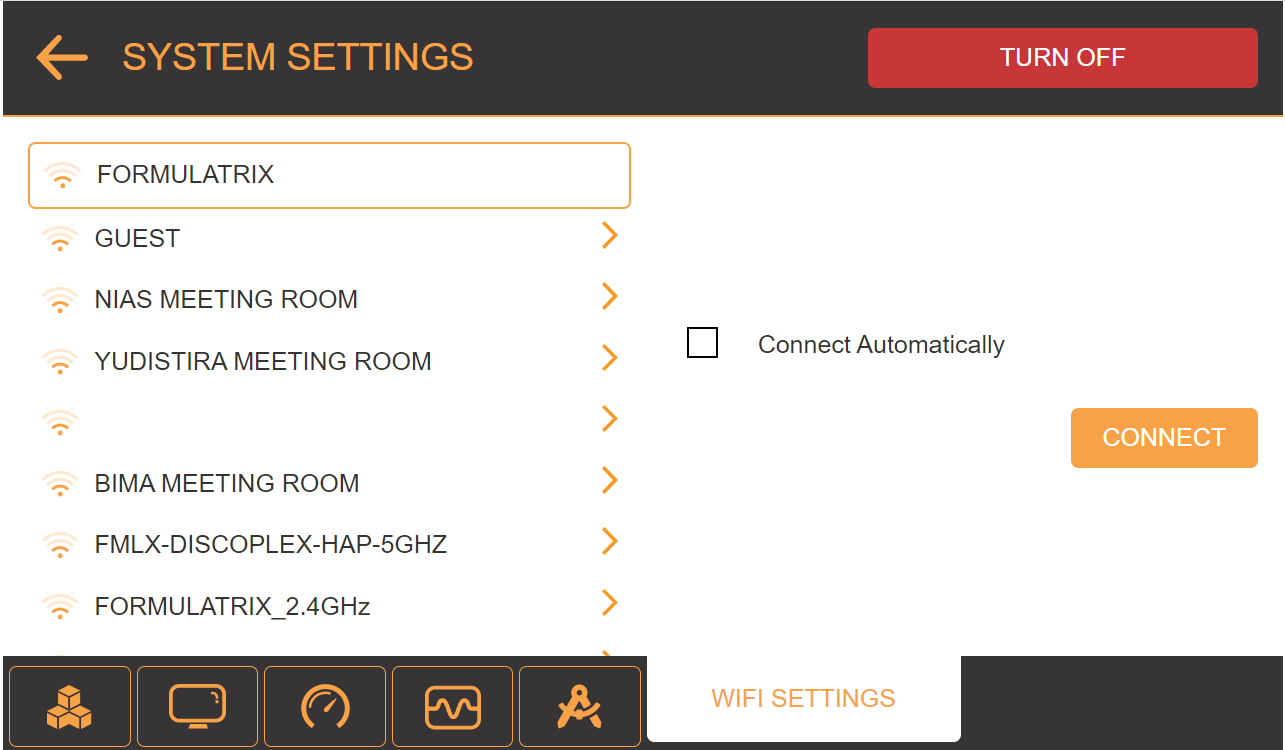
A List of the Available WiFi Network
-
Select the desired WiFi network from the list.
-
Optional: Tick the Connect Automatically checkbox to automatically connect to this network in the future.
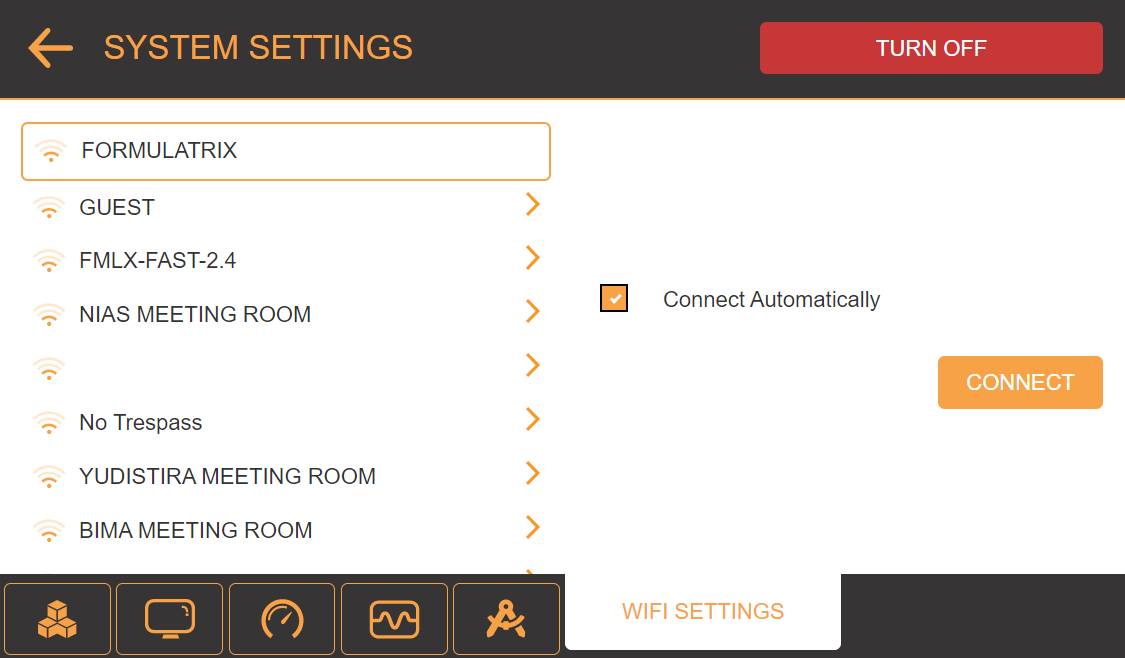
Connecting to a WiFi Network
-
Then, tap CONNECT.
-
Enter the password in the available field. Make sure that the password you entered is correct.
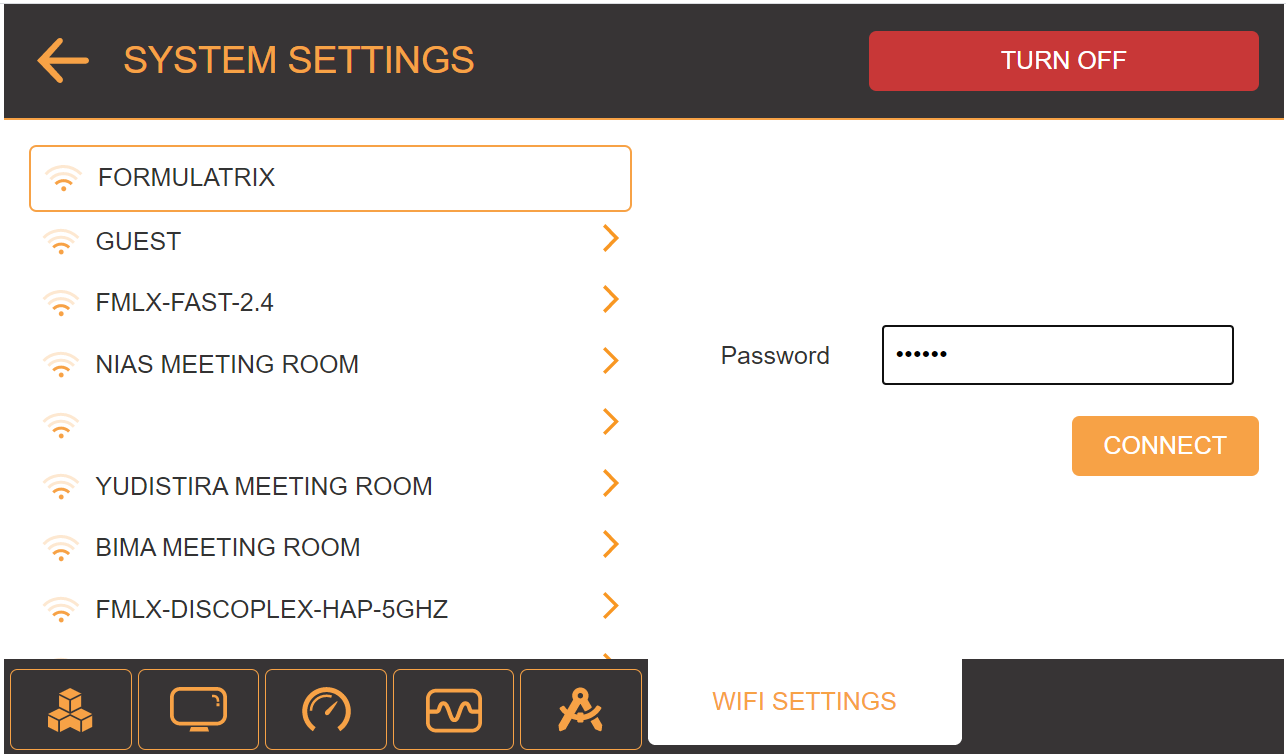
Typing the Password
-
Tap the CONNECT button and wait while the system connects to the WiFi network.
Note: If the password is incorrect, the software will show an error notification and clear the password field.
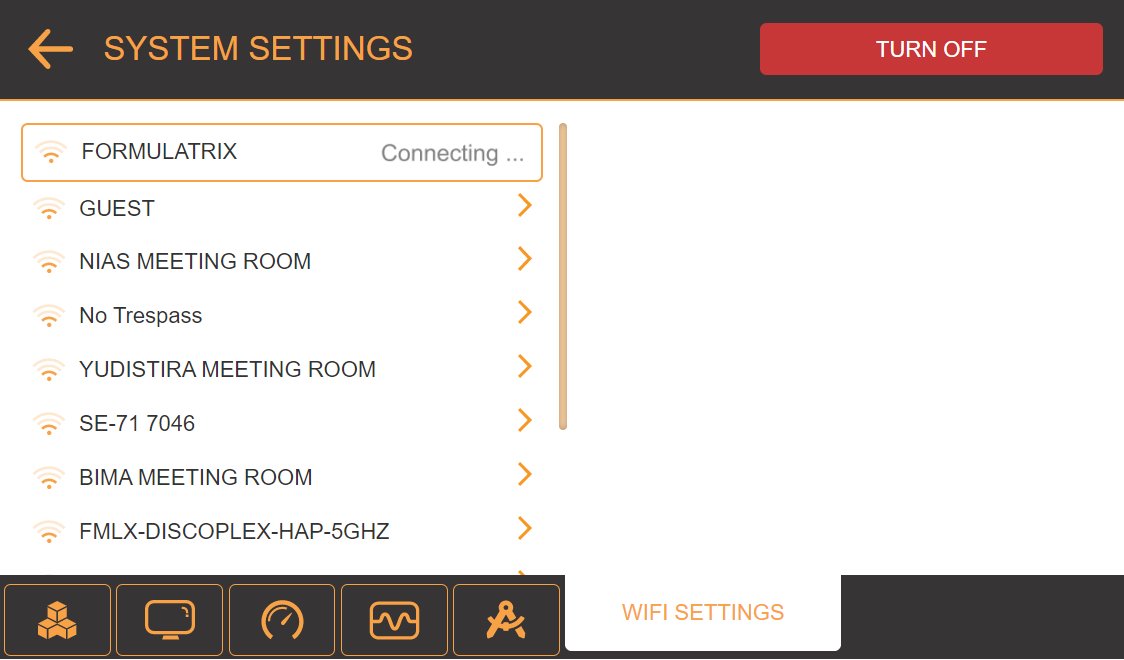
Success to Connect to a WiFi Network
-
When the system is connected to the WiFi network, a green Connected indicator will be displayed next to the selected WiFi network.
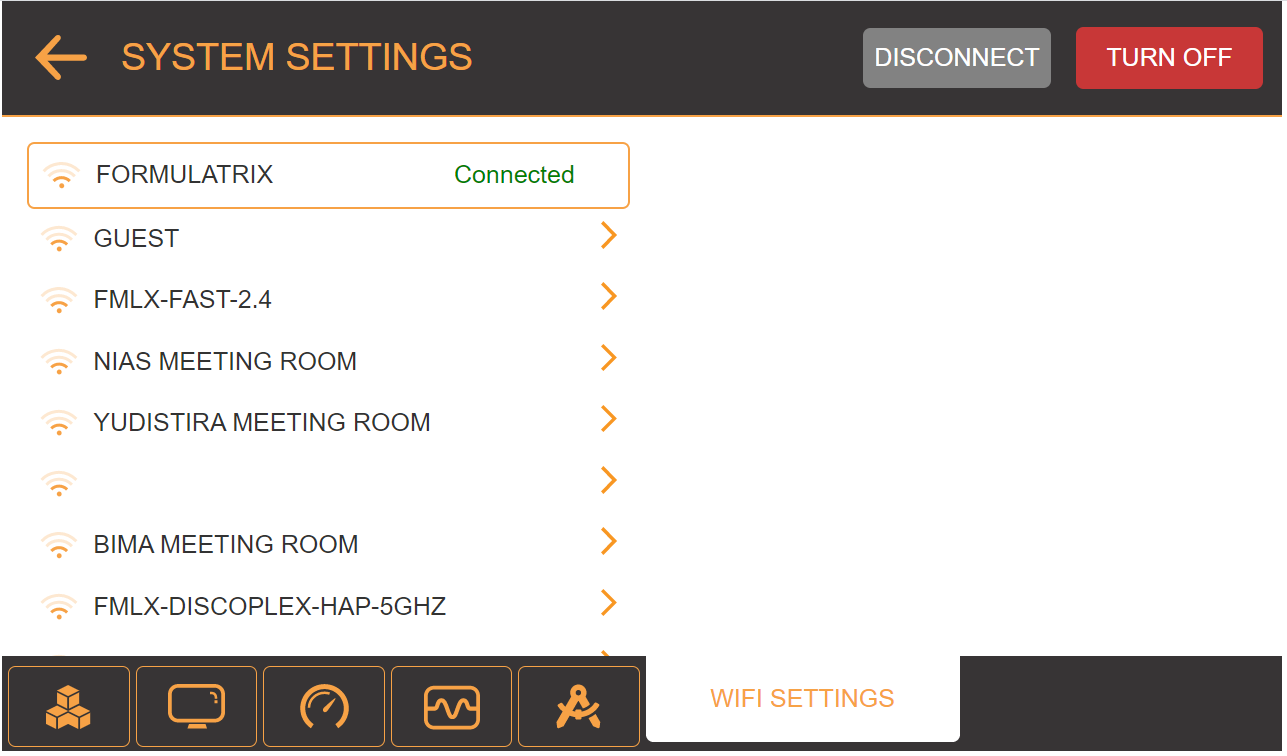
Connected to the WiFi Network
On the Home Screen, the WIFI SETTINGS button will turn to orange.
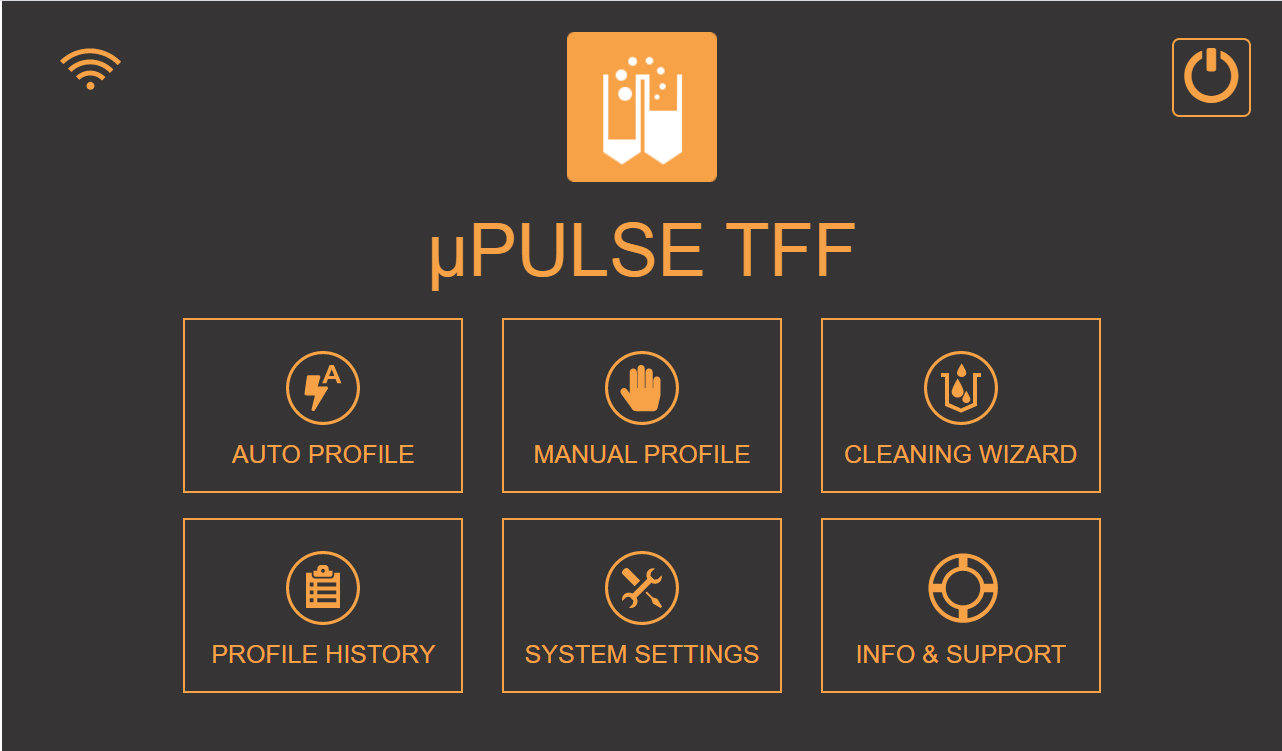
The WIFI SETTINGS button Turns Orange
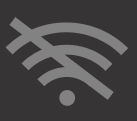 located at the top-right of the screen.
located at the top-right of the screen.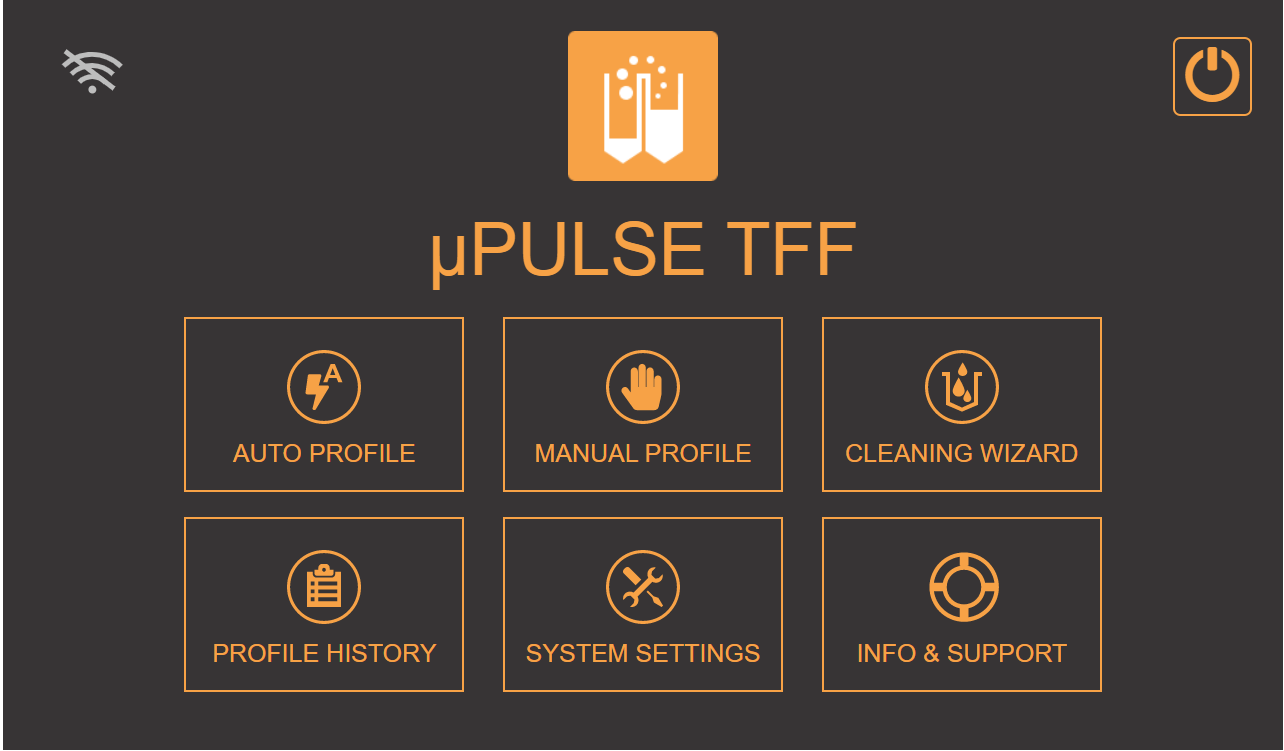
 .
.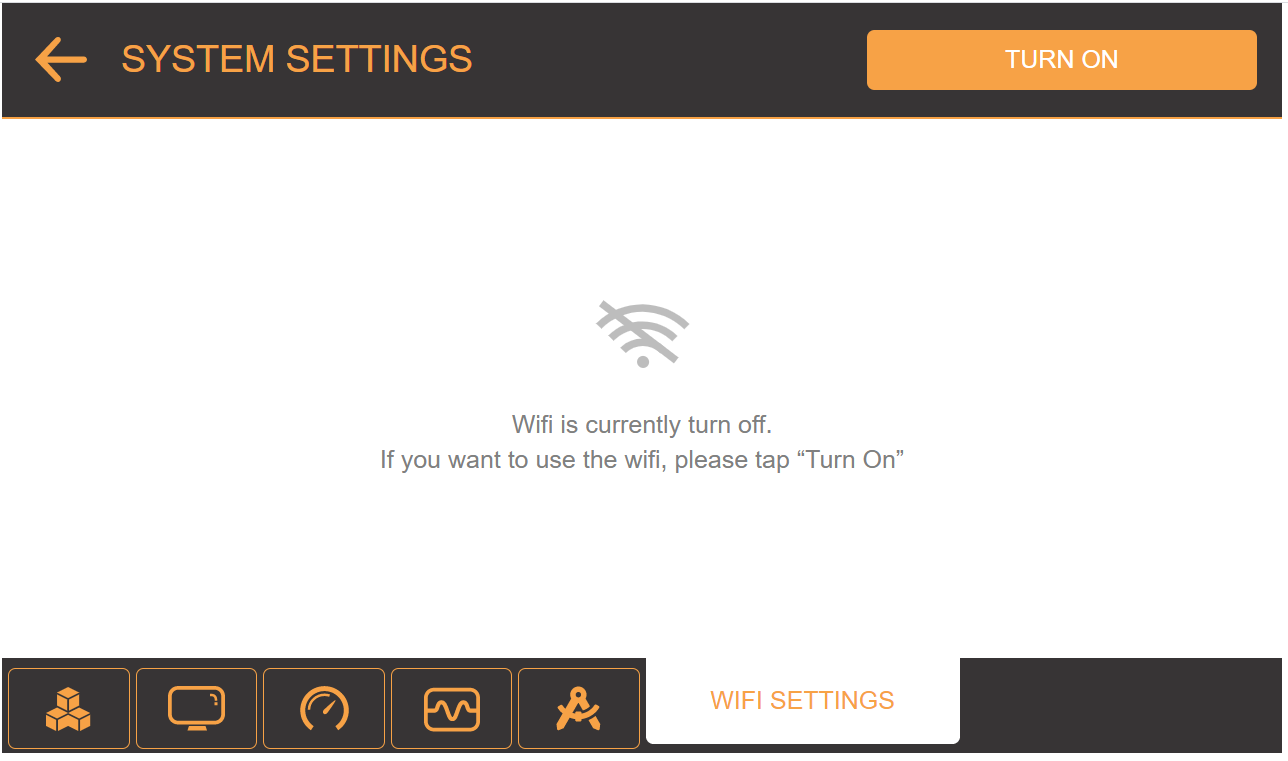
 to activate the WiFi. The system will automatically scan the available WiFi network.
to activate the WiFi. The system will automatically scan the available WiFi network.