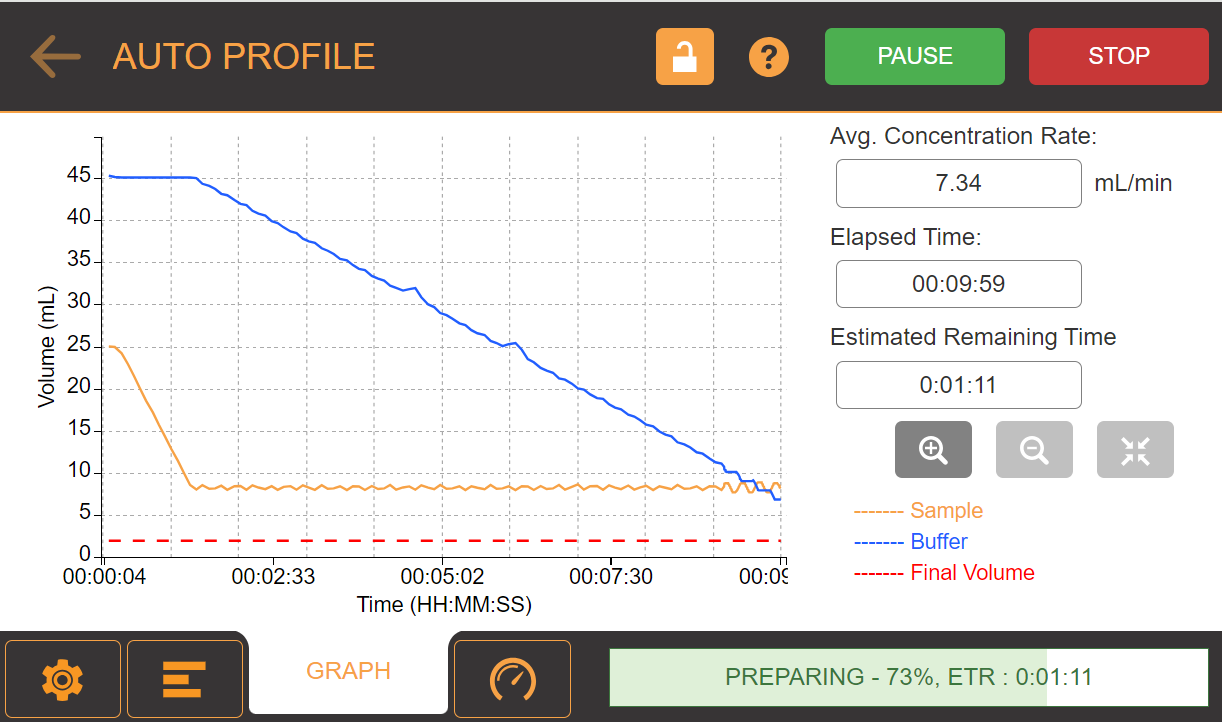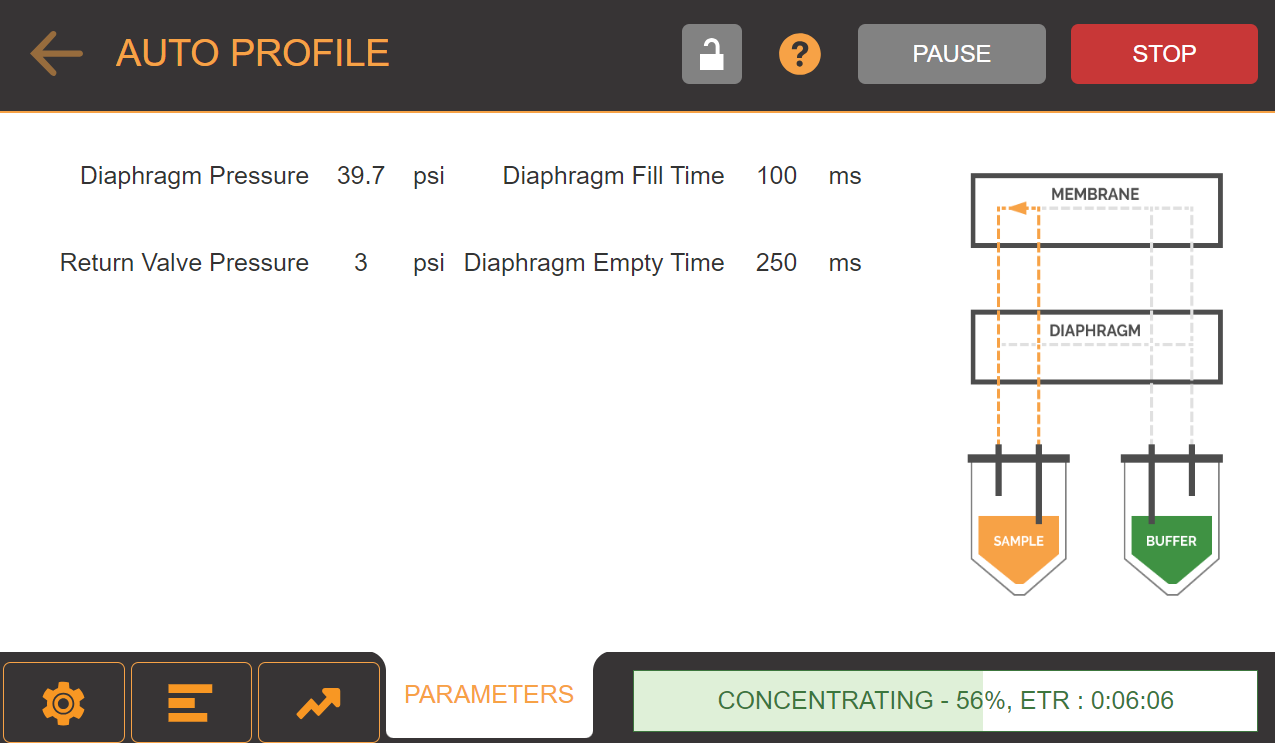Open topic with navigation
Running a Profile
Prerequisites
To run a profile:
-
Tap the RUN button located in the upper-right corner of your screen.
-
Then, wait for the Components Availability Checker to ensure that all required components are properly attached.
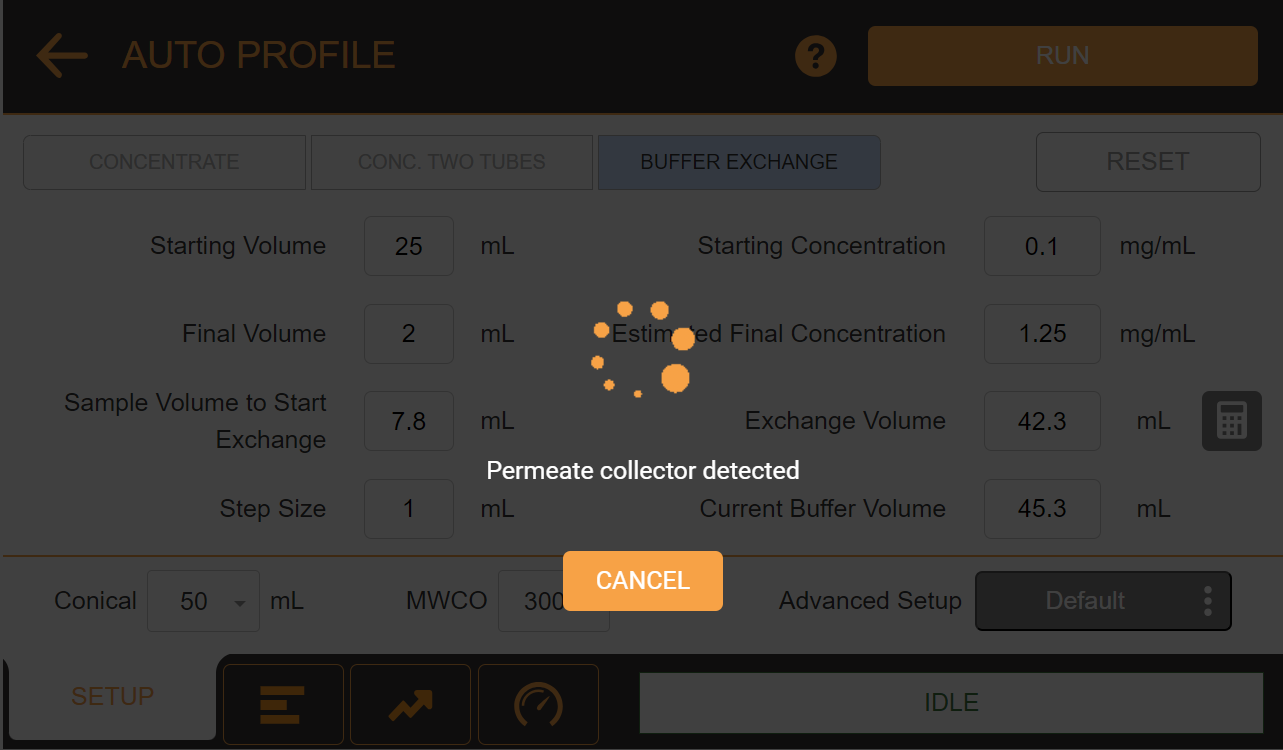
µPULSE Components Availability Checker
-
The profile will run and you can see the concentration progress in the STATUS tab, even from your external device. See Monitoring the µPULSE Status from an External Device for more information.
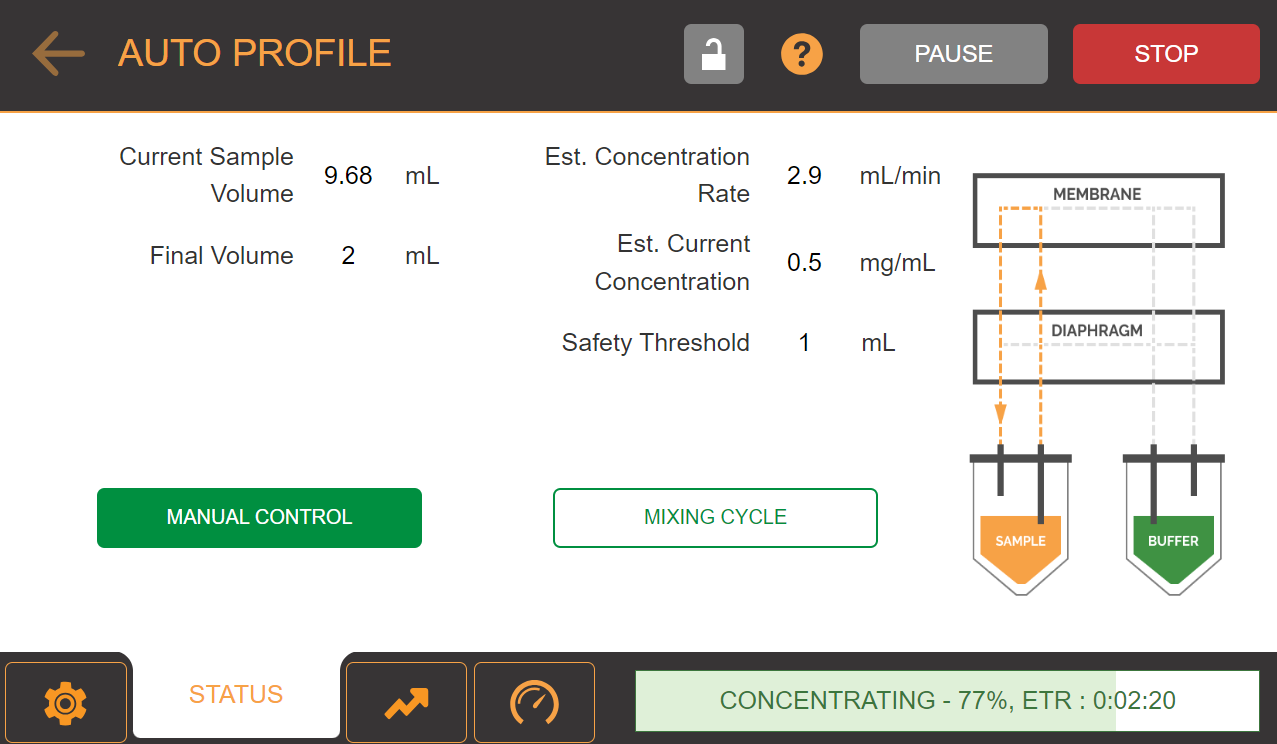
STATUS Tab
Important: If you hear a hissing sound and an error message appears, the silicone seals are not properly aligned with the filter chip and air is leaking. Before continuing, check the chip and the silicone seals and reposition them if necessary, then try again. If this problem persists, please contact support@formulatrix.com for assistance. For more information, see Fixing Silicone Seals and Chip Leakage.
-
OPTIONAL: Use the Mixing Cycle button in the middle of the concentration according to your preference.
- The cycle will pause and switch to Manual Control when the final volume is less than 3 mL. This allows you to check the volume before finishing the profile and to prevent µPULSE from over concentrating the sample.
-
Once your sample has reached the desired volume, fill in the Target Volume and tap PROCEED TO RECOVERY.
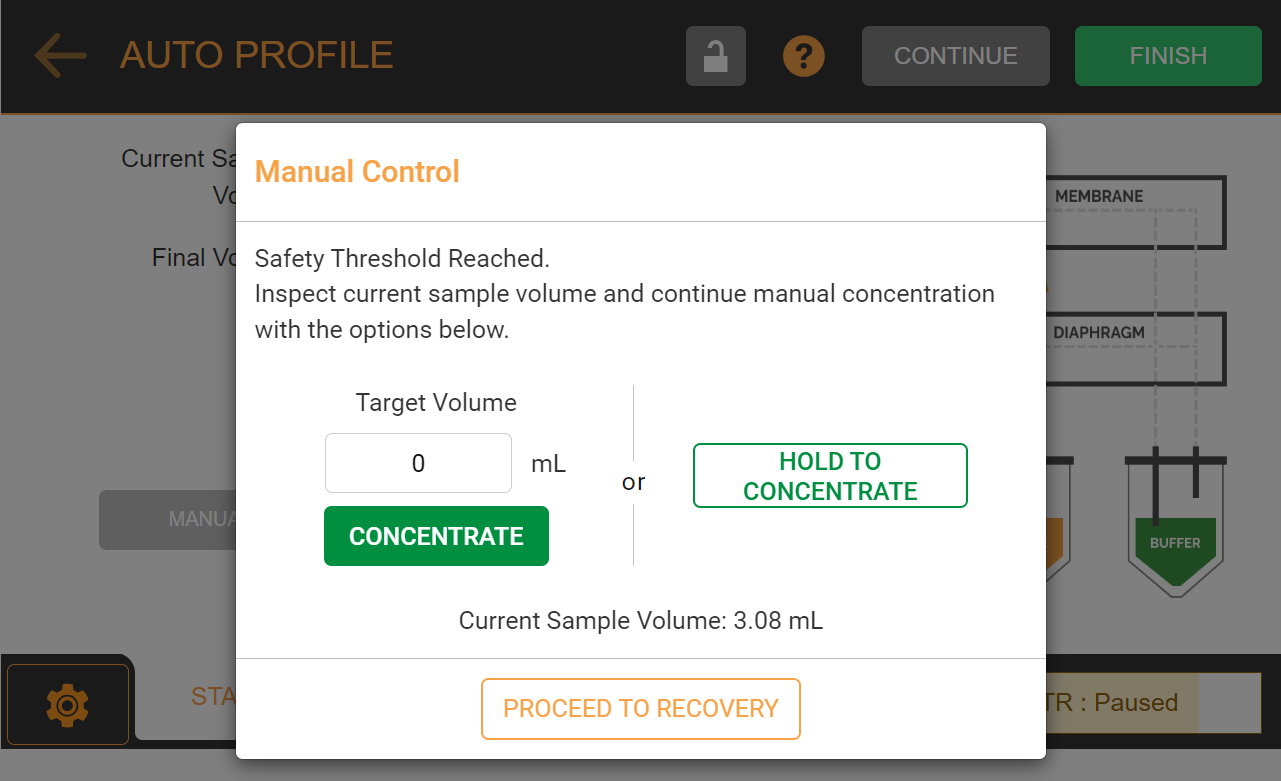
Manual Control Options
-
Select one of the liquid recovery options:
-
AIR: Tap to use air for the liquid recovery.
-
BUFFER: Tap to use buffer for the liquid recovery.
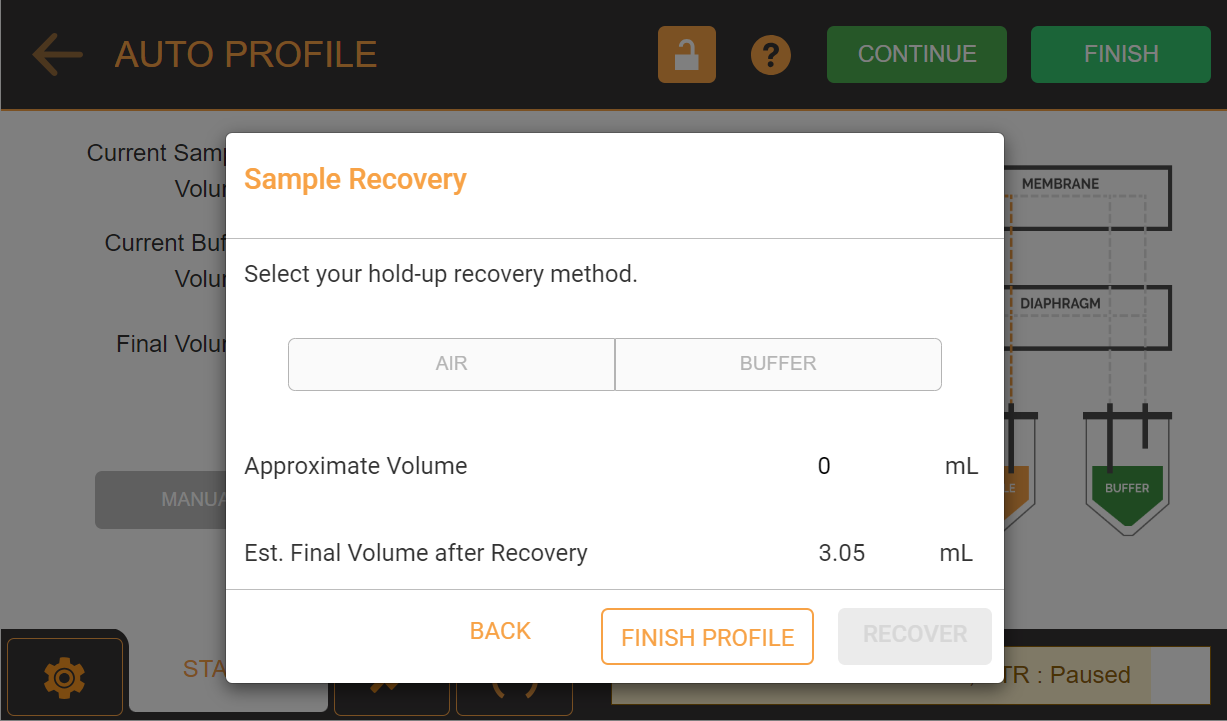
Recovery of Liquid Options
-
If you select AIR or BUFFER, define the Approximate Volume and µPULSE will automatically calculate the Est. Final Volume after Recovery in mL.
-
Tap RECOVER to initiate the recovery process, or tap FINISH PROFILE if you wish to finish the recovery process.
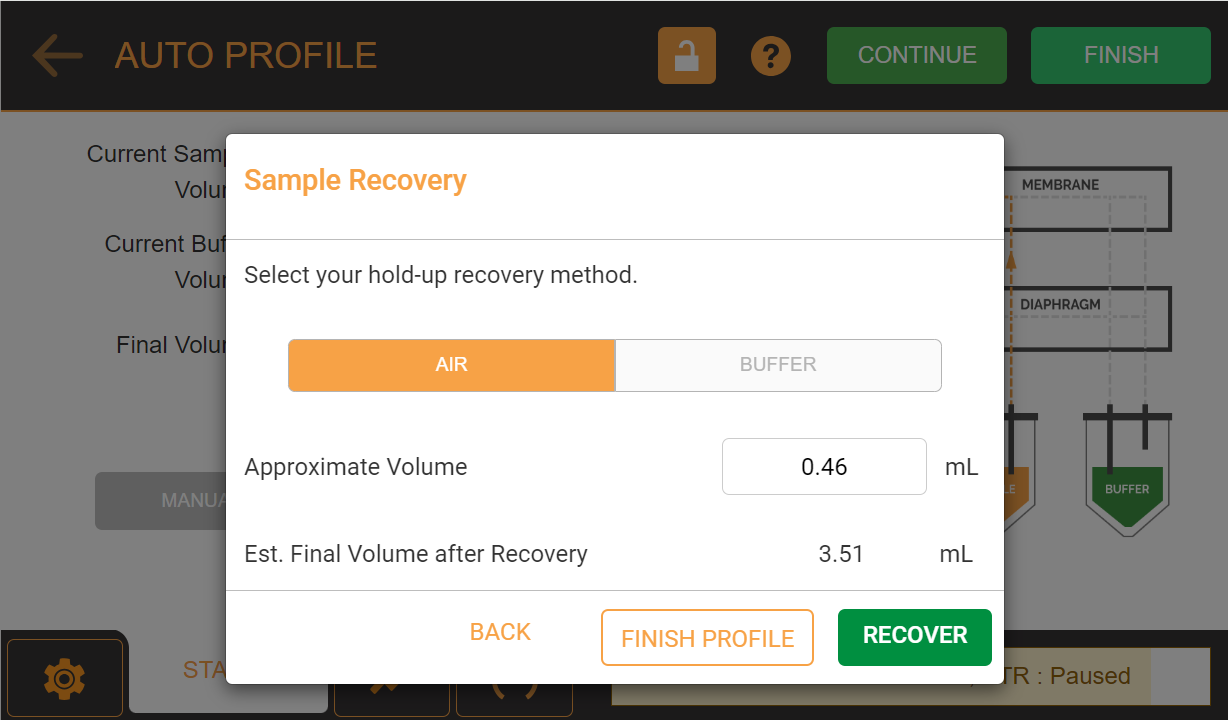
Initiating the Recovery Process
- When the cycle is complete, open the chip cover and carefully remove the chip, tubing, and transfer tubing.
PAUSE TO REFILL Option
The PAUSE option enables you to temporarily halt the buffer exchange process at a predetermined point. This allows you to manually refill the buffer, ensuring that the process continues with the required buffer volume.
To refill your buffer:
-
Begin by running the buffer exchange profile.
-
Tap the PAUSE button to refill the buffer.
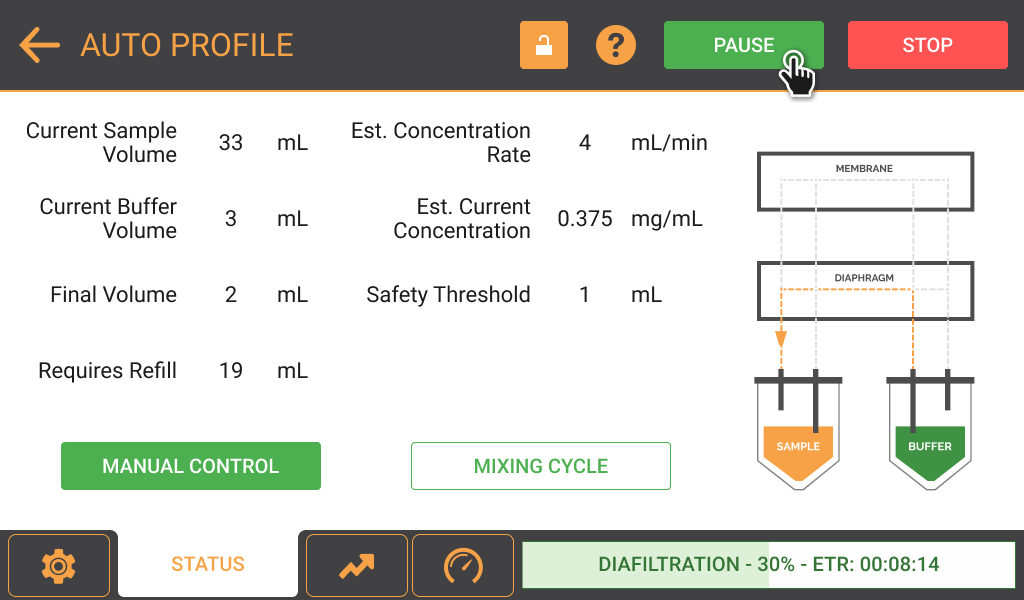
Pause Auto Profile Run
-
Once paused, select the REFILL BUFFER option and tap PROCEED to begin the refilling process.
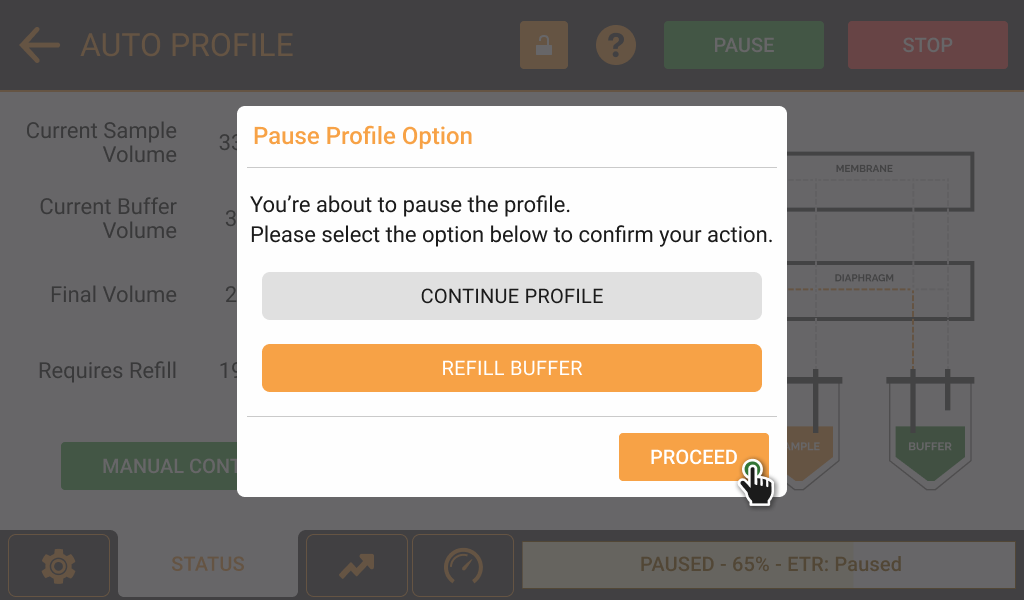
Pause to Refill Option
-
Remove the buffer tube from the device and carefully add the required buffer solution.
-
Insert the tube with the filled buffer solution back into the device.
-
Enter the Total Buffer Volume based on the volume in the tube after refilling.
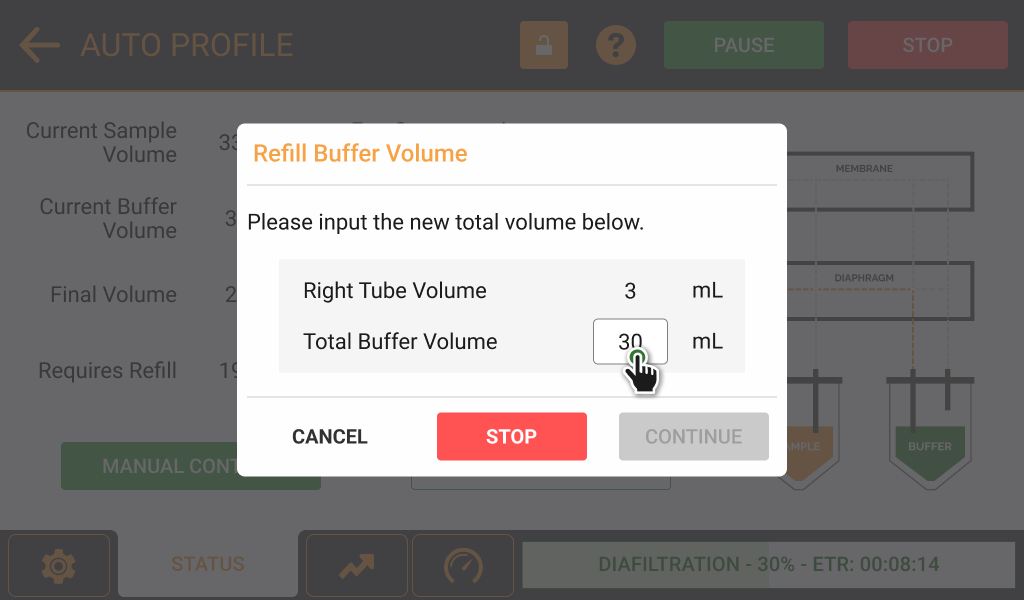
Refill Buffer Volume
-
Tap CONTINUE and the system will automatically resume the buffer exchange process, continuing with the concentration running.
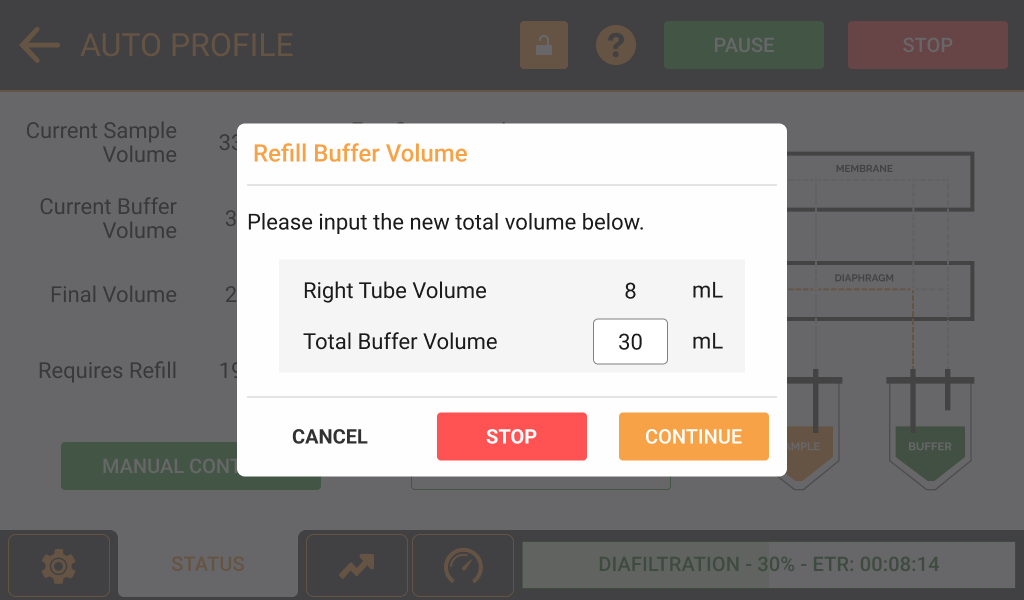
Continue Refill Buffer Volume
STATUS, GRAPH, and PARAMETERS Tabs
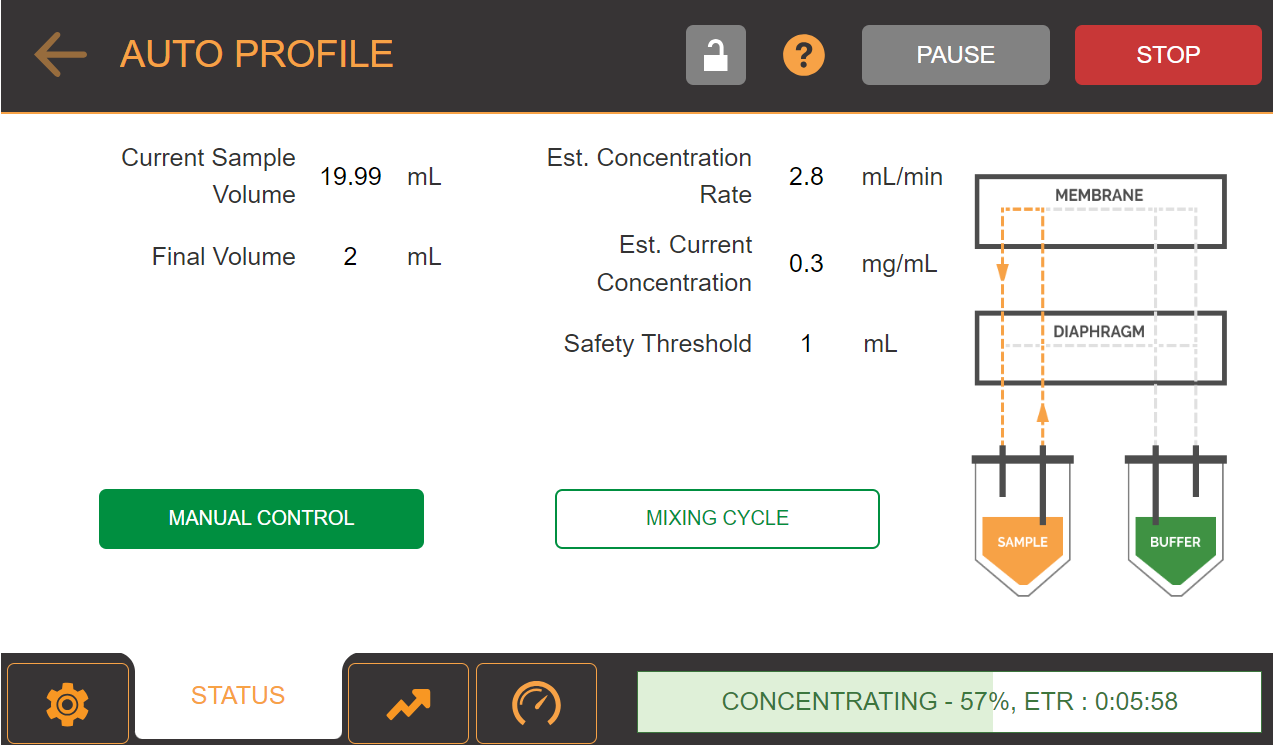
The Status Tab in Auto Profile
The STATUS tab allows you to check and monitor any processes being executed by the µPULSE hardware.
-
Current Sample Volume — Shows the sample volume value in mL.
-
Final Volume — Shows the final volume in mL.
-
Est. Concentration Rate — Shows the estimated concentration rate/permeate flow rate, calculated in real time.
-
Est. Current Concentration— Shows the estimated concentration calculated based on the current sample volume.
-
Safety Threshold — Shows volume threshold to prevent overconcentration if the final volume is less than 3 mL.
-
MANUAL CONTROL — Tap MANUAL CONTROL to switch to manual control.
-
MIXING CYCLE — Tap MIXING CYCLE to recirculate samples in the middle of concentration.
-
Progress Bar — Shows the name of the current sequence, completion percentage, and Estimated Time Remaining (ETR) in HH:MM:SS.
-
Lock Button
 — Tap this button to secure your protocol execution using a PIN.
— Tap this button to secure your protocol execution using a PIN.
-
Help Button  — Tap this button to get the detail information about AUTO PROFILE.
— Tap this button to get the detail information about AUTO PROFILE.
-
PAUSE — Tap PAUSE to pause the concentration process for a period of time.
-
STOP — Tap STOP to stop the concentration process.
-
CONTINUE — Tap CONTINUE to resume the process after pausing.
The GRAPH tab shows the volume vs. time comparison in real time during execution.
It provides a visual representation of the sample and buffer volumes as the µPULSE runs a profile. When the instrument is active, the lines will have color (Sample= Orange, Buffer= Blue, Target Final Volume= Red).
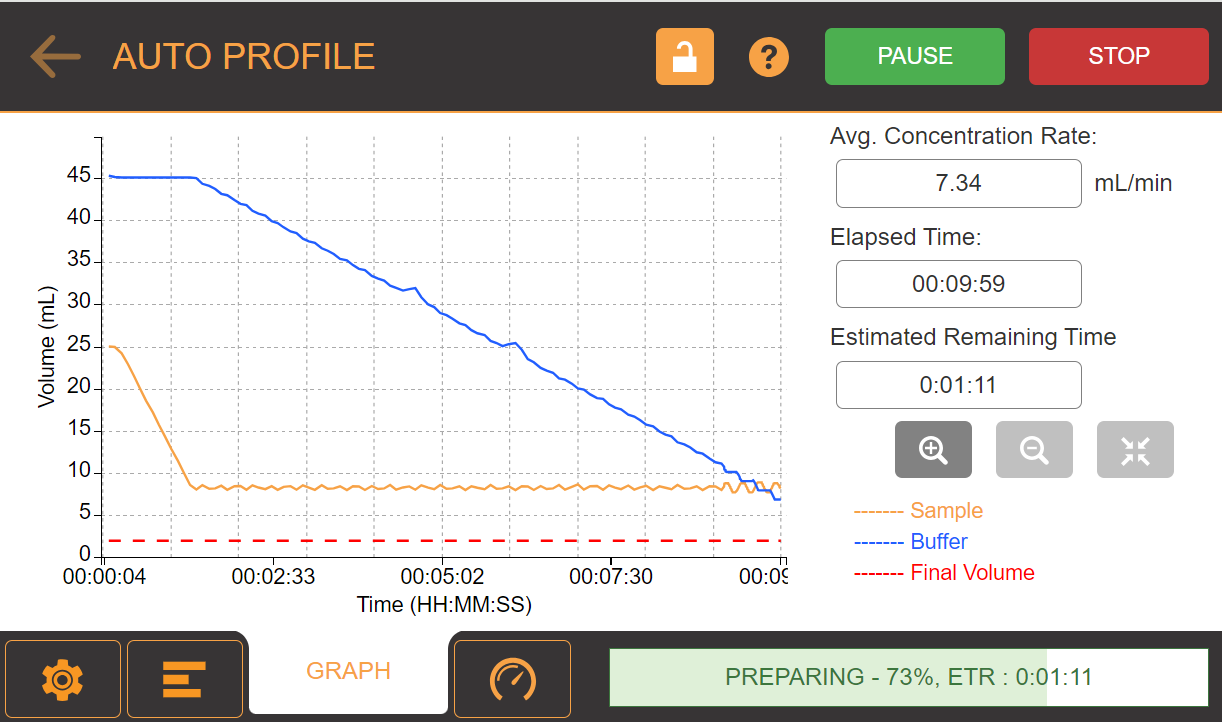
The Graph Tab in Auto Profile
Click the PARAMETERS tab to monitor the pressures in real time.
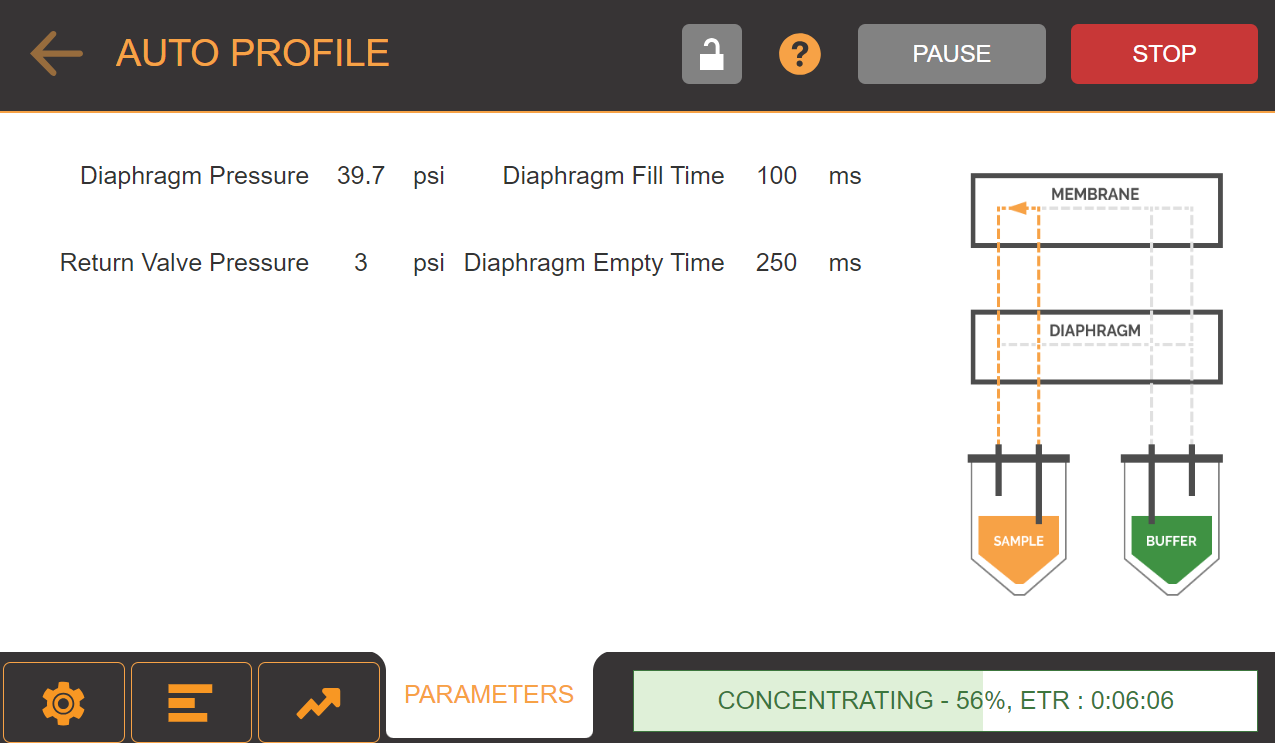
The Parameters Tab in Auto Profile
Related Topics
|
|

|
| PUOWH-V32R024
|
|
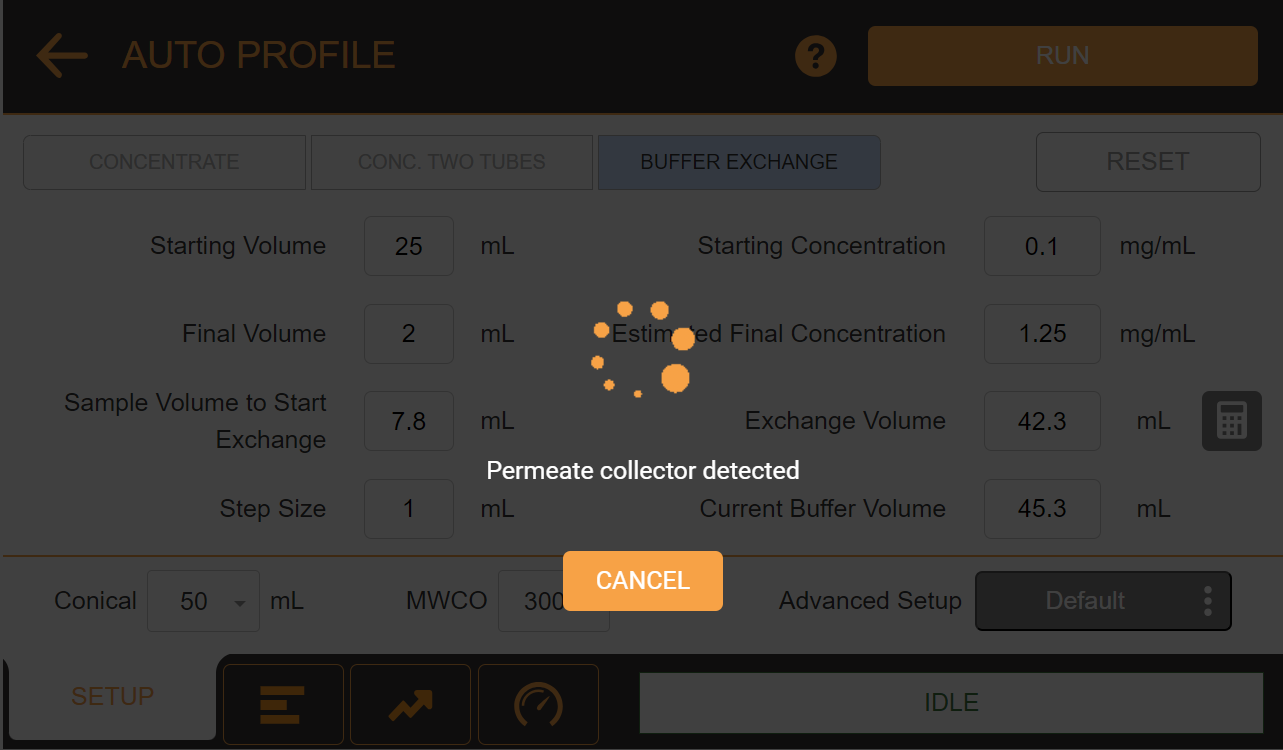
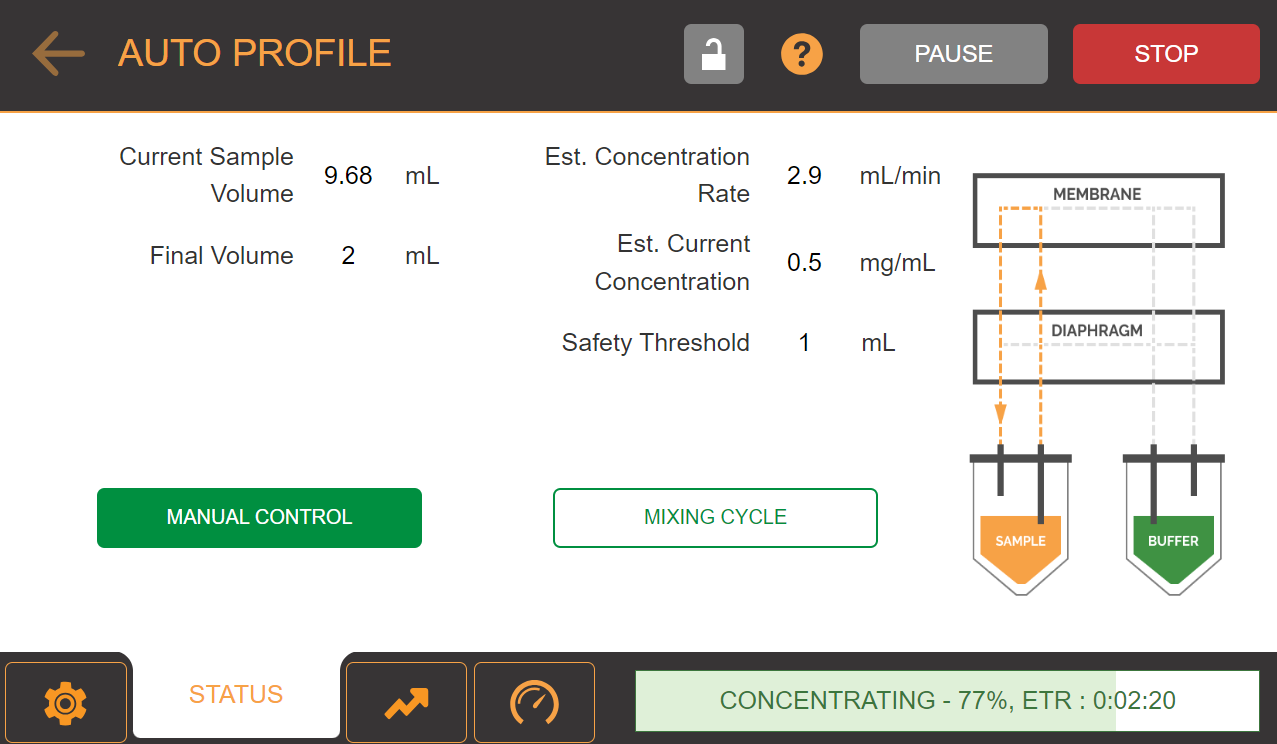
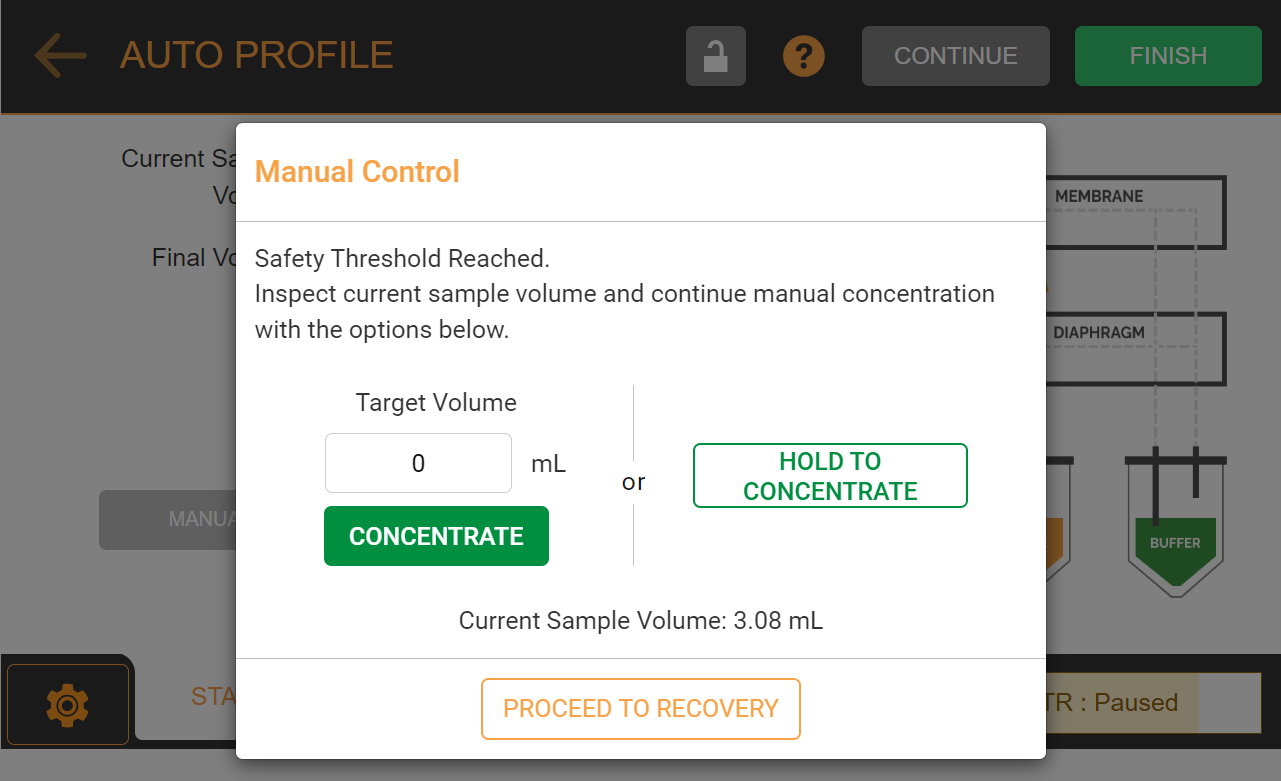
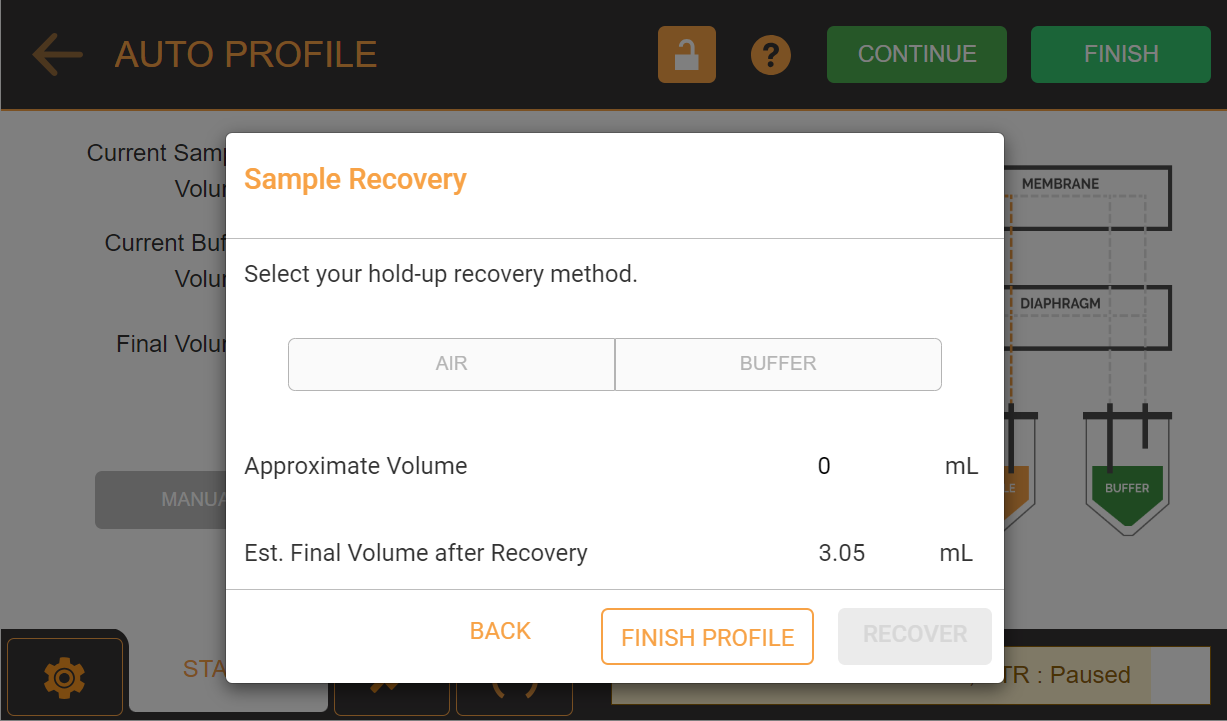
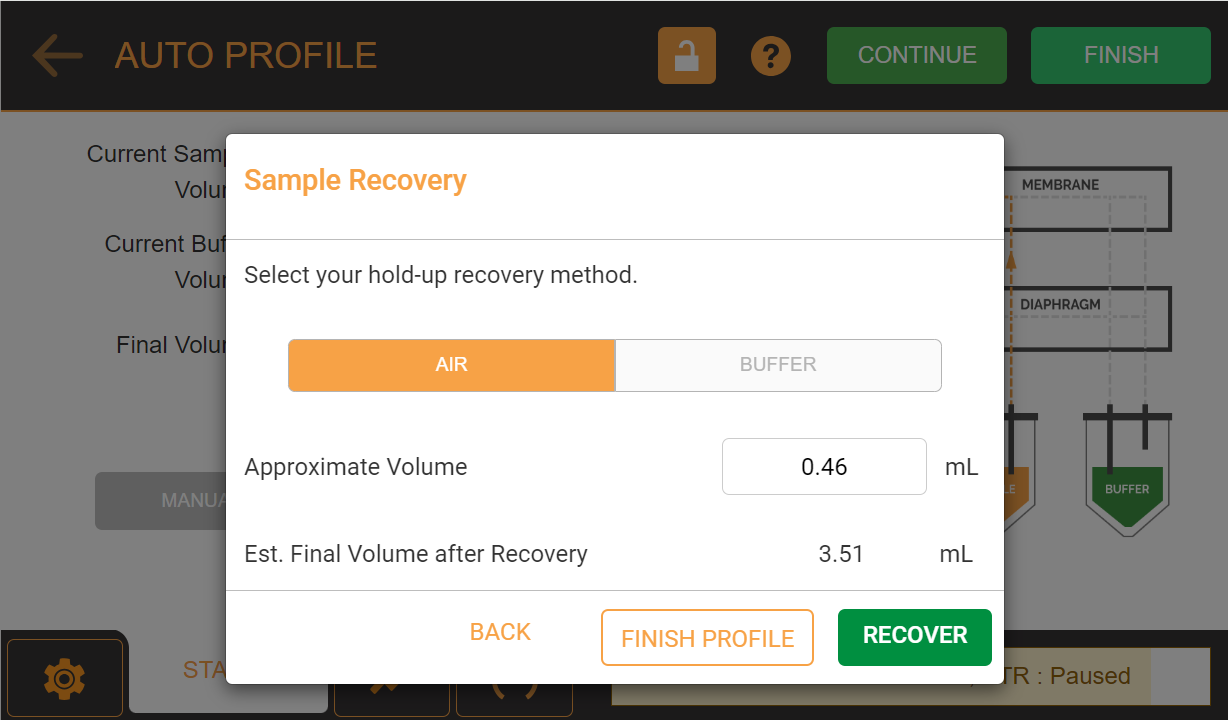
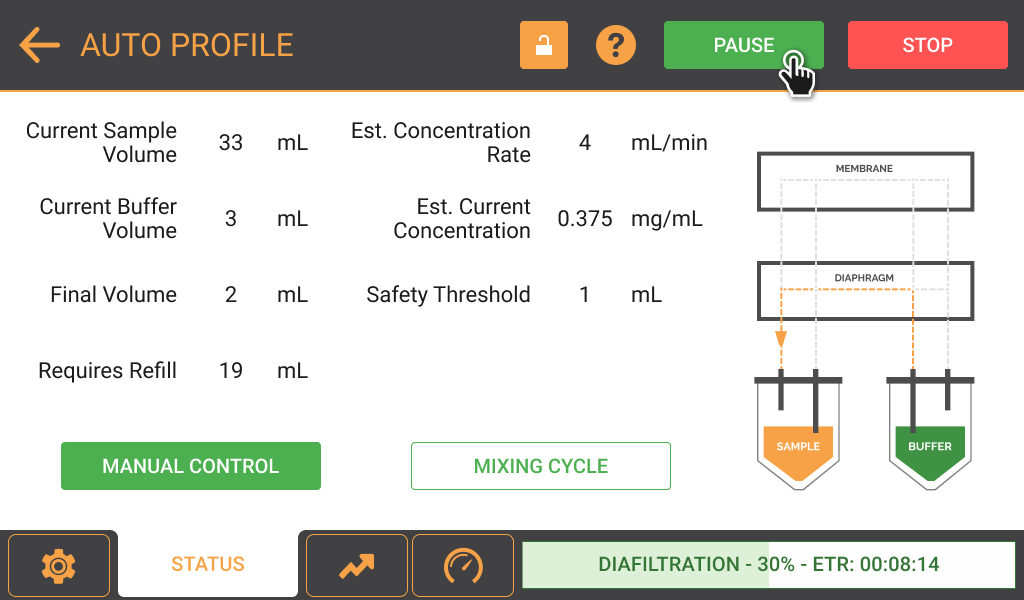
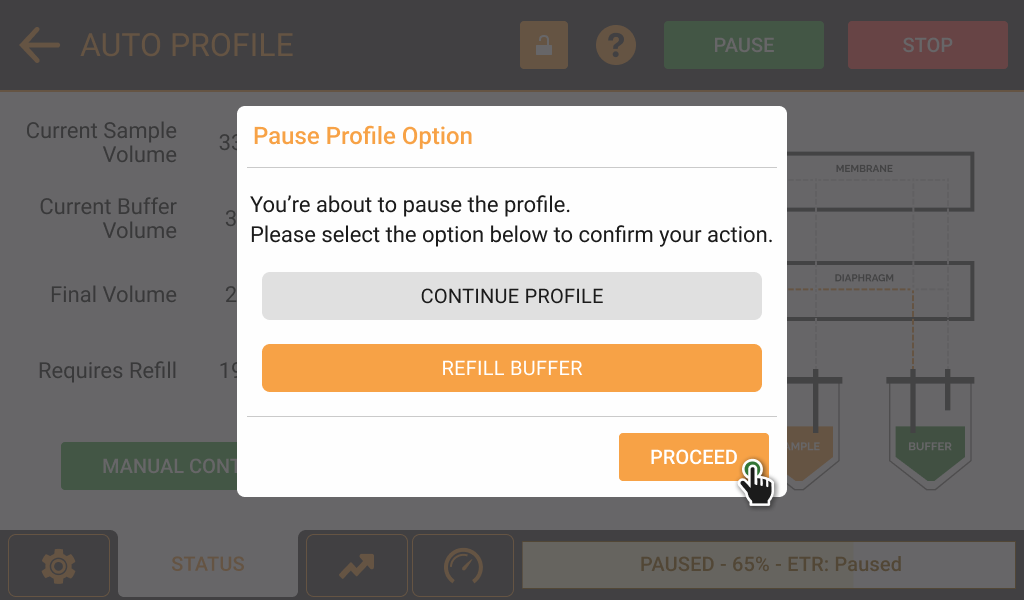
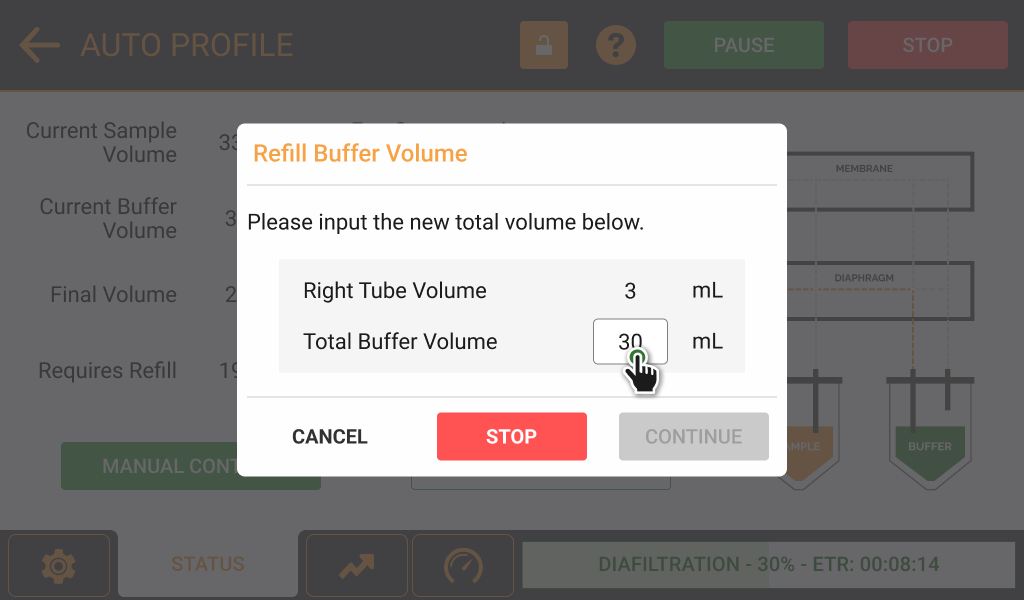
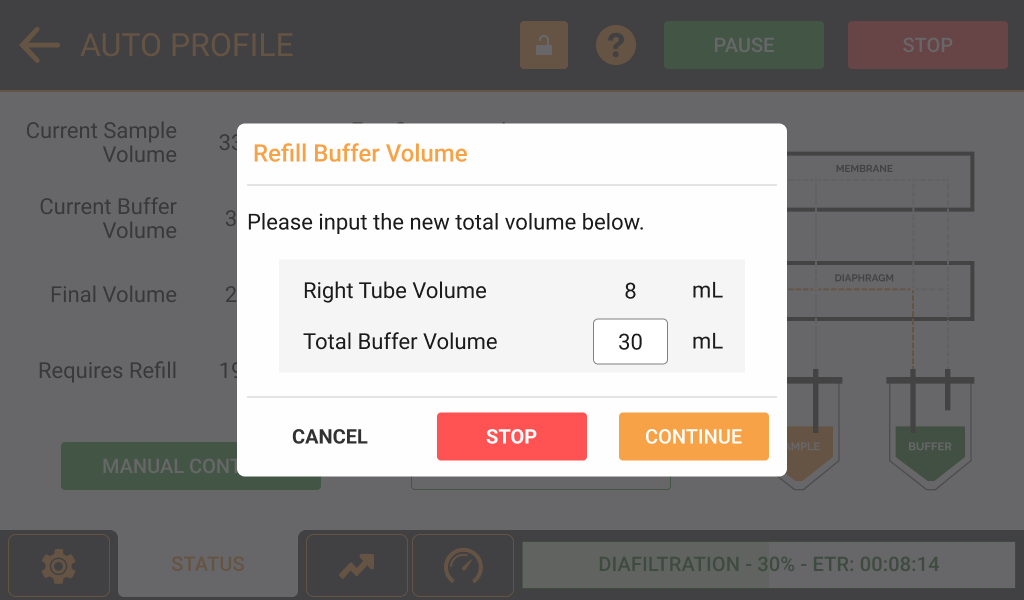
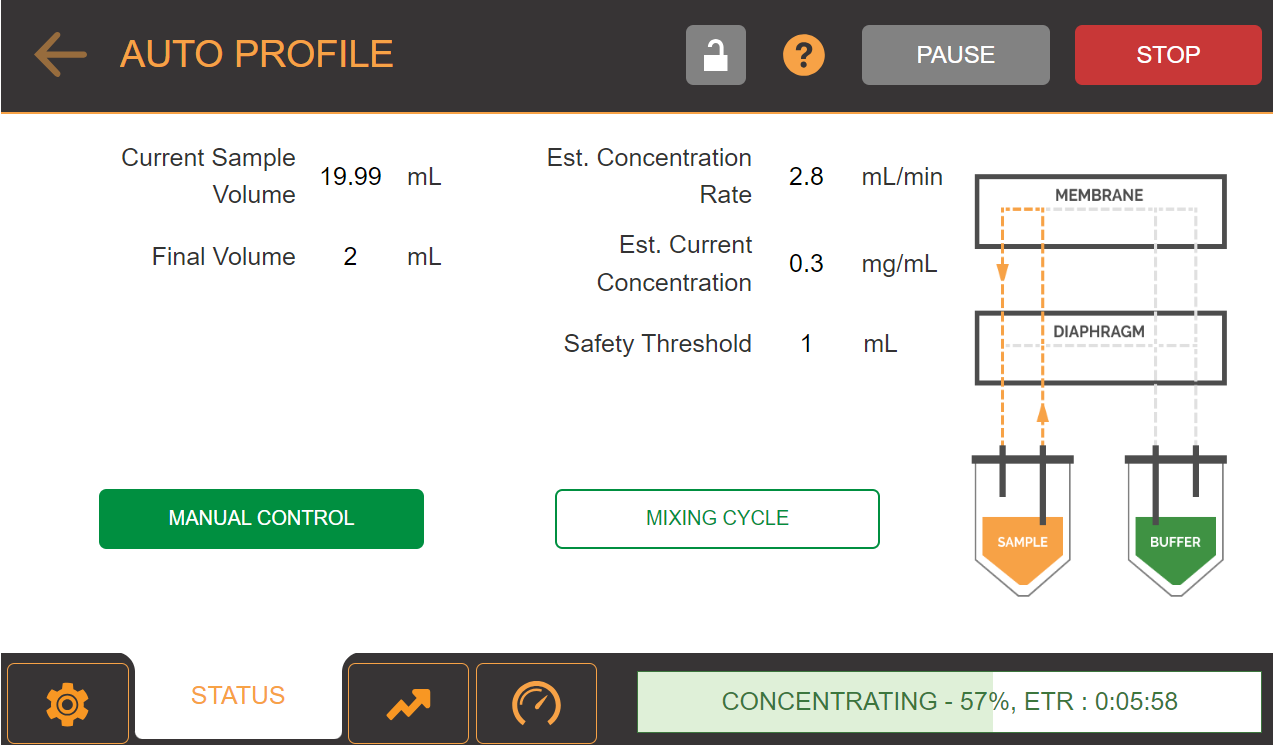
 — Tap this button to secure your protocol execution using a PIN.
— Tap this button to secure your protocol execution using a PIN. — Tap this button to get the detail information about AUTO PROFILE.
— Tap this button to get the detail information about AUTO PROFILE.