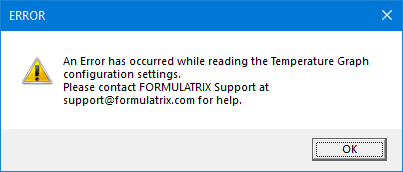
Protein crystallization experiments require strict temperature control to be successful, so you may want to use the Temperature Graph to observe the current temperature and temperature history, and also to view more specific temperature data for particular time periods. The Temperature Graph is also a useful tool for troubleshooting, should you encounter any temperature issues with your ROCK IMAGER system.
The Temperature Graph plots the readings from the temperature sensors inside of the ROCK IMAGER, as well as the average of the sensors and the output of the temperature controller.
Important: If the below error message appears while opening the Temperature Graph, please contact support@formulatrix.com for assistance.
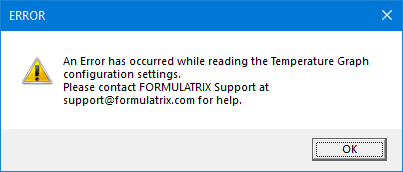
The Temperature Graph Error Message
![]()
Temperature Graph
In your ROCK IMAGER software, click the Temperature menu and select Temperature Graph to display the Temperature Graph window.
The table below explains in detail each section of the Temperature Graph, including the Graph, Sensor Legends, Current Reading panel, Toolbar, and Slider.
| Number | Name | Description |
|---|---|---|

|
Graph |
The Graph shows you the current temperature data from your ROCK IMAGER instrument, or shows you saved temperature data from a previous point in time. It consists of a single X axis and two Y axes. The X axis displays the Time of the temperature recording in the chosen interval, whereas the Y axes display the Temperature level and the Output. The Temperature is represented in degrees Celsius, while the Output of the temperature controller is represented as the percentage of total possible power usage for the temperature control. The data taken from each temperature sensor in ROCK IMAGER is displayed in a different color, for easy identification. For more information about the sensor’s colors, see Sensor Legends below. Note: If you close the ROCK IMAGER software, the system will stop monitoring the temperature sensors. You can still display the Temperature Graph window, allowing you to view records of past temperature data. To see the exact temperature reading from a sensor, hover your mouse over the corresponding sensor line on the Graph. You can also double-click anywhere on the gray background area of the Graph to show you data about that particular point, including the time, temperature, and output.
Information Tooltip That Appears When Hovering the Mouse Pointer over a Sensor Line You can scroll your mouse wheel up and down to slide the graph to the right and left, respectively. Scroll down to view the recorded data from the past, or scroll up to move forward up to the current data. To change the time interval used on the X axis, press the Ctrl key on your keyboard while scrolling your mouse wheel up or down. Scrolling up shortens the time interval down to a minimum of one minute, whereas scrolling down lengthens the time interval up to a maximum of one hour. |

|
Sensor Legends |
The Sensor Legends at the top of the graph tells you which temperature sensor is represented by each line on the graph. Each line is shown in a particular color, representing each sensor that is available on the system. Tip: To easily locate a specific data line on the graph, you can hover your mouse pointer over the desired temperature sensor in the list on the Sensor Legends panel. The corresponding data line will be highlighted accordingly. Note: The list of sensors shown in the Sensor Legends depends on the options defined in the Settings. For more information, see the Toolbar section below. |

|
Current Reading Panel |
The Current Reading panel shows you the current temperature data taken from the ROCK IMAGER sensors. To display the Current Reading panel, click the Settings button Note: The sensors visible on the Temperature Graph depends on the type of ROCK IMAGER system that you have. Note: The Current Reading panel only shows you current live data, even if you switch the graph to a different period. The Current Reading panel consists of the data value for the following sensors:
|

|
Toolbar |
The Toolbar consists of:
Selecting Sensors to be Displayed in the Graph and the Sensor Legends
|

|
Slider |
The slider under the Graph field helps you to move through different points in time from the temperature record’s history. It consists of:
|

|
|
| RIC-V38R119 |