 .
.There are two navigation tools (the Navigator and the Experiment Navigator) built in to Rock Maker to help you navigate through your images.
You can also move through images by scoring them, which forces Rock Maker to move to the next image, or by clicking on individual wells or images.
To see the Navigators, on the View bar, click the Navigator button  .
.
The Navigator area contains all controls necessary to browse through plates, wells, drop, regions, imaging settings and imaging sessions. Two view modes are available on the Navigator, Thumbnail View and Composite View. The Thumbnail View is the first mode you see when clicking the Navigator button on the View bar. The Composite View is accessible by clicking the Thumbnail View button at the bottom-left of the Navigator.
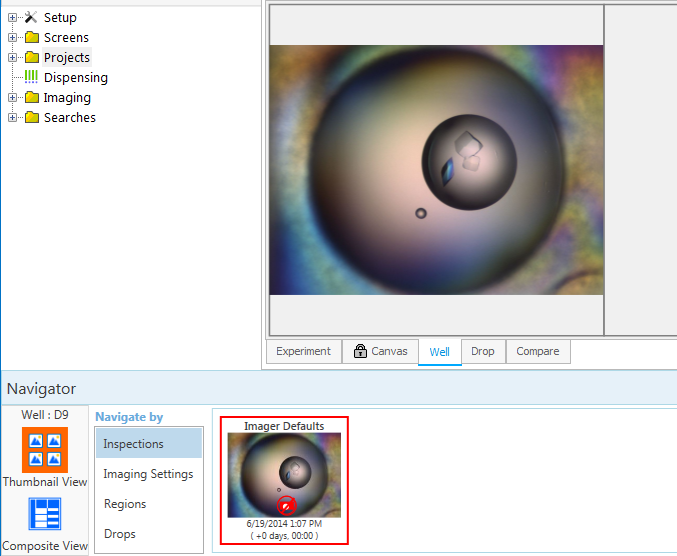
Navigator - Thumbnail View
When you are viewing in the Thumbnail View mode, you can find a list of different modes that apply to particular selections made using the controls above.
There are four modes:
Inspections mode will display all the inspections, if any, which fit the selected criteria.
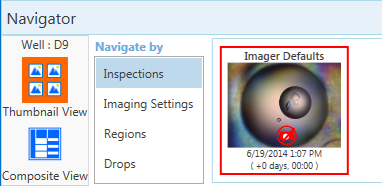
Navigate by Inspections
Imaging Settings mode displays a list of images, if any, taken using all imaging settings that satisfy the selected criteria.
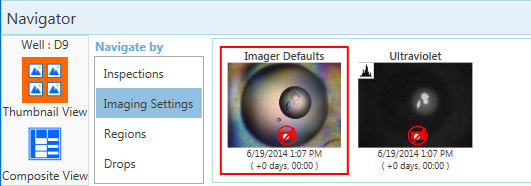
Navigate by Imaging Settings
Regions mode will display, if any, images taken of different regions of the selected drop.
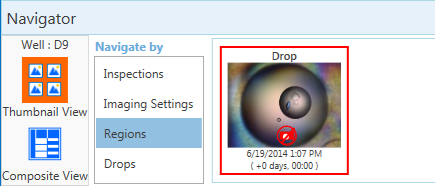
Navigate by Regions
Drops mode displays a list of images, if any, of all drops of selected well.
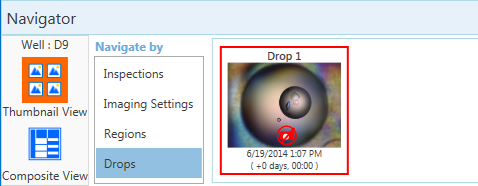
Navigate by Drops
The Composite View makes it easier to find special inspections and imaging settings and to see all of your image, drop, imaging settings, and inspection options at a single look. To access the Composite View, click the Composite View button at the bottom-left of the Image Navigator. To see images of a specific kind taken during an inspection, simply click the camera button  . The image appears above the Navigator.
. The image appears above the Navigator.
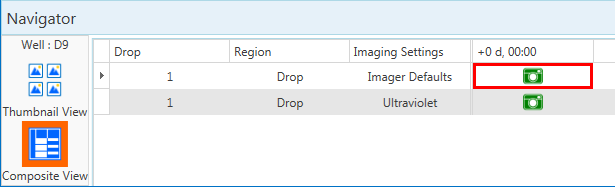
Composite View
You can also navigate through your images using the Experiment Navigator.

Experiment Navigator
The following table describes each field in the Experiment Navigator and offers an explanation for each one.
| Navigator Area | Description |
|---|---|
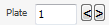
|
To view a different plate within the experiment, enter a number or use the left and right arrows. The PAGE UP and PAGE DOWN keys will also move between plates. Note: If the "Single plate per viewer" option is turned off in the system properties, the Plate # box will not appear in the Controls area. In this case, each plate that you open from the tree will appear in its own Plate Viewer screen. |
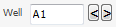
|
Type a well’s coordinates in the Well box to select that well on the plate. You can also use the left and right arrows to the right of the Well box to move to the previous and next well of the plate. The left and right arrow keys on your keyboard will also move between wells. |
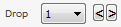
|
When viewing a plate with multiple drops, you can move between the drops by clicking the left and right arrows or by selecting a drop from the list. |

|
In Region view, you can view an imaged region of the drop by selecting it from this list. Options are as follows:
|

|
If multiple image settings were used during the imaging of the plate, you can view the images taken using a different imaging setting by selecting it from this list. |

|
Click the down arrow to select an inspection, or imaging session, to display while in the Images view. Each inspection lists the relative imaging time (the time elapsed since the plate was dispensed), as well as the absolute imaging time. Use the left and right arrows to move forward or backward through successive inspections. You can also use the HOME and END keys on your keyboard to move between inspections.
When you select a different inspection, images will be updated on the Canvas tab, Well tab and Drop tab. |

|
Click the down arrow to select a specific score to display while in the images view. When you select a different score, images will be updated on the Canvas tab, Well tab , Drop tab , and Compare tab. |
System Properties in the Tools menu on Systems Properties are how you change behind-the-scenes Rock Maker behaviors.
| System Property | Default | Explanation |
|---|---|---|
| Experiment: Navigator: Use inspection grouping | Relative Time Scheduled Priority | If you set to Relative Time Schedules Priority, the inspections will be categorized based on the custom imaging times as set in Imaging Schedule and Imaging Settings. When you set to Absolute Time, the inspections will be categorized based on the real time of imaging time. |
| Experiment: Navigator: Show navigator bar | FALSE | If set to TRUE, Rock Maker will show the navigator bar. |
| Application | FALSE | If set to False, Rock Maker will not send a log file containing information about how you use Rock Maker to usability@formulatrix.com. |