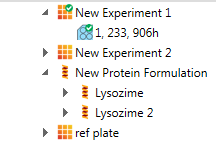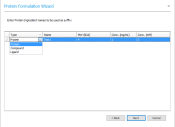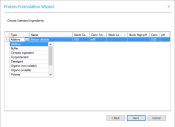The Protein Formulation Wizard lets you generate a series of formulations from a protein, multiple compounds and standard ingredients.
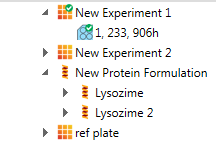
Creating Multiple protein formulations
To use the Protein Formulation Wizard:
- To open the wizard, from the Explorer, right-click a project or a protein formulation and select Protein Formulation Wizard.
Note: If you invoke the wizard from a protein formulation, that formulation's compounds and standard ingredients will be copied into the wizard. You may edit these as you wish.
- Enter a name and a class for the protein formulation.
- Click Next to display the compounds table.
Note: You can return to a previous screen of the wizard at any time by clicking Back.
- Right-click the compounds table and select New Compound. A new row will be inserted.
Note: These instructions are for manually adding compounds. You can also add compounds by importing a text file.
- Use the following table as a guide for entering information about the compound:
| Type | Click in this box and select a type to assign to the ingredient. Protein formulation ingredient types are managed via the Ingredient Types option on the right-click menu. |
| Name | Type the name of the ingredient here. |
| MW (kDa) | In this box, enter the appropriate molecular weight of the ingredient in kilodaltons.
Note: The ingredient’s molecular weight, concentration in mg/ML and concentration in mM are interrelated. When you enter any two of these values for a protein formulation, you can press Enter while in the third box to have Rock Maker automatically compute its value.
|
| Conc. (mg/mL) | In this box, enter the concentration of the ingredient in milligrams per milliliter. |
| Conc. (mM) | In this box, enter the concentration of the ingredient in millimoles. |
- Repeat steps 4 and 5 to add additional compounds.
Add Additional Compounds
Click Next.
Right-click the standard ingredients table and select New Ingredient.
- Use the following table as a guide for entering information about the ingredient:
| Type | Select an ingredient type from the list of possible types. |
| Name | Select an ingredient from the list of ingredients for the selected type. |
| Stock Conc. | Click in the Stock Concentration column and select the appropriate ingredient stock from the list. |
| Conc. Units | This is the concentration unit of the selected stock. You cannot edit this value. |
| Stock Low pH | This is the lowest stock pH available for the ingredient. This column applies only to buffers. You cannot edit this value. |
| Stock High pH | If you are adding a buffer ingredient and desire a pH higher than the stock low pH, click in the Stock High pH column and select a stock that has a pH higher than the desired pH. Only stocks that have the same concentration and concentration units will be shown in this list. |
| Conc. | In the Conc. column, enter the desired concentration of the ingredient.
Note: The concentration you enter cannot be greater than the stock concentration of the ingredient stock. Also, keep in mind the dispense volume when entering concentrations so that you do not enter values that will result in a volume greater than the dispense volume.
|
| pH | If you are adding a buffer to the condition, click in the pH column and type a value for the pH. This value must fall between the Stock Low pH and Stock High pH values. To achieve the desired pH, Rock Maker will mix the low-pH stock and the high-pH stock. |
Repeat steps 8 and 9 to enter additional standard ingredients.
Enter Additional Standard Ingredients
Click Next.
Click Finish. Rock Maker will generate the protein formulations and display them on the Explorer.
 on the Home ribbon.
on the Home ribbon.