 in the top-right corner of the screen displays your account name. Next to your account name is your group name in parenthesis, if applicable. When you click the Login Menu, there are four options:
in the top-right corner of the screen displays your account name. Next to your account name is your group name in parenthesis, if applicable. When you click the Login Menu, there are four options:Rock Maker allows you to personalize the software by creating your own preferences. There are four options that you can find in the Login menu window: Groups, Switch User, Change Password, and User Preferences.
The Login Menu in the top-right corner of the screen displays your account name. Next to your account name is your group name in parenthesis, if applicable. When you click the Login Menu, there are four options:
in the top-right corner of the screen displays your account name. Next to your account name is your group name in parenthesis, if applicable. When you click the Login Menu, there are four options:
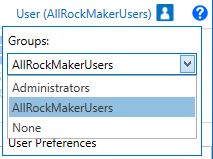
Groups in Login Menu
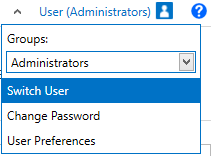
Switch User
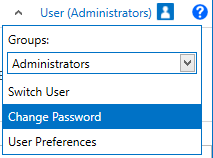
Change Password
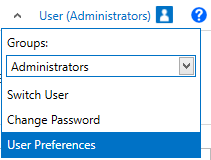
User Preferences
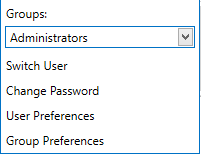
Group Preferences
Note: The Group Preferences will only appear if you are an administrator of a group.
From the personalization menu described above, you can customize your own preferences. There are three types of preferences in Rock Maker, with different properties available for each of the different preference menus. The three types are global, group, and user preferences. By creating your own preferences, you will be able to choose the default general settings which will affect many of Rock Maker’s features. There are two categories of properties: general and plate properties. For a complete list of properties available in Rock Maker, read System Properties.
Important: Changing the settings in Global Preferences will affect all Rock Maker users, unless they have already set their own properties either via Group or User Preferences.
There are three different types of preferences in Rock Maker:
Note: All settings in Global Preferences will be applied as default settings if users do not belong to any groups and if they do not set up their own user preferences.
Note: All the settings will be applied to all users in that certain group only if they do not set up their own settings.
Note: Every authorized user can set up their own preferences. If you do not set up the User Preferences, but you are assigned to a certain group, the Rock Maker will make the group preferences your default settings. If you do not set your preferences and do not belong to any groups, the Global Preferences will be applied.
In this topic, you will learn how to set preferences in Rock Maker as follows:
Rock Maker administrators can access Global Preferences, which include all of the properties available in Rock Maker. Settings chosen in Global Preferences will affect all Rock Maker users, though they will be overridden by any user’s group or user settings.
Click the Application Menu button.
To display the Global Preferences panel, point to Setup and select Global Preferences.
Global Preferences
Go to the General tab and the Plate tab to set, adjust, and modify the desired items.
Click Apply.
If you are a group administrator, you can adjust the settings applied to your group from Group Preferences. Here, all settings from Global Preferences will be overwritten by your selections. The properties you have set in Group Preferences will affect all members of your group, unless they have set their own user preferences.
Click the Login menu  on the top-right side of your screen and select Group Preferences.
on the top-right side of your screen and select Group Preferences.
Group Preferences
Go to the General tab and the Plate tab to set, adjust, and modify the desired items.
Click Apply.
Note: You can click Reset Preferences to clear the current settings before setting up the new ones.
As an individual user of Rock Maker, you can set up your own preferences from the User Preferences. If you adjust the settings for your own account, all settings from the Global and Group Preferences will be overwritten automatically with your selections. User preferences are only applied to your account; they will not affect any other users or groups.
Click the Login menu  on the top-right side of your screen and select User Preferences.
on the top-right side of your screen and select User Preferences.
User Preferences
Go to the General tab and the Plate tab to set, adjust, and modify the desired items.
Click Apply.
Note: You can click Reset Preferences to clear the current settings before setting up new ones.

|
|
| RMC-V310R117 |