Using Points of Interest
You can mark a point within a drop as a "point of interest" (POI) using the Point of Interest tool ![]() . This tool is available when you are working in Drop or Well view.
. This tool is available when you are working in Drop or Well view.
Each POI contains coordinates which can be exported as a .CSV file. There are two types of .CSV files you can generate with POI in ROCK MAKER: Drop Based files or Plate Based files. Drop Based files include the coordinates taken from the selected drops, while Plate Based files include the coordinates for all of the drops in the selected plate(s). The generated .CSV file can then be read by a third party software to either collect diffraction data or dispense into those specific regions within the drop.
In this section, you will learn about how to use the Point of Interest tool, including creating, deleting, exporting the coordinates, and the related system properties.
Prerequisites
- You are running ROCK MAKER version 3.14 or newer.
- You have an imaged experiment.
Creating a Point of Interest
- Open your imaged experiment in Canvas view, select the desired drop(s) in which you want to create the POI, then open it in either Drop or Well view.
- Click the Point of Interest button
 in the Tools tab of the Images tab set.
in the Tools tab of the Images tab set.
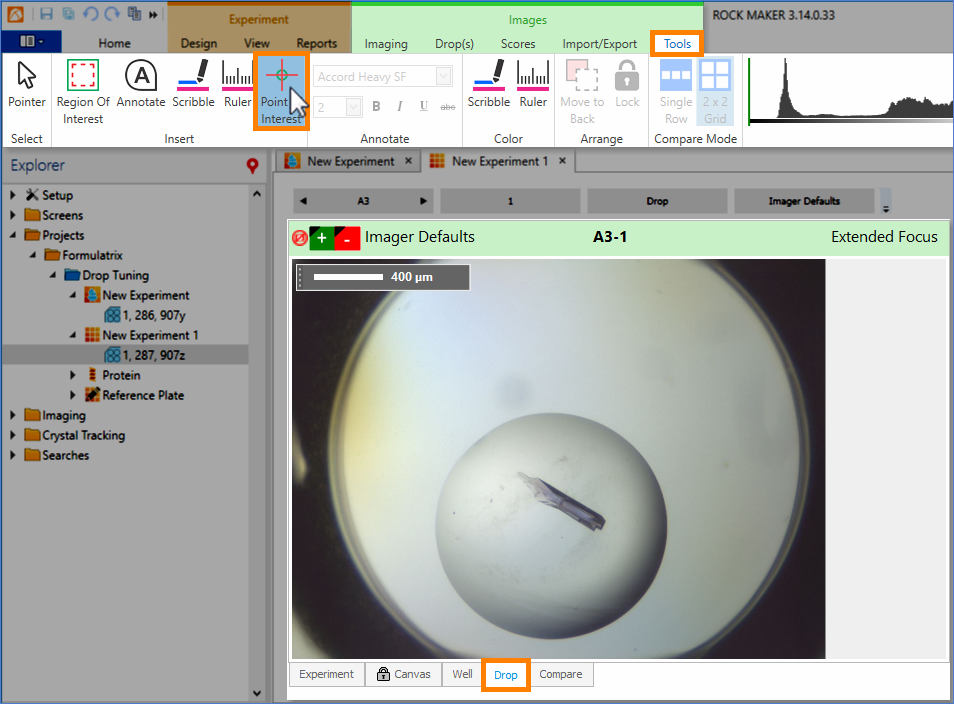
Selecting the Point of Interest Button in Drop View
OR
Right-click on any area of the image, point to Image Tools, and select Point of Interest.
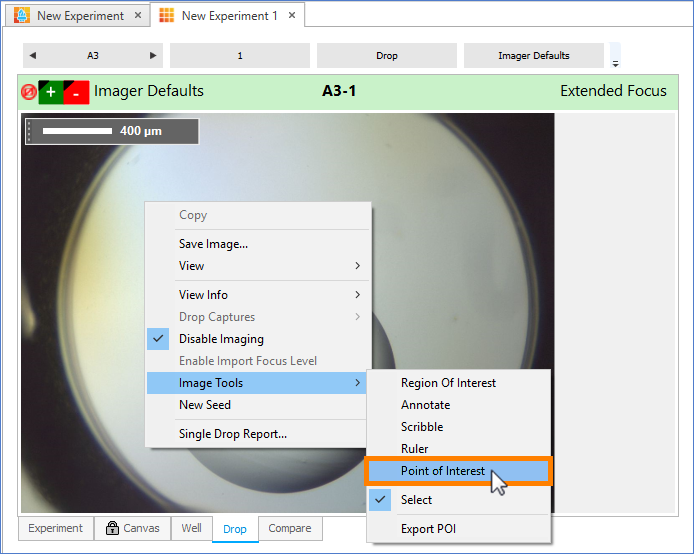
Right-clicking to Select the Point of Interest Option
- Mark a point by clicking your mouse pointer on any desired area within the drop.
- OPTIONAL: If you want to lock the POI position so that it cannot be moved or deleted, you can click on the desired POI, then click the Lock button
 in the Tools tab of the Images tab set.
in the Tools tab of the Images tab set.
OR
Right-click on the desired POI, then select Lock Pn.
Note: Each POI is identified as Pn, where n is the number representing the order in which each POI was created in a drop. For example, the first POI created is P1, the second is P2, and so on.
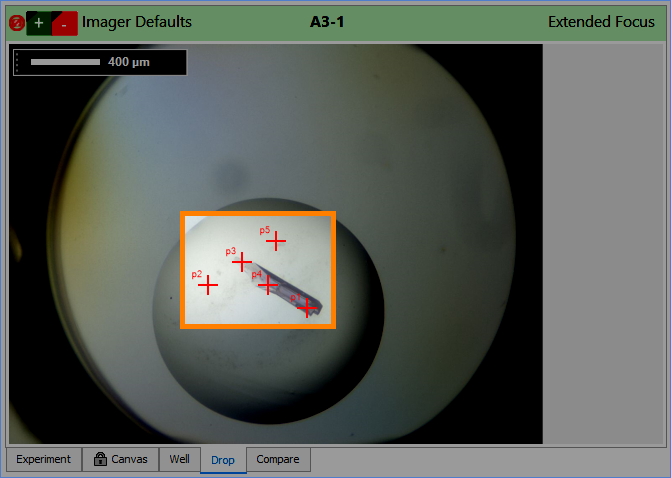
Points of Interest Shown on an Image
- Repeat steps 2 – 4 to define more regions, as desired.
Tip: To move a POI, just click on the POI and drag it to the desired position.
Deleting a Point of Interest
- Right-click on the desired POI and select Delete Pn.
OR
Click on the desired POI and press Delete on your keyboard.
Exporting Point of Interest Coordinates
Important: You must have already created at least 1 POI in a drop before you can export the coordinates.
- Choose from the following options:
- In the Explorer, expand the Project node to show the Experiment nodes, right-click on the desired experiment or plate, and then select Export POI.
.png)
Exporting Points of Interest by Right-clicking on the Experiment Node (Left) and by Right-clicking the Plate Node (Right)
OR
Open an imaged experiment in either Drop or Well view, right-click on any area within the desired drop, point to Image Tools, then select Export POI.
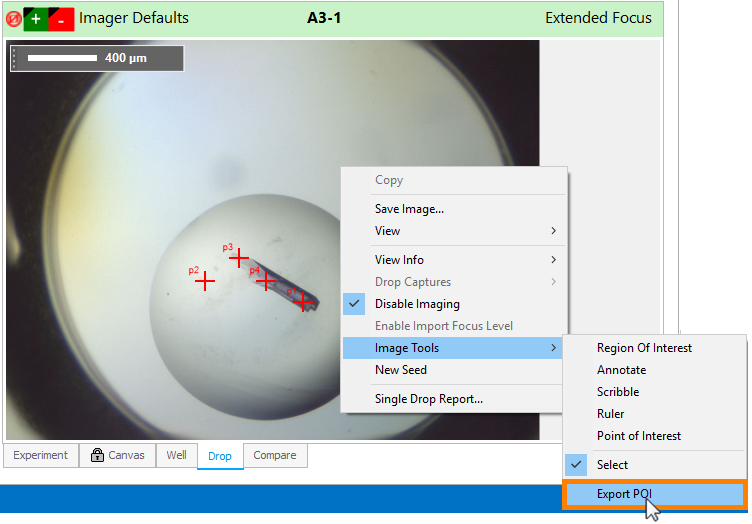
Exporting Points of Interest by Right-clicking on a Drop Image
OR
Open an imaged experiment in either Drop or Well view, then click the Export POI button
in the Tools tab of the Images contextual tab set.

Exporting Points of Interest by Using the Export POI Button
- In the dialog box that is displayed, navigate to the location in which you want to save the .CSV file. In the File Name box, you can replace the default name with a name of your choosing. Then, click Save.
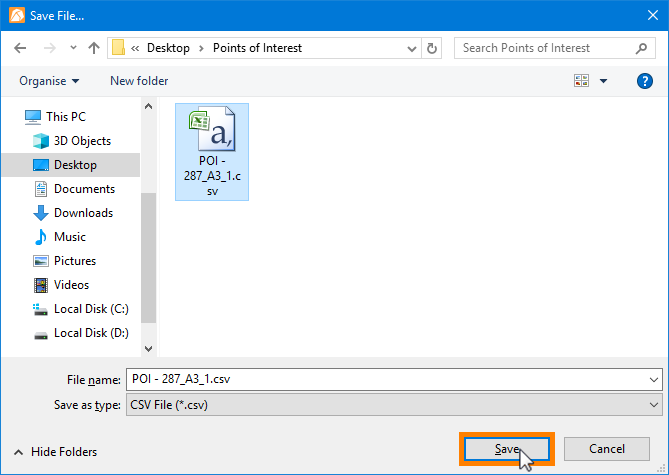
Saving the .CSV File
- If this below dialog box appears, click Yes to open the exported .CSV file, or No to only save the file without opening it.
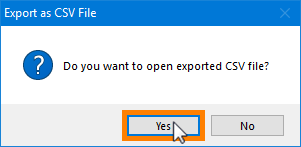
Dialog Message to Open the Exported .CSV File

The Exported .CSV File
Related System Properties
System Properties are where you can change behind-the-scenes ROCK MAKER behaviors, such as customizing the Point of Interest crosshair color. For more information, please read System Properties.
Related Topics

|
|
| RMC-V317R221 |