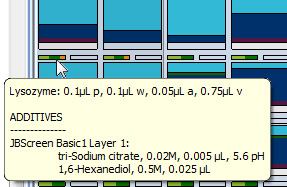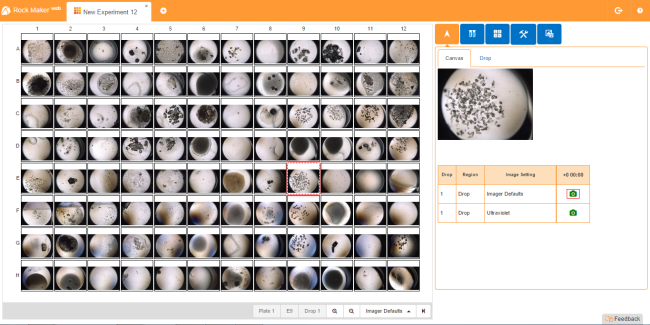
Rock Maker Web refresh
Rock Maker Web has been redesigned to a more modern, useful web application that's faster and provides better performance while viewing Rock Maker images. You can also now create rulers, draw scribbles, create annotations and define regions of interest. If you are interested in a Rock Maker Web demo, please contact sales@formulatrix.com.
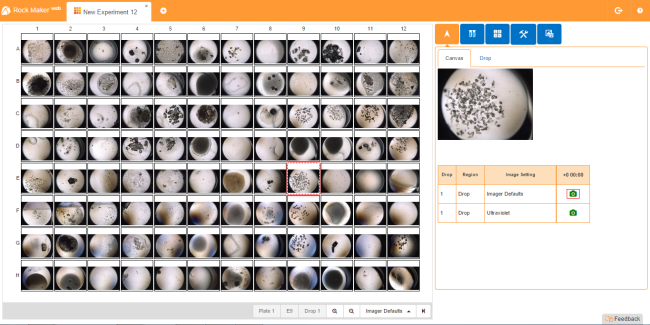
Rock Maker Web
Flexible Explorer width is back!
The Explorer (a.k.a. "tree") width is flexible once again. You can move it to whatever width you like and Rock Maker will remember your sizing preference.
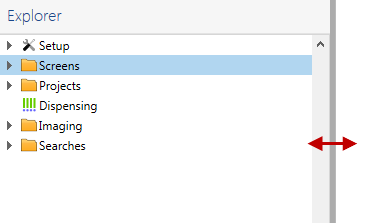
Rock Maker Explorer
Labeled Region of Interest boxes
Region of Interest (ROI) boxes now include labels to show you which imaging type is related to which box. These boxes show you the imaging area possible with the limitations of each specific lens.
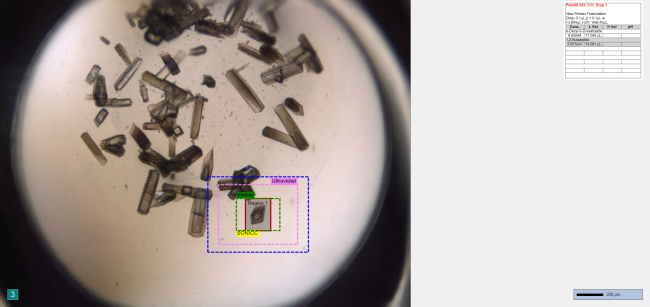
Labeled Region of Interest boxes
Lock zoom while on the Compare tab
You can now set a zoom on a drop and "lock" it, which means Rock Maker will hold the zoom settings as you view subsequent drops on the plate.
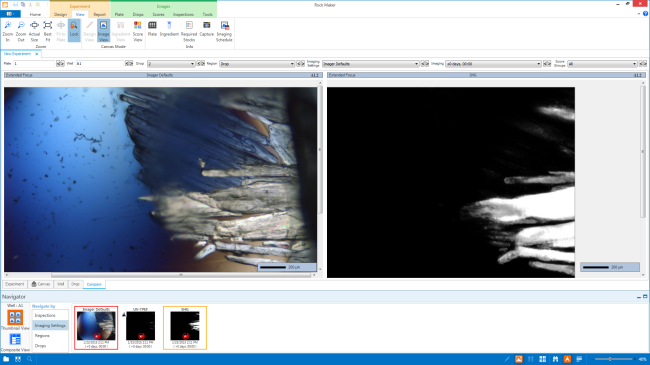
Lock zoom while on the Compare tab
Lock zoom during a slide show
Rock Maker now allows you to set a zoom preference and keep it while viewing each drop on the plate, instead of resetting the zoom to show you the entire image for each new drop.
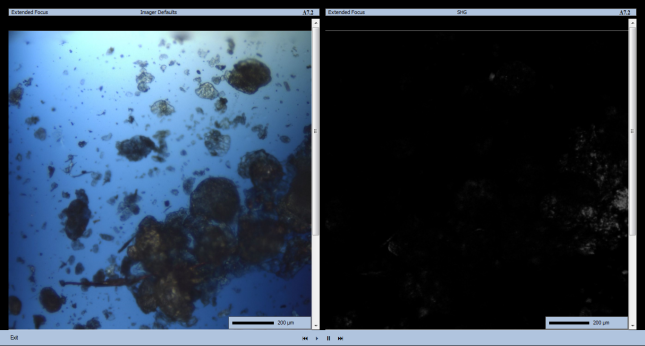
Lock zoom during a slide show
Clear manual drop location ROIs from Rock Imager
If you've manually set the drop locations in Rock Maker for an LCP plate, you can now delete them all at once from Rock Imager. See the Rock Imager help file for more details.
Clear all ingredients from Rack Editor
Now you can conveniently clear all the ingredients from the Rack Editor at once. Simply right-click while in the Rack Editor and select "clear all ingredients".
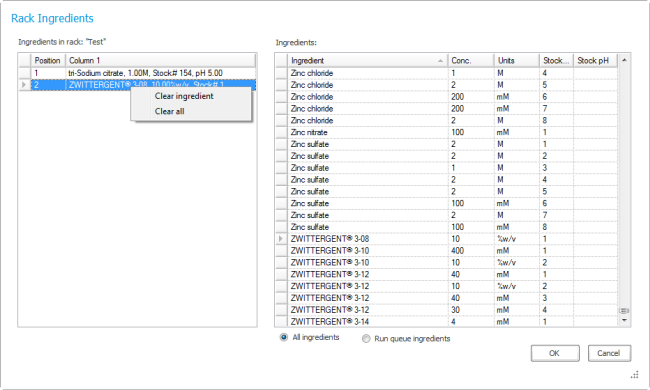
Clear all ingredients from the Rack Editor
Rock Maker 3.1 is the subsequent release to Rock Maker 2.9, as Rock Maker 3.0 was only released on a limited basis. 3.1 is a big step away from 2.9, however, so if you have no upgraded since 2.9 it is strongly recommended that you read the Rock Maker 3.0 what's new content (below) and watch the introductory video.
Rock Maker 3.1 offers many small, but significant usability enhancements over Rock Maker 3.0, which was released in a limited fashion to customers willing to move to the first iteration of Rock Maker’s redesign. For those of you upgrading from Rock Maker 2.9, be sure to read through both the 3.0 and 3.1 what’s new summaries, and make sure to watch the 3.0 introduction video on our website.
Multi-Select in the Explorer
Due to popular demand, Rock Maker 3.1 features multi-select in the explorer, a.k.a. “tree”. Press the CTRL key and click on different experiments, then drag them to a different folder or right-click to reveal commands that apply to each selected item, such as copy, delete, move to dispense queue, mark as dispensed, mark as not seen, and change schedule.
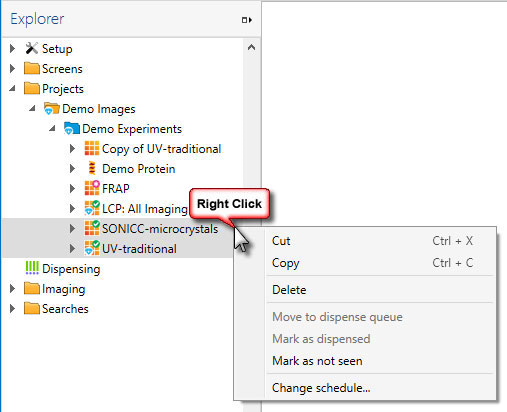
Example of selecting three items and right-clicking on the Explorer.
New icons in the Explorer
To make the Explorer look cleaner and start to match the rest of our software's look and feel, we've changed the icons. You can see the new plate state icons here.
![]()
New Explorer icons
See experiments that contain hits from the Explorer
You can now configure which scores indicate a crystal hit when setting up scores, and then Rock Maker will automatically display a special symbol on the plate, experiment, or folder when a plate contains a drop that has been scored as a hit:  .
.
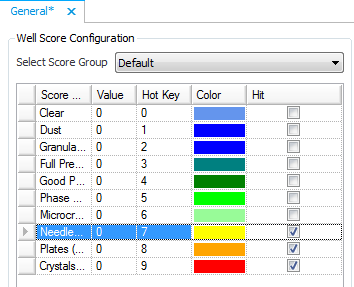
The diamond icon indicates that the experiment has a score configured as a hit.
Easier-to-use Stock Selector
The stock selector has been redesigned so that selecting low pH and high pH buffer stocks is a more obvious process. The current field is also indicated with a blue highlight.
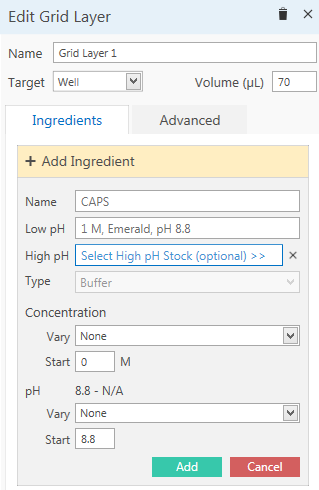
New stock selector.
Rename and Delete Screen Experiment Wizard templates
Template management has been improved in Rock Maker 3.1. You can now rename and delete templates through a right-click menu available in the template list.
Score Report
Looking for an easy way to get an experiment’s scores into your lab notebook? Now Rock Maker can generate a score report from your scored drops. The report is a .csv file that contains every score assigned to each drop in your experiment.
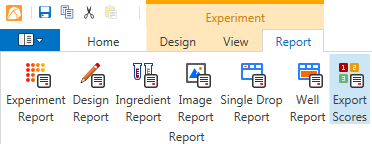
Export Scores button on the Reports tab.
Required Stocks List
Want to see a list of every stock included in a plate at once? Now you can. Click the Required Stocks button in the Info group on the View tab.

Rock Maker 3.0 brought many visual changes to Rock Maker. It represented months of planning and many long days of development work, so we hope you like it.
Here's what was new in 3.0e=:
More readily-available Rock Maker commands
Rock Maker has become quite powerful over the years, and as a result many features have become hidden or buried under right-click menus. So, we decided to overhaul the software to bring all of Rock Maker's power and flexibility to the forefront. When you first start Rock Maker 3.0, you will notice a lot of change. Instead of using right-click menus, toolbars, and regular menus, you will use the ribbon to find the commands you need and tools you use. Commands are organized into tabs, and then further organized into groups. Some tabs only appear when they are relevant. For example, you will only see tabs related to images if an experiment has images. Don't worry -- many commands are still available through right-click menus to help you with the transition. In addition, information that used to appear in tabs at the bottom of Rock Maker now appears as needed in panels at the right of your screen.
Read all about the new software in the Rock Maker Software section of this help file. You can also learn where all of your most-used functions are by going through some of the latest tours in Rock Maker University.
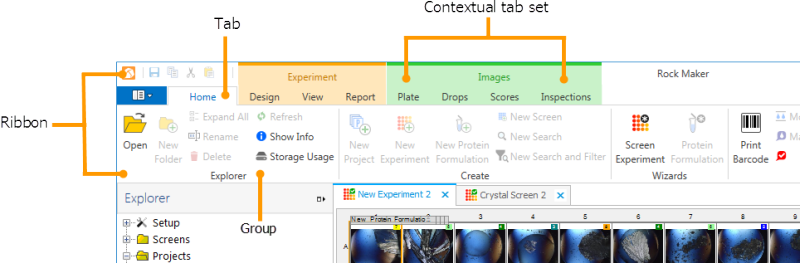
New Rock Maker ribbon
Generate several experiments at once when screening a protein formulation with the new Screen Experiment Wizard. You can even save your settings as a template in case you have a favorite set of screens you like to use. Learn more about the Screen Experiment Wizard.
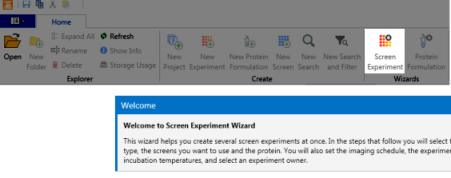
Screen Experiment Wizard
Quick access to recent documents
Quickly find the experiments, proteins, and documents you've been working on with Rock Maker's new Recent Documents list.
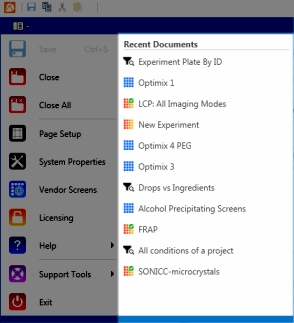
Recent Documents
If you open the Scheduling control panel from the Explorer, you will see a new Priority column after the Notify column. You can adjust priority to fit your needs on a per-inspection basis -- assigning a priority of 1 means that an imaging session will take precedence over any other scheduled sessions in Rock Imager's imaging queue. By default, earlier inspections are assigned highest priority, and Image Now always gets the highest possible priority.
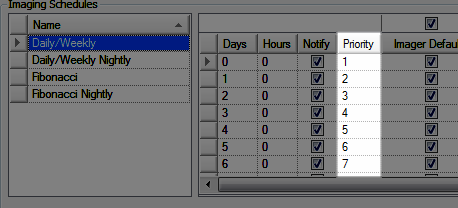
New priority column
New Search and Filter graph: Protein Formulation Concentration vs. Number of Hits
Visually identify the concentration that a protein formulation produces hits at with our latest addition to the Search and Filter graph options.
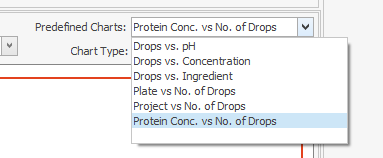
New Search and Filter chart
Imaging Settings are the new Capture Profile
In order to make Rock Maker easier to understand for new users, we've renamed some of the terms used in Rock Maker. "Capture Profiles" are now called "Imaging Settings".
Option to turn off Autoscoring
If you have UV or SONICC imaging, you can now disable Autoscoring. See Enabling and Disabling Autoscores for more information.
See all of your capture profiles and inspections in a single glance with Composite View
We’ve added a new view to the Image Navigator to make it easier to find special inspections and capture profiles and to see all of your image, drop, capture profile, and inspection options at once. The view you are familiar with in the navigator is still available and is now referred to as “Thumbnail View”. “Composite View”, shown below, is accessible by clicking a button at the top-right of the Image Navigator.
To see images of a specific kind taken during an inspection, simply click the camera button  . For more information, see Navigators.
. For more information, see Navigators.
Learn basic tasks using Rock Maker University
You’ll notice a new button on the toolbar in black and white -- this button is your doorway to Rock Maker University. Rock Maker University will teach you how to perform common tasks in Rock Maker while you do it -- for example, the “Creating a Protein Formulation” tutorial actually walks you through the steps of creating a protein formulation, and at the end of the tutorial you have a protein formulation to use in your experiments. 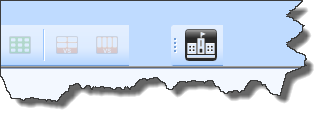
Please note that this release of Rock Maker University is a preview. We will continue to build out the tutorials and tours. If you have ideas for scenarios or parts of Rock Maker that you would like put into this kind of tutorial format, please email hannah@formulatrix.com.
Image drops on demand
You can now initiate an on-demand imaging session for individual drops directly from the Canvas or from the Drop tab. Simply select the drops, right-click and select "Image Drops Using", then select the desired imaging capture profile(s) and click OK. You can also image plates from the right-click menu on the Explorer. For more information, see Creating On-Demand Imaging Sessions.
See more exact imaging areas when drawing Regions of Interest
Since there are different imaging parameters for visible, UV, FRAP, and SONICC imaging methods, some of you may have noticed that a region of interest you created on a drop imaged with visible light returns a slightly different length and width when imaged with UV. If you are a customer that uses multiple imaging methods, you will notice that the ROI tool now shows several different colored boxes at once. These represent the actual obtainable area for each imaging type, programmed to your specific imaging capabilities -- if you have fixed zoom options, for example, the boxes you draw will "snap" to different sizes as you attempt to draw the ROI. For further instructions, see Drawing Regions of Interest.
Customize imaging schedules with a single click of the mouse. If you’re setting up a project or experiment and working on the imaging schedule, you can now customize the schedule without right-clicking. Simply check a box and a message will appear asking you to confirm that you would like to customize the imaging schedule, then continue customizing the schedule. For further instructions, see Creating an Experiment.
Choose which drops to image by typing in their well locations. You can now control imaging on a drop-by-drop basis with the new "Select well(s) by name" feature. This feature is accessible from the Tools menu, and is also available by right-click. Just type in the well numbers associated with the drops you want to image (separated by commas or spaces) and click OK.
Refresh the Explorer to instantly show changes made by colleagues. The Explorer now includes a refresh function, helpful in workgroup situations. Simply click anywhere on the Explorer, then press F5 on your keyboard. For more information, see The Explorer Tree Tab.
Sample Searches in Search and Filter. In an effort to make Search and Filter easier to use, we have included three sample search and filters for you to use and learn from. You'll notice a new "Sample Searches" sub-folder in the "Searches" folder. Then, choose "Drops vs Ingredients", "Drops vs pH", or "Screens Used in Experiments". For further instructions, see Using Sample Searches.
Usage Report Option. The Usage Report allows Rock Maker to send a log file containing information about how you use Rock Maker to usability@formulatrix.com. Enabling Usage Statistics will help us determine where the develop features, and when to retire features if they are no longer useful to you. To opt in, go to Setup folder on the Explorer and double-click the "General" node. Then, select the check box next to "Help make Rock Maker better by automatically sending usage statistics to Formulatrix". For more information, see Usage Statistics.
Drop Location Mode. Drop Location Mode allows you to draw drop location boxes for multiple drops while moving around your plate on the canvas. For more information, see Viewing and Setting Drop Location.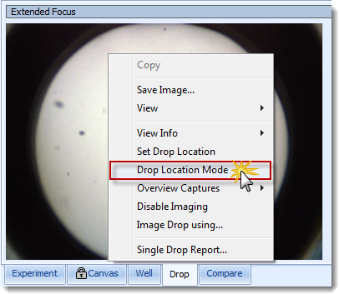
The ability to compare images directly from Search and Filter results
In previous versions of Rock Maker, the only way to compare images from Search and Filter was to select the wells from the Canvas: The Workspace tab. Now, you can tell Rock Maker to display images on the Compare tab simply by pressing and holding the Ctrl key on your keyboard while selecting individual rows from the search results table. For more information, see Comparing Images from Search Results.
The ability to search for images without scores
You can now set an “is null” search constraint to the well drop score in order to see a list of all images that do not have scores. You can then either score the images, or delete them if you are trying to “clean up” experiment results and wish to save disk space. For more information, see Searching for Drops without Scores and Deleting Images without Scores.
The ability to tag drops as interesting
You can now tag certain drops as "interesting" in Rock Maker, and instruct Rock Imager to image only those drops on a plate (requires Rock Imager 2.10). For more information, see Tagging Interesting Drops.
New FRAP Capture Profiles
Rock Maker 2.8 introduces revamped FRAP capture profile settings, giving you greater control over fluorescence (Cy3 ) imaging mode, bleach options, FRAP post-bleach options, imaging options, and curve fitting options. For more information, see Using FRAP Capture Profiles.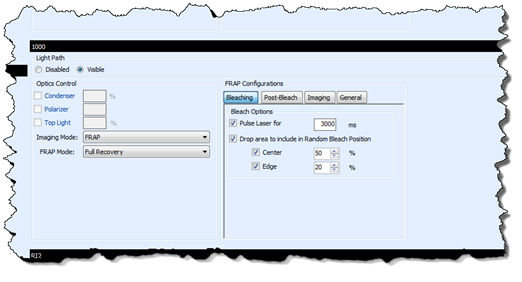
Close Tab button added to each tab
Previously, the only way to close a page in Rock Maker was to click the “X” all the way at the top-right of the workspace. Now, you can click the X right next to the name of the tab.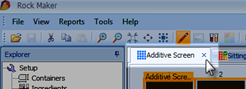
Support for Windows 8
In support of cutting-edge technology enthusiasts, Rock Maker is now compatible with Windows 8.
Performance enhancements for experiments with large number of wells
If you set up experiments with multiple 96 well plates or work with 1536 well plates, you'll notice much faster response times when viewing images and switching between different experiment views.
An easier way to unlock and edit locked experiments
Previously, the only way to unlock a dispensed experiment and begin editing was through a right-click menu. Now, you have the option to unlock the experiment and continue editing right from the warning message that appears after an attempt to drag-and-drop an ingredient to the locked experiment. For more information, see Editing Dispensed Experiments
Empty drops automatically skipped on Drop tab
Tired of viewing empty drops when navigating the drop tab? Rock Maker now automatically jumps to the next drop with an image when you're moving through drops with your keyboard.
More information available on the Imaging tab
We've added several new states and the identity of the source to the Imaging Schedule table on the Imaging tab.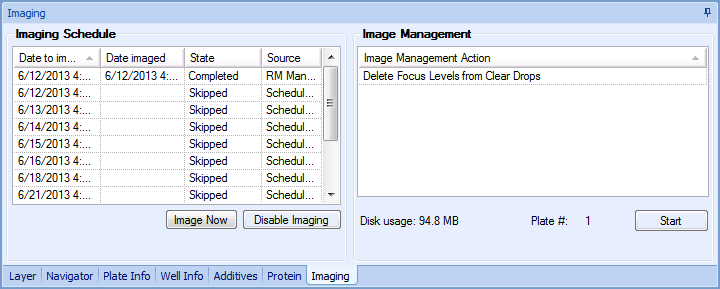
Support for Rock Imager Auto Score
In support of Rock Imager's score scoring capability (introduced in Rock Imager 2.9), Rock Maker 2.7 displays these auto scores in Image View.
The examples below are UV-TPEF images acquired with a SONICC imager. Mousing over the score in Rock Maker displays basic information about the score's origin, e.g. "UV-TPEF Auto Score: Positive Hit".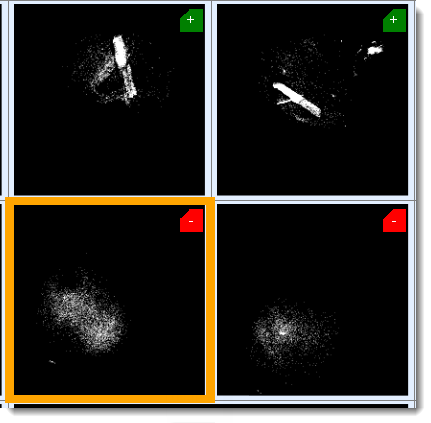
Note: Auto Scoring is only available with Rock Imager 2.9 and either UV imagers or SONICC imagers.
You can also use auto scores as a Search and Filter parameter.
For more information, see Auto Scores.
Score information tool tips
Hovering over an auto score with your mouse now displays related information in a tool tip, helping you identify which imager registered the hit or miss; what the manual number score means, and so on.
For example, if you configured a hotkey score of 3 to signal a drop showing a full precipitate in General Setup, mousing over the 3 would display: "Manual Score: Full Precipitate". This capability is particularly useful with auto scores if you have both SHG and SONICC imagers and the imager default is SHG light.
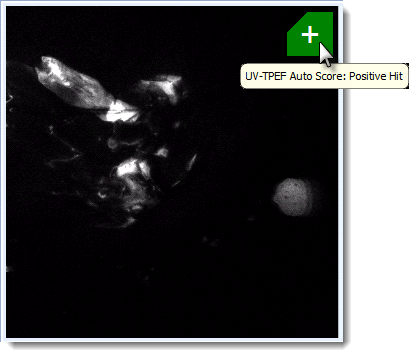
Interface changes
To support the new Auto Score functionality and to add flexibility to Compare View, we expanded the toolbar to include five new buttons.
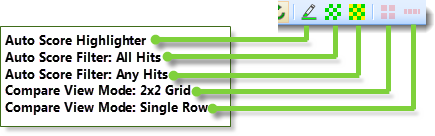
“Auto Score Highlighter” outlines each drop in green, yellow, or red to represent positive auto score, mixed scores, and negative scores. “Auto Score Filter: All Hits” shows you only drops that were scored as a positive by all auto score-capable imagers. “Auto Score Filter: Any Hits” shows you drops that were scored as a positive by any auto score-capable imager.
Additionally, there is a new Auto Score tab that allows you to change the thresholds for positive and negative hits. If you do not have a UV imager, the UV auto scoring controls are grayed out, as shown in the image below.
Slideshow view
Experiment images can now be displayed as a slideshow. Slideshow controls include play, pause, previous, and next controls. You can also score your images while viewing the slideshow with the associated keyboard hotkey.
You can now view side-by-side comparisons of drop images from different inspections or capture profiles on the Compare tab. The image at right shows a comparison of a default image with an Ultraviolet image from a different inspection.
For more information about comparing images, see Comparing Images from Different Captures and Inspections.
Don’t remember how an image got a certain score? No problem. New image score symbols convey whether an image score was inherited from a previous inspection, automatically assigned by an imager, or manually assigned by you.
Scores you assigned manually appear in the normal fashion. Scores that were “inherited” are now outlined in the previous score color. “Inherited” means new images have been taken since you last scored the drop. Images with scores assigned by an imager (i.e. FRAP) display with a small black triangle in the upper-left corner.
For more information about scoring images, see Scoring.
Previously, you could only access the Image Toolbar when viewing images from the Drop tab. Now you can freely define regions of interest, draw, scribble, annotate, and measure parts of your image directly from the Compare tab.
For more information, see Image Views.
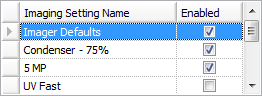
Don’t want to use certain capture profiles? No problem. You can now enable and disable capture profiles by checking or unchecking the box in the Enabled column from the Capture Profiles page, removing possible confusion when configuring imaging schedules on a project or experiment level later on.
For more information, see Capture Profiles and Image Scheduling.
Speed up the imaging time by turning off image captures for certain drops and feel free to change your mind later; you can now enable and disable imaging on a drop-by-drop basis. A red slash button (see buttons outlined in green) indicates that imaging has been disabled for a certain drop.
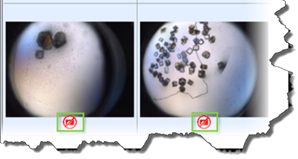
For more information, see Assigning Capture Profiles to a Drop or Region of Interest.
Free up disk space and keep important images. You can now exclude the first and/or last inspection of a project or experiment by checking the appropriate box on the Image Management Task page.
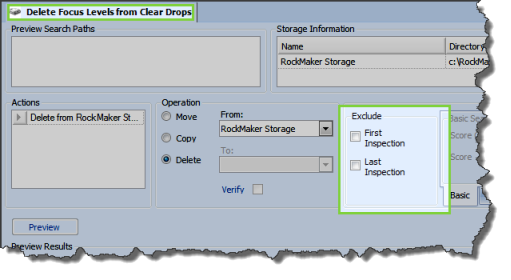
For more information, see Image Management.
Want your imager to focus on a particular area of the drop at a specific zoom level with a single click of the mouse? Done. We’ve added a new button to the toolbar, as shown below.
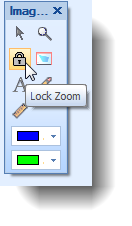
For more information, see Image Tools and Using the Image Toolbar.
You can now include the zoomed-in version of an image in your printed reports. Simply click the checkbox next to the new “Use Current Zoom” field beneath Single Drop Report Options.
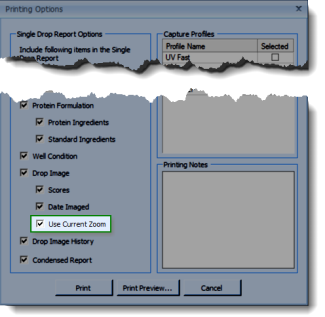
For more information, see Reports and Printing a Single Drop Report.
Rock Maker is now better integrated with Rock Imager. If you create an experiment via Instant Imaging in Rock Imager, Rock Maker automatically adds it to a new Instant Imaging folder in the Projects node of the Explorer tree (see right).
Note: Requires Rock Imager 2.8 or newer.
For more information, see The Explorer Tree Tab.
Rock Maker now automatically displays date and time settings where appropriate according to your computer’s date and time settings.
Analyze your data with the following powerful and new charts: Project vs No. of Drops and Protein Concentration vs No. of Drops.
Read more about Search and Filter charts.
Right click on any node of the tree, select Analyze and the query that you're interested in. The query will automatically run within the scope of the selected node.
Read more about the Steps to Perform a Search and Filter.
You can create Search & Filter queries in any folder and move them from folder to folder. This will give you easy access when you have queries that make more sense for certain projects or when your folder organization is set up by team.
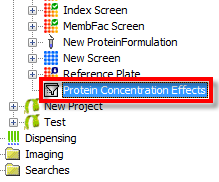
You can launch an experiment and drop report directly from your results.
Read more about Single Drop Reports.
If you want to filter your results by a used screen, select the Used Screen field. Alternatively, this can be used to see the specific screens used in each wells within the results grid.
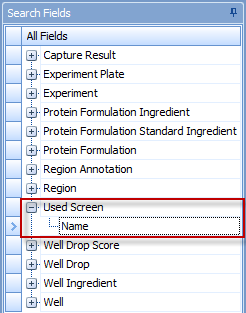
Read more about the Search and Filter.
You can view and give your scores in multiple experiments through the Search Results box. You must make sure that you have set the Well Drop Score Name to show by right-clicking in the Search Fields box and select Show.
Read more about Scores.
Now, when you store your queries, the whole context of the search will be stored, including the chart and filters.
You are now able to change the design of an experiment after it has been dispensed or imaged. This changing has to be handled with care as you might lose traceability. That is why a warning appears before entering this mode. Lab administrators are also able to turn this functionality off if they deem it too dangerous.
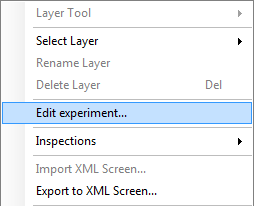
Read more about Update Experiment and Screens.
Drag your protein anywhere in the canvas and Rock Maker will add it to the layer where you dropped it. As you hover over the wells, the destination drop will be highlighted.
Read more about Designing a Protein Layer.
See the capture profile’s actual configuration values at the time of image capture. This is only available with Rock Imager 2.8 and later. 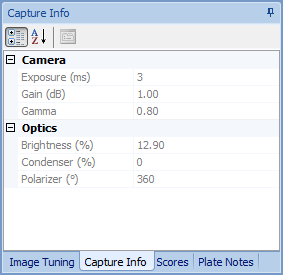
You can now disable the imaging of a region without deleting the region definition. You can re-enable imaging later.
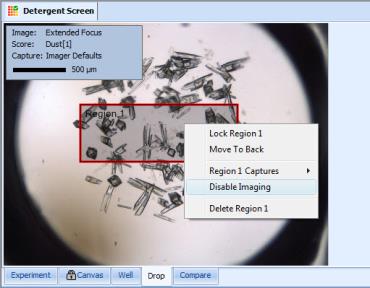
Read more about Region of Interest.
You can run a report for multiple experiments. The current experiment will be selected by default; you can add additional experiments if you want to. Similarly images from the current and additional capture profiles can be included into the report.
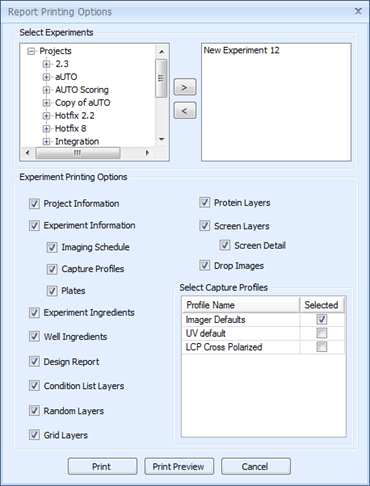
Read more about Experiment Report and Single Drop Report.
Image management jobs now happen in the background allowing you to continue to do other work in Rock Maker. You are able to view the progress of the job via a live report.

Read more about Executing an Image Management Job.
 Search your database quickly and effectively with the improved Search & Filter. Rock Maker returns results faster than ever and is now able to search larger databases that were previously impossible.
Search your database quickly and effectively with the improved Search & Filter. Rock Maker returns results faster than ever and is now able to search larger databases that were previously impossible.
Determine which screens are most likely to produce crystals quickly and easily with visual analysis of the new Screen Hits chart. Just another way Search & Filter can break down your data and provide answers in just a few seconds.
Identify the state of your screens, experiments and plates with the new status buttons in the Tree. These buttons tell you at a glance whether a plate has been designed, dispensed, imaged, viewed and whether it has expired.
Stay up to date with the latest versions via automatic update. Rock Maker can check for new releases at start up, or you can manually initiate a check at any time from the Help menu.
Tidy up your image library with the intuitive interface. Simply specify a scoring criteria and age (in days) of the images you want to move or delete.
Import screens with ease using our newly streamlined Screen Import tool, which guides you through the process and helps you to resolve ingredient conflicts.
Copy protein drop and well contents from the Plate Info tab of one experiment, then paste them directly into another. You can also generate a single drop report of one or more wells directly from the Plate Info tab.
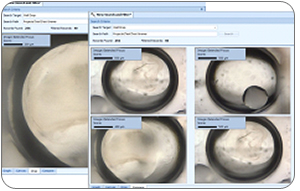
Inspect your drops with the high resolution images using the drop canvas. The Compare view allows you to compare up to 4 drops, whether they are on the same experiment or not.
See the ingredients that compose any selected item on your result via the standard Well Info, Protein and Additive tabs – all without leaving your search.
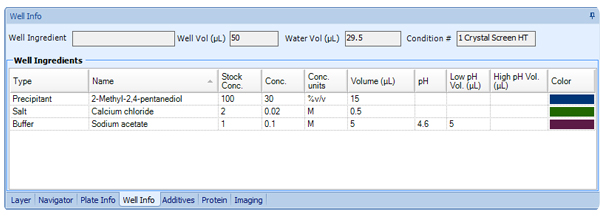
A new plate view (besides Design, Ingredient, and Image views) has been added to show image scores. This helps users get a better view of scores for all images at once. In case of manual scores each score is represented with a hotkey and designated color. Color gradation is used to represent intermediate values (for example if 0 is assigned the color yellow and 2 is assigned the color green, the value 1.05 will be represented by a shade of yellow-green, as seen below.)
Scores can now be numeric, suitable for automated scoring processors such as FRAP, our first processor that quantifies protein mobility in LCP plates.
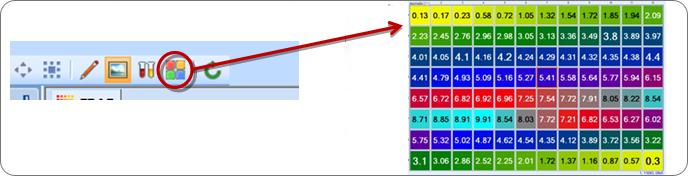
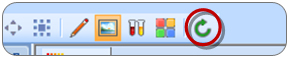
Users can refresh their image view and see new images as they arrive from the imagers without having to reopen the experiment.
Users can now export images and import them into any Rock Maker database, enabling them to easily share their work with users at different labs.

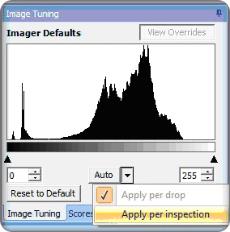 Auto
AutoAuto-leveling now has two working modes: “Apply per drop” and “Apply per inspection”.
This drop-down menu in the Scheduling tab offers easy access to a list of plates that have been recently imaged and are waiting to be scored.
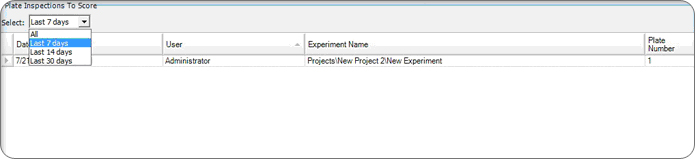
Rock Maker’s search functionality has been completely overhauled with more powerful data search and analysis functions. These brand new features make your data search fast and effective. Now a user can simply identify search criteria from a list and quickly drag and drop to narrow the search without any additional commands or filters. There are dozens of viewing options (charts, lists, etc.) that can focus and expand on selected items for data mining. Finally, to ensure your data analyses efforts are robust and versatile, Rock Maker now allows you to compare information across multiple experiments instead of being bound to just one at a time!
Data analyses efforts have now become interactive and hands-on – allowing the user to have full control of what information is displayed, and exactly how it is displayed. Now you can analyze and compare data using interactive pie charts, 3d bar graphs, data lists (to name just a few!) to set up fast and easy data mining efforts.
You can now view a report of plate movements by using Event Log. Simply go to File > Reports > Event Log to open dialog box on picture below. Define start and end date of plate movement you wish to view, then you can also export this event log by click on Export to File, save the file (.txt format) and open it using notepad.

Drag and drop fields let you narrow your search to eliminate sifting through insignificant information. The overhauled controls make the selection and setting of values for search criteria much more efficient than previous versions.
Now you can customize what data is displayed by Rock Maker by dragging the desired fields into the display columns as pictured below.
You can now display the data in the design view, the ingredient view, and the image view - just as you would elsewhere in Rock Maker.
With fully interactive 3d charting of compiled data, you can now get a much clearer picture of your results. A 3d chart lets you rotate and zoom to map out and precisely compare results to obtain more valuable information.
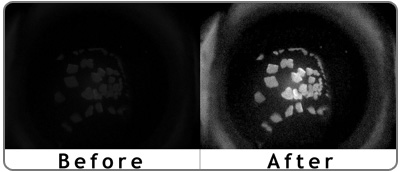 Image tuning
Image tuningWindow Leveling is a new image processing tool added to Rock Imager and Rock Maker that dramatically enhances UV imaging in the following ways:
Rock Maker now allows you to adjust the histogram of an image through the Image Tuning tab. The Image Tuning tab provides controls to tune images for better display.
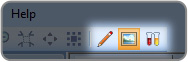 For quicker access, the designer, image, and ingredient view modes on the canvas can now be accessed directly through the toolbar. These used to be located on the right-click menu of the canvas. Additionally you can cycle through these views using the shortcut key F4.
For quicker access, the designer, image, and ingredient view modes on the canvas can now be accessed directly through the toolbar. These used to be located on the right-click menu of the canvas. Additionally you can cycle through these views using the shortcut key F4.
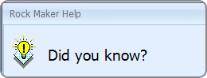 Rock Maker now provides useful tips at startup. Random tips on how to use Rock Maker features are available whenever you run the Rock Maker software. This helps you to easily get better understanding about the Rock Maker features.
Rock Maker now provides useful tips at startup. Random tips on how to use Rock Maker features are available whenever you run the Rock Maker software. This helps you to easily get better understanding about the Rock Maker features.
Rock Imager (Multi Imager) now can check last image that viewed using different cameras. Go to Imager on menu bar and you can select available options, view last image (CTRL+1) to open image that last viewed. The image that displayed will appear using three cameras, visible, ultraviolet and SONICC.
You can now customize the Rock Maker user interface organization by repositioning tabs, resizing panels, converting a panel into a floating window, and moving panels to a different area in the user interface. This gives you more flexibility to arrange the application panels as desired. Any settings you have made will be saved and used whenever you open the software in the future.
Rock Maker now allows you to set different schedules for each different capture profile, both at the global and experiment levels. For instance, you could set the imager to use UV imaging on the 3rd and the 7th day of an experiment, while visible light imaging is set to image daily.
Rock Maker now allows you to search ingredients in the setup section. Searches are live and the results are updated as you type. This process is much faster and saves time in finding the ingredient name.
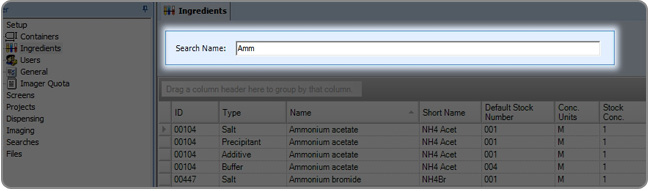
Both Rock Maker and the Rock Imager software allow you to manage the number of plates that can be stored in the Rock Imager storage hotel based on groups, by setting quotas to those groups. If a limit is reached, then additional plates belonging to that group will not be able to be stored. Quotas are optional.
This feature enables users to copy a single layer or a selected well from the canvas and paste them in MS Excel, MS Word, or Notepad.
This feature enables users to search experiments or screens using a simple text search to find matches in any of the various screen/experiment properties, such as experiment name, barcode, experiment notes, plate name, etc.
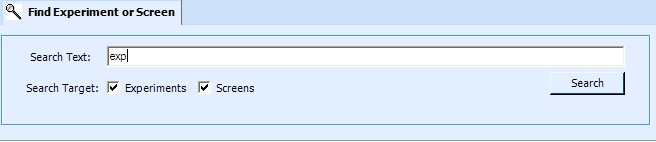
All grids in Rock Maker can now be exported to MS Excel, MS Word, Notepad, or as an XML spreadsheet.
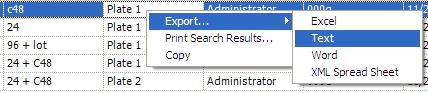
Now Rock Maker will be available in three different editions:
This new integration feature allows Matrix Maker users to export experiment data into an XML format that is compatible with the XML Import in Crymon.
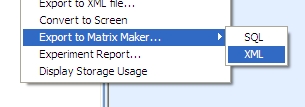
Rock Maker no longer needs administrative privileges to run on Windows Vista and Windows 7.
The Plate ID has been added to the Rock Imager Processor log files.
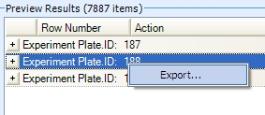 Export image management results
Export image management resultsUsers can now export the results that appear in the Image Management window. The results can be exported into .csv, .xml, or .txt formats. To do this, right-click anywhere in the table and select "Export..."
This integration enables users to import images of drops created by Crystal Farm Imagers directly to Rock Maker.
This integration enables users to import ingredients from Crystal Track's xml format into Rock Maker. It also enables Rock Maker users to export their screens and experiments into an XML file that can be read by Crystal Track.
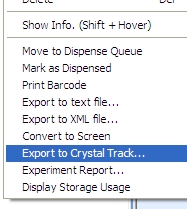
This feature enables users to provide concentration values for each well in experiment manually through a spreadsheet for Grid Experiments. When "Custom" is selected for concentration values, a spreadsheet will open that displays a similar configuration as that of the experiment. User can enter values manually and/or apply formulas to calculate them. When user closes the spreadsheet, the values are transferred into Rock Maker and shown on the canvas.
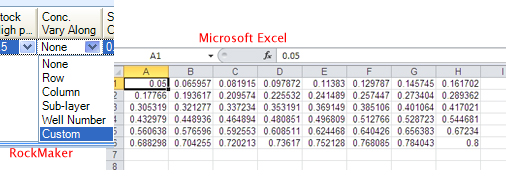
This new functionality will enable the user to drag ingredients from the ingredient list directly to a layer on the canvas. User can opt to either add the ingredient to an existing layer (if there is only one layer used in the experiment) or select the layer from a dialog (if multiple layers are used in the experiment).
Users can now modify some of fields in designed experiments after they are dispensed. The user is allowed to change the following after an experiment is dispensed or marked as dispensed: Setup Temp (*C), Incubation Temp (*C), Reducing Volume, Notebook Page #, Owner, and Date Dispensed.
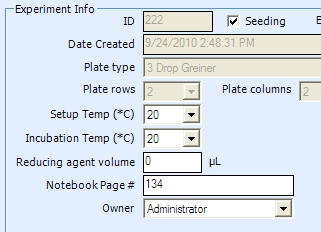
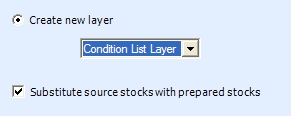 Using prepared stocks
Using prepared stocksThis new prepared stocks functionality will allow the user to replace currently employed stocks with ones that are marked as prepared ones in a particular condition.
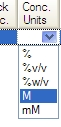 Concentration units in drop down
Concentration units in drop downConcentration units can now be selected from a drop down menu while creating ingredients. These units can be configured through the system properties in Rock Maker.
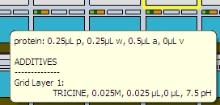 Drop info tooltip
Drop info tooltipThe drop info tooltip shows information related to the protein layer and any associated drop additives. Hold your mouse over any drop on the canvas to display
.
This is an option allows the user to send a test email to support in order to verify that email has been configured properly.
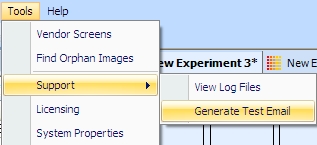
Date printed in barcode is now configurable as following:
Now when a screen is being repaired, a progress bar will appear.
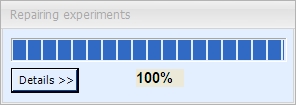
Now a help message is displayed regarding the user's license and assigned Client ID.
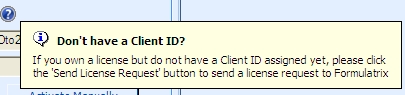
With this feature, any layer on the canvas can be locked. A locked layer cannot be resized, nor can the user add ingredients/conditions to the layer. A locked Random layer will not regenerate if it is moved or copied.
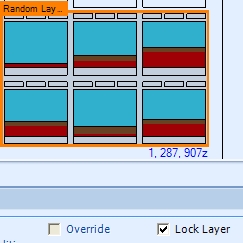
In a multi-plate experiment, when you select a well of a plate that plate gets selected on the tree also.
Now the user can close multiple tabs at once by using the "Close All" option on the File menu.
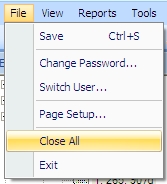
When multiple images are selected on the Navigator Tab, they are displayed on the Compare Tab in a 2x2 layout allowing you to compare them easily and conveniently. You can view images of inspections, regions, capture profiles, or drops of a well in this manner. All views are kept in sync and multiple cursors will appear to help you better identify your experiment's features.
Image Now provides the user the ability to image the current plate as soon as the imager is available without having to be at the imaging controlling computer. This feature is available on the Imaging Tab and also by right-clicking a plate on the tree.
Image Management Task Preview states how many images will be affected by a given Image Management Task.
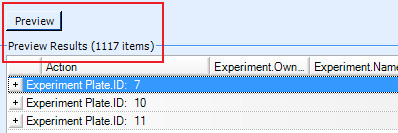
You can now configure the selection colors of wells and layers on the canvas. This new option can be found by clicking 'General' on the tree.
When you hover over any experiment on the tree, a tooltip will display the set incubation temperature for that experiment along with the experiment's ID, Name, Created Date, Plate Type, and Owner.
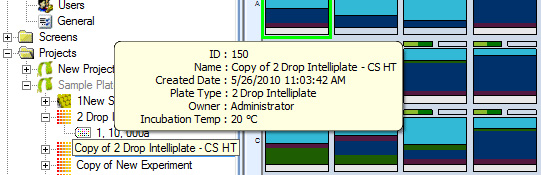
The Navigator Tab contains all the controls necessary to browse an experiment across its plates, wells, drops, regions, capture profiles, and imaging sessions. To aid in navigation, you can also have a main mode selected in which thumbnails are shown. Selecting a thumbnail will bring up that image in the main panel. The age of the image has also been added to show how long it has been since a drop was first imaged.
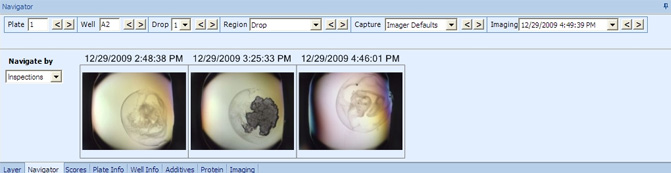
We've added the option for 'Drop Captures' on the right-click menus on both the Canvas Tab and the Drop Tab. A 'Single Drop Report' option has also been added to the right-click menu on the Drop Tab.
Hover over a stock low pH or stock high pH indicator on the canvas to have a tooltip display the buffer name and pH.
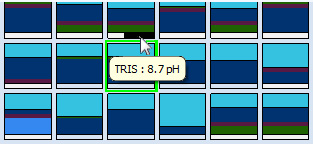
Hover over a protein drop on the canvas, and a tooltip will display the protein volume, well condition volume, additive volume, total volume, and additives in the drop.