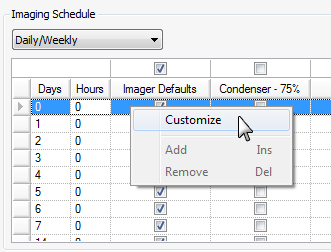By default, the imaging schedule from the project settings is selected. Each imaging schedule comes with its own set of imaging settings specified per day of schedule. Once imaging is done, you can override the selected imaging settings for each drop and region of interest.
You can specify an imaging schedule in one of the following two ways:
Select one of the global imaging schedules that already appear on the list. To do this, click the Imaging Schedule box and select a schedule from the list.
Global imaging schedules along with their imaging settings are defined in Scheduling setup. You cannot modify days or imaging settings of a global imaging schedule.
Customize a schedule for this particular experiment. First, select a global imaging schedule from the list. Select any box on the imaging schedule table and click Yes when the Customize Schedule dialog box appears. Alternatively, right-click the schedule table and select Customize. A new imaging schedule named “Custom” is created and added to the list.
You may now edit the values in the Days and Hours columns. You can also change values in the columns representing each Imaging Setting to specify which image settings to use on each particular day. You may also add and delete days by right-clicking and selecting the appropriate command.
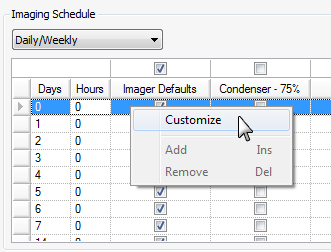
Imaging Schedule
Note: You may define only one custom imaging schedule per experiment. If you create a custom schedule when one already exists, the new one automatically overwrites the existing one.
 on the Home ribbon.
on the Home ribbon.  or by typing CTRL+S.
or by typing CTRL+S.