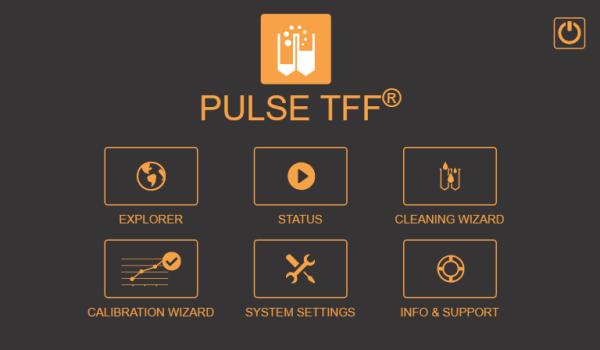
The PULSE - TFF System control software is made up of six menus and a Shutdown button.
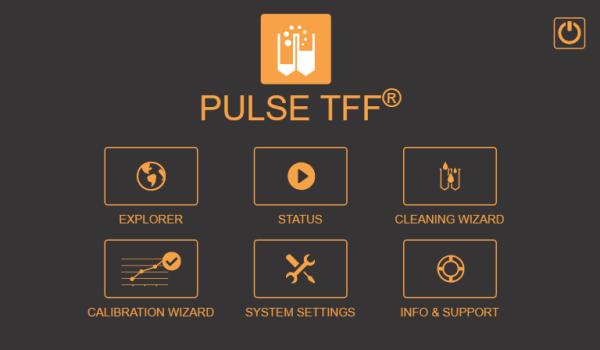
PULSE Software Home Screen
| Menu/Button | Description - What To Do |
| EXPLORER |
The EXPLORER menu allows you to create, edit, search, save, and run a profile. Tap EXPLORER to display the EXPLORER window and see more options from the menu. The following options are available in the EXPLORER window.
See also Creating a Profile.
The Explorer Menu |
| STATUS |
The STATUS menu allows you to check and monitor any processes being executed by the PULSE hardware. Tap STATUS to display the STATUS window and see the options listed below.
The Status Window |
| CLEANING WIZARD |
The CLEANING WIZARD menu provides you with an on screen tutorial to clean the PULSE liquid tubing and filter chip. Tap the START button to start the cleaning process. to For more information, see Cleaning Chips and Tubing.
Cleaning Wizard |
| CALIBRATION WIZARD |
The CALIBRATION WIZARD menu provides you with an on screen tutorial to calibrate the volume sensor during initial installation, after moving the instrument, or anytime you experience an issue with volume accuracy. For more information, see Calibrating the Volume Sensor.
Calibration Wizard |
| SYSTEM SETTINGS |
The SYSTEM SETTINGS menu consists of three sections:
For more information, see Configuring System Settings.
System Settings Menu |
| INFO AND SUPPORT |
In the INFO AND SUPPORT menu you can view information such as:
Info and Support Menu |
| SHUTDOWN BUTTON | Tap the SHUTDOWN button to shutdown the instrument. Please make sure that all of the tubes are properly closed. |

|
|
| PTFF-V1.2R019 |