Select Batchload Experiments from the ribbon menu.
from the ribbon menu.
The Batchload Experiment window will appear. Then, click Browse File.
You can use the Batchload Experiment Wizard to upload multiple experiments at once to Rock Maker. This enables you to define your experiments outside of Rock Maker, using .CSV files created in your preferred spreadsheet authoring software. These files can then be uploaded to Rock Maker by an administrator. This feature also allows you to define pre-filled crystallization plates with pre-assigned barcodes.
You have already created a .CSV file which contains the batchfile spreadsheet. For a sample of the .CSV file, please click here.
Note: If you populate the Plate Barcode, the barcode will be taken as it is. If it is not populated, the system will automatically generate the Plate Barcode..
Note: Leave the Batchload Progress blank because it will be populated by the system once the experiment is created.
Important: Do not change the table header.
Select Batchload Experiments from the ribbon menu.
from the ribbon menu.
The Batchload Experiment window will appear. Then, click Browse File.
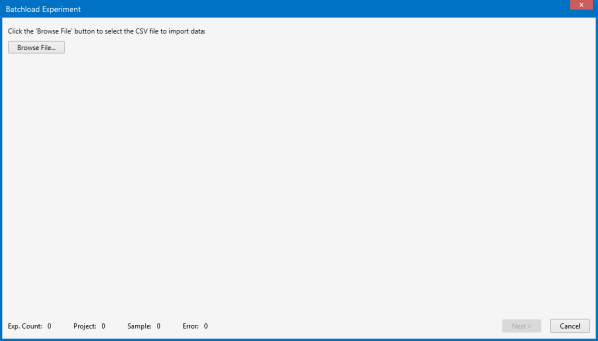
Browse File on the Batchload Experiment panel
Select the desired .CSV file and click Open.
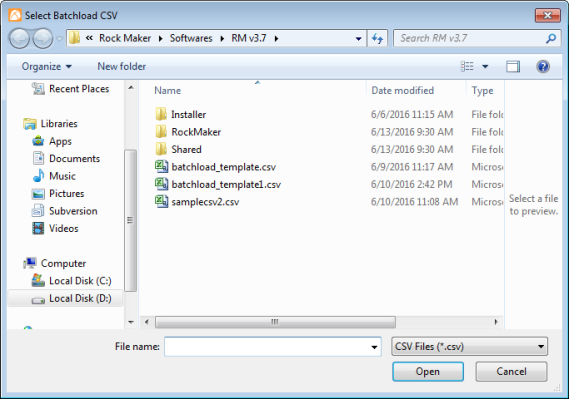
Select .CSV file
A preview of the selected file will appear in the Batchload Experiment window. You can use the slider to scroll the table to the right and preview the information displayed.
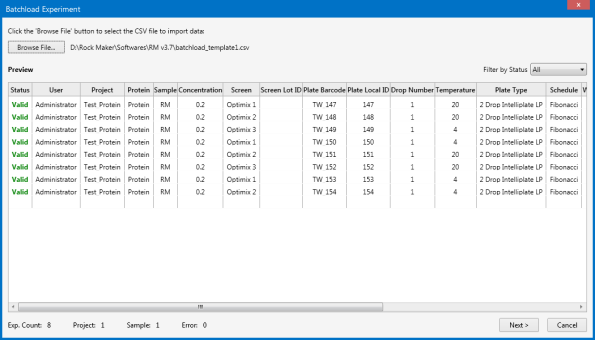
A Preview of the selected file appears in the Batchload Experiment window
Note: You can also filter the displayed preview based on the status of your file through the Filter by Status dropdown window. Select All if you want to preview all of the experiments, including valid experiments and experiments that contain errors. Select Valid to only show valid experiments. Select Error to display only experiments with errors.
Note: Pay attention to the Status column in the Batchload Experiment window. All experiments should be valid, but should any errors arise they will be indicated with red text. A description of the error will be displayed in the Error Description column. In the event of an error, please edit and modify your .CSV file, and try again.
When all the rows are valid, click Next.
Select the options provided to format your Experiment Name. You can use Plate ID, Temperature, Date, Plate Barcode, and Screen Name.
Then, click Next to proceed. Rock Maker will then create your experiment(s). This process may take several minutes.
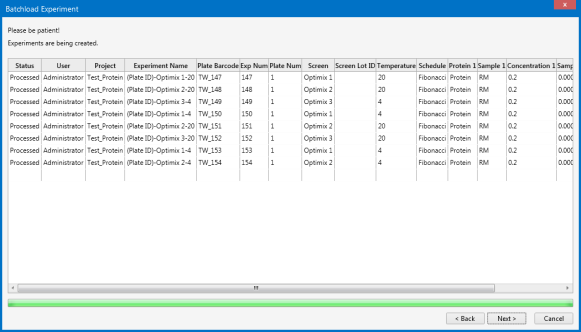
Processing the Experiments
Note: If you want to abort the process, click Cancel and select Yes.
When the experiment import process is finished, you can print the report if desired, then click Exit.
Note: Select Print Report if you want to print the summary of the experiment(s) that have been created.
Note: Select Print Plate Barcode if you want to print the plate barcode.
Note: Select Print Sample ID if you want to print the Sample ID for identifying proteins.

|
|
| RMC-V37R116 |