Click the Excel editor button ![]() on the Dispense List Designer. A lock button will appear on the dispense list, and Excel or the OpenOffice editor will display the dispense list items and their volumes (refer to the picture below).
on the Dispense List Designer. A lock button will appear on the dispense list, and Excel or the OpenOffice editor will display the dispense list items and their volumes (refer to the picture below).
You can use Microsoft Excel or OpenOffice to view and edit your experiment data if you prefer that method over a visually-oriented designer.
Tip: It's easiest to add all reagents to your reagents list before editing with Excel.
Click the Excel editor button ![]() on the Dispense List Designer. A lock button will appear on the dispense list, and Excel or the OpenOffice editor will display the dispense list items and their volumes (refer to the picture below).
on the Dispense List Designer. A lock button will appear on the dispense list, and Excel or the OpenOffice editor will display the dispense list items and their volumes (refer to the picture below).
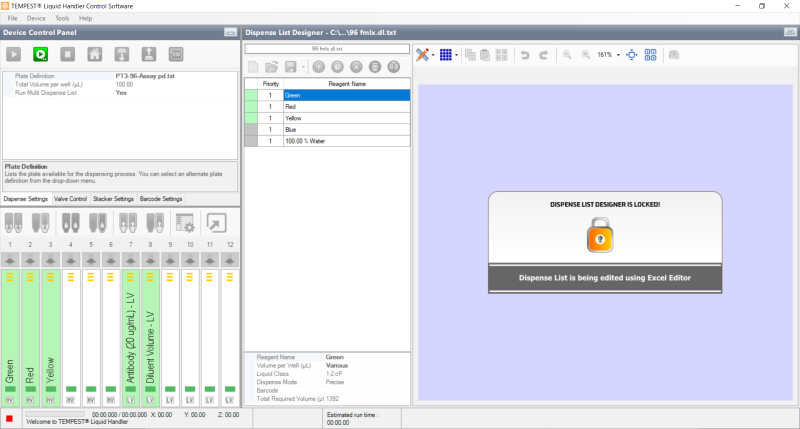
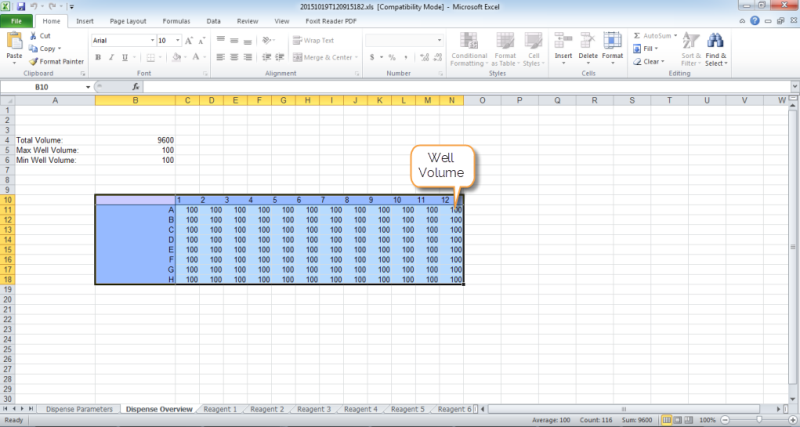
Modifying a Dispense Design With Excel
To modify pre-dispense volume, go to the Dispense Parameters tab and enter a new volume in the Pre-dispense volume box. The other parameters (i.e. Version, Plate type name, and Priority Index) are not configurable.
To preview the total well volume, maximum well volume, or minimum well volume in a plate, go to the Dispense Overview tab. Note that you can't modify these settings.
To modify the dispense volumes of an individual reagent, click the tab that is named after the reagent, then double-click the desired cell on the plate preview and enter a new volume.
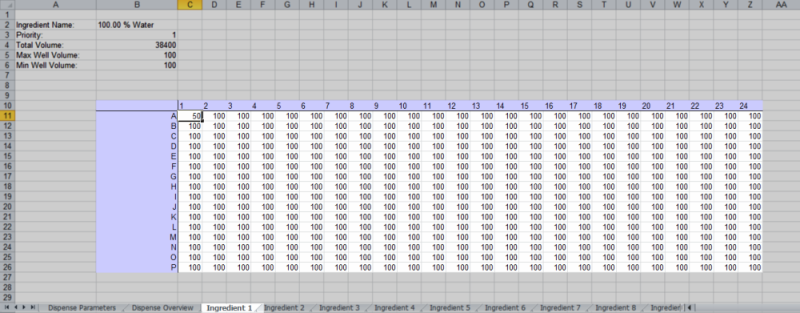
Enter a New Volume
Note: All parameters on each Ingredient tab are configurable except for Total Volume, Max Well Volume, and Min Well Volume. If you attempt to edit a dispense design in Excel, any reagents left with zero volume will be removed from your dispense list when you save your changes and return to the TEMPEST software.
Save the changes in Excel, or click the X in the upper-right corner to exit Excel. If you click the X, you will be asked if you want to save your changes. Click Yes.
Please be patient while TEMPEST reads your changes and renders them in the TEMPEST software. Once the conversion is complete, your dispense list is unlocked and you may interact with your design in the TEMPEST Designer View.

|
|
| TEC-V35R621
|