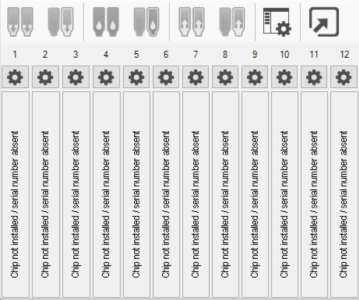
The Input Control Panel is found below the Device Control panel. This panel is used for assigning reagents to chips, setting the input type (tube or pipette tip), and running the prime, wash, and recovery commands on the chips.
The image below shows you the Input Control Panel when you first run the TEMPEST software. To assign your reagents to the input chips and start dispensing, you are first required to configure the chips as shown in the Configuring the TEMPEST Chip section.
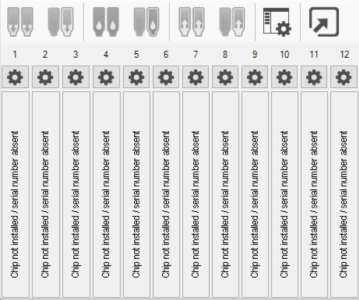
The Input Control Panel When the Chips Have Not Been Configured Yet
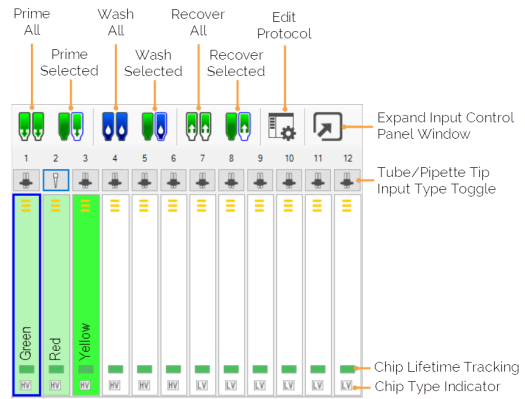
The Installed Chips and Assigned Reagents in the Input Control Panel
From the input control panel, you are able to set the reagent input source (a tube or a pipette tip) and run the following commands on the hardware:
The Input Toolbar provides you with six dedicated buttons to perform specific TEMPEST operations, which are explained below. You can execute these commands on all chips/inputs at once, or select a subset of chips to run these commands on a limited group of chips.

Input Toolbar
 Prime All — Clicking the Prime All button will prime every chip simultaneously. This operation can only be executed with tube inputs. You can configure the prime volume by going to the Tools menu, selecting Options, selecting the Prime and Dispense settings under the Dispense Options tab, and editing the Tubing Prime Volume or Pipette Tip Prime Volume accordingly.
Prime All — Clicking the Prime All button will prime every chip simultaneously. This operation can only be executed with tube inputs. You can configure the prime volume by going to the Tools menu, selecting Options, selecting the Prime and Dispense settings under the Dispense Options tab, and editing the Tubing Prime Volume or Pipette Tip Prime Volume accordingly.
Note: Prime All causes all chips to prime, including those not currently assigned a reagent. To avoid priming liquid through a chip, remove the input lines for that chip from the source reagent.
 Prime Selected — Clicking the Prime Selected button primes the selected chip/input with a fixed amount of reagent. Prime Selected only works when using pipette tips as inputs.
Prime Selected — Clicking the Prime Selected button primes the selected chip/input with a fixed amount of reagent. Prime Selected only works when using pipette tips as inputs.
 Wash All — Clicking the Wash All button will wash every chip that has a reagent listed in the Reagent Input Field. You can configure the wash by going to the Tools menu, selecting Options, going the Wash and Recovery settings under the Dispense Options tab, and editing the Wash Volume accordingly.
Wash All — Clicking the Wash All button will wash every chip that has a reagent listed in the Reagent Input Field. You can configure the wash by going to the Tools menu, selecting Options, going the Wash and Recovery settings under the Dispense Options tab, and editing the Wash Volume accordingly.
 Wash Selected — Clicking the Wash Selected button will wash the selected chip, provided that it has a reagent listed in the Reagent Input Field.
Wash Selected — Clicking the Wash Selected button will wash the selected chip, provided that it has a reagent listed in the Reagent Input Field.
 Recover All — Clicking the Recover All button runs the reagent recovery process on every chip that has a reagent assigned to it in the Reagent Input Field. You can configure the recovery volume by going to the Tools menu, selecting Options, locating the Recovery and Wash settings under the Dispense Options tab, and then editing the Recovery and Wash volume accordingly.
Recover All — Clicking the Recover All button runs the reagent recovery process on every chip that has a reagent assigned to it in the Reagent Input Field. You can configure the recovery volume by going to the Tools menu, selecting Options, locating the Recovery and Wash settings under the Dispense Options tab, and then editing the Recovery and Wash volume accordingly.
 Recover Selected — Clicking the Recover Selected button runs the reagent recovery process on the selected chip(s).
Recover Selected — Clicking the Recover Selected button runs the reagent recovery process on the selected chip(s).
TEMPEST enables you to create dispense protocol to help you work faster and more efficient, especially when you use the same hardware setup or plate design. Input Control Panel settings provide you with the Edit Protocol button to easily access and edit your current dispense protocol. For more information, see Creating and Using a Protocol.
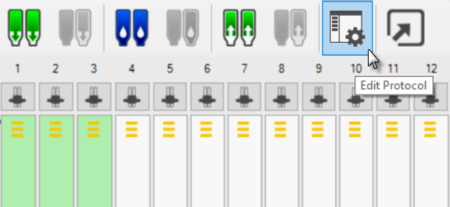
Edit Protocol Button in the Input Control Panel
The Expand Input Control Panel Window button enables you to display a wider Input Control Panel. This can be especially helpful when operating the TEMPEST software on a small laptop screen. You can also maximize the window to fill the entire screen or go back to the main window by clicking the Close button.
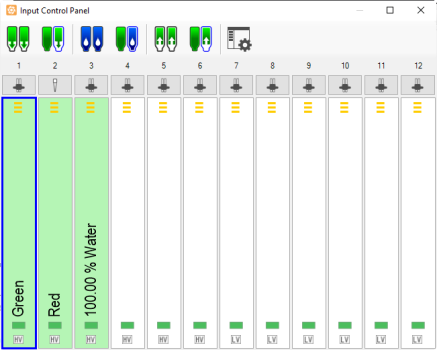
Edit Protocol Button in the Input Control Panel
The Chip Lifetime Tracking indicators give you representations of each chip’s lifespan by tracking chip cycles. Hover over the color bar in each input to see the chip lifespan status as a percentage.
![]()
The Chip Lifetime Tracking Indicator in the Input Control Panel
The chip type indicator shows the chip type used in a dispense:
You can see how to set the chip types in Configuring the TEMPEST Chip.
You will see either yellow lines, a yellow block, or a combination of both on the chip images in the input control panel. A yellow block indicates a commonly-controlled chip — three yellow lines indicates an independently-controlled chip.
To remove reagents from the input control panel, right-click on the reagent. You will be presented with two options:
Important: Recover and wash chips before removing reagents.
 | |
| TEC-V35R621
|