Creating a Seed and Adding a Seeding Layer¶
You can use seeds in your experiments to help the crystallization process. ROCK MAKER enables you to create seeds from existing experiments, and then add those seeds as layers to new experiments.
In this section, you will learn about the two steps you must take to work with seeds in ROCK MAKER:
Creating a Seed
Adding a Seeding Layer
Creating a Seed¶
You can create a seed from any experiment that produced crystals. Seeds can contain one crystal taken from a single well, or multiple crystal fragments taken from multiple wells.
Prerequisites¶
You have an experiment that resulted in crystals on ROCK MAKER.
To create a seed:¶
Open an experiment with crystals.
Select the well(s) from which you want to create the new seed on the Home tab, then click the New Seed button
 . The Seed
Definition tab appears as a new tab on the workspace.
. The Seed
Definition tab appears as a new tab on the workspace.OR
In the Well, Drop, or Compare tab, right-click on the desired well(s) and select New Seed.
Note
You can create a seed from a maximum of 20 wells.
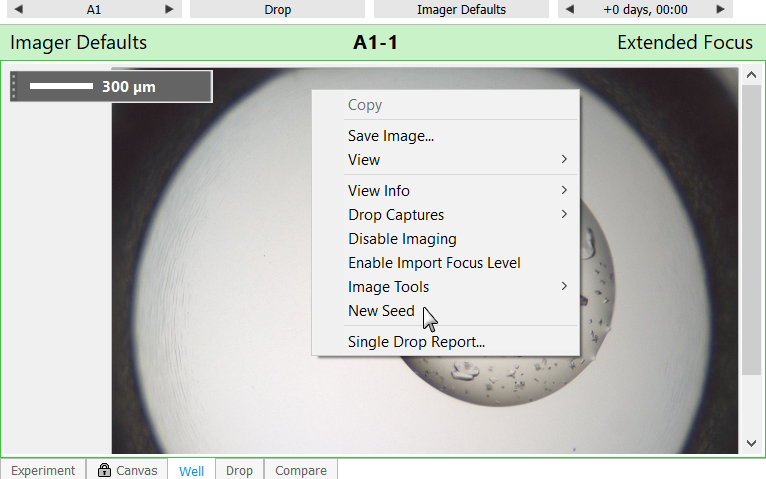
Right-click and Select New Seed
Fill in the correct information, as explained below:
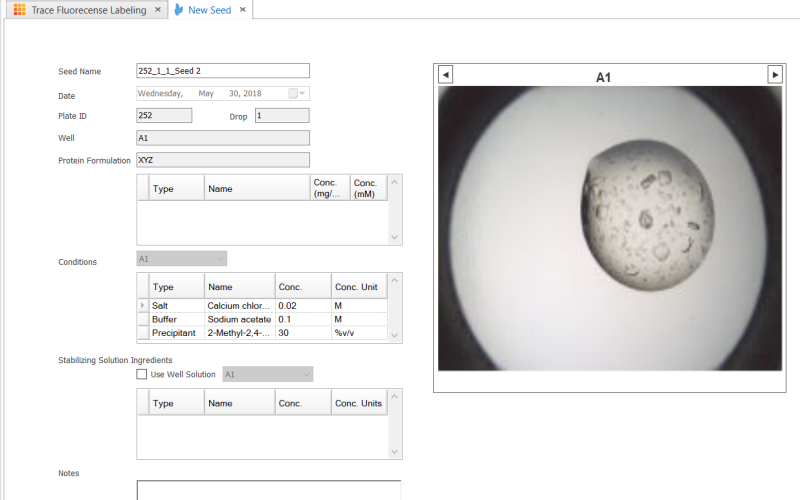
The Seed Definition Panel
Name
Information
Seed Name
Shows the name of the seed automatically generated by ROCK MAKER. You can change the Seed Name by typing a new name in the provided box, if desired.
Date
Shows the date the seed was created. You cannot edit this value.
Plate ID
Shows the Plate ID and Drop that your seed came from. You cannot edit this value.
Well
Shows the well(s) that your seed came from. You cannot edit this value.
Protein Formulation
Shows the protein formulation contained within the seed. The ingredient name, ingredient type, and concentration for the selected protein crystal are included. You cannot edit these values.
Conditions
Displays information about the source well(s) for your seed. All of the ingredients found in the well(s) are listed, with their types and concentrations. If you only have one source well, you will see its data automatically provided. If you have selected more than one source well, you can select the desired well from the drop-down list to view that well’s data. You cannot edit these values.
Stabilizing Solution Ingredients
Contains the stabilizing solution to be used for the seed. You can either type your stabilizing solution ingredients into the table manually, or you can choose a well solution to automatically populate the table.To add ingredients manually, click on a box in the table and type the desired ingredient information. You can add or remove rows to the ingredients table by right-clicking and selecting Add or Remove.
If you select the Use Well Solution check-box, the information that appears in the table will be the same solution used in the seed’s source well. If you have more than one source well, you can choose which well’s solution you want to use from the drop-down list. If you do not make a selection from the drop-down list, ROCK MAKER automatically loads the well solution from the first source well from which crystal was taken.
Note
This field allows you to leave any notes you’ve made about your seed, if desired.
Click the Save button from the Application menu to save your new seed.
OR
Press Ctrl+S.
Adding a Seeding Layer¶
After you create your seed, you can apply it to a new experiment as a layer.
Prerequisites
You have already created a seed.
To add a seed layer:¶
Open the desired experiment in Canvas view.
Go to the Design tab in the Experiment contextual tab and click the Seeding button
 .
.Select the well(s) to which you want to add your seeding layer by selecting the desired area on the Canvas. A newly added layer appears on the Edit Layer group, and the Edit Seeding Layer panel appears on the right side of the software.

A Newly Added Seed Layer and Edit Seeding Layer
OR
You can add a seeding layer by dragging and dropping the saved seed from the Seed folder on the Explorer to the Canvas.
Fill in the correct information in the Edit Seeding Layer panel, as explained below:
Name. Type a descriptive name for the seeding layer.
Target. Select the drop to which you want to add the seed from the dropdown menu.
Seed Volume. Set the volume of seed to use (in uL), and set the seed volume to vary by row, column, or well number, if desired.
Note
You can view the edited layer from the Seed tab below.
Select the Update button to update the seeding layer.
Related Topics