_737x400.png)
If you have externally generated a pipetting step design and saved it as a .CSV file, you can easily load it into the FLO i8 software using the Import Workflow feature. Transfers defined in the imported .CSV file are converted into a Simple Transfer pipetting step (or steps). The default Pipetting Profile is automatically applied for all imported transfers. Pipetting parameters can be edited later if necessary.
The .CSV file should be compiled in the comma-separated format with the following items:
Source Labware Name,Source Well (Well number),Destination Labware Name,Destination Well (Well Number),Transfer volume in μL.
FLO i8 will automatically execute each transfer which is listed in each line of the spreadsheet. The images below show the workflow .CSV sample in Excel and Notepad.
_737x400.png)
Import Workflow .CSV File Sample in Excel
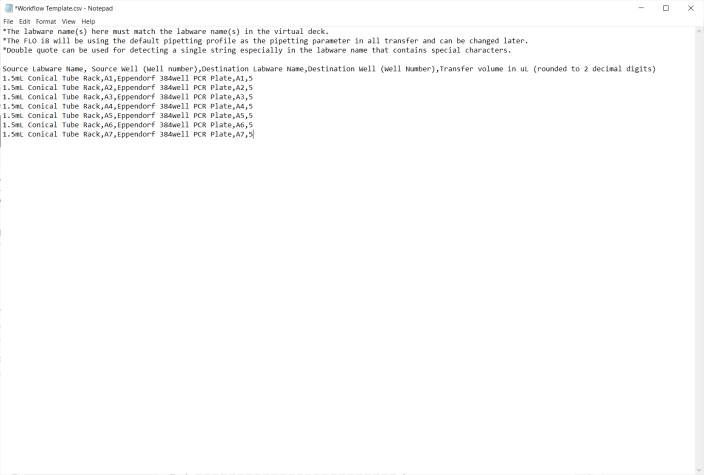
Import Workflow .CSV File Sample in Notepad
Important:
•Please use the proper header format as mentioned above to prevent import data failure.
•The labware name listed in the .CSV file must match with the labware in the FLO i8 deck. Otherwise, the file cannot be imported.
Prerequisites
You have defined transfers using the .CSV format.
Tip: You can download the .CSV file template by clicking the GET TEMPLATE button under the Navigator Bar.

GET TEMPLATE Button Under the Navigator Bar
You have created a new protocol.
In the Protocol Editor, open the Labware List. Click and drag the labware used in the .CSV file onto the virtual deck. Make sure the labware names are the same between the .CSV file and the virtual deck.
Click the Import Workflow button and select CHOOSE FILE. Navigate to the file location on your local drive and open it to import the .CSV file to FLO i8. Then, the system will validate your .CSV file.
and select CHOOSE FILE. Navigate to the file location on your local drive and open it to import the .CSV file to FLO i8. Then, the system will validate your .CSV file.
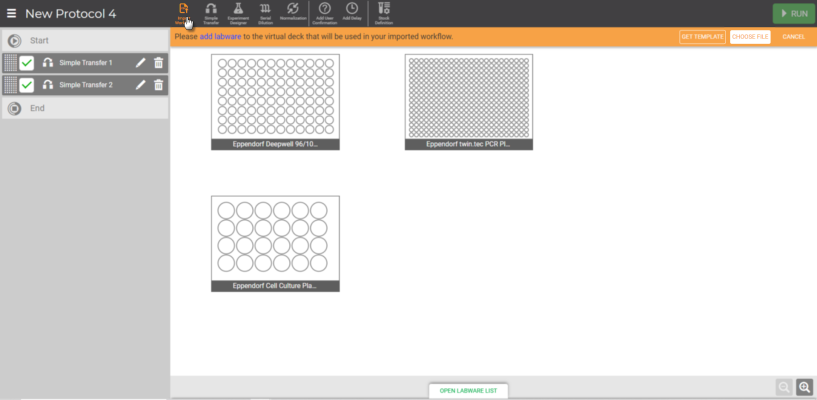
Importing a Workflow and CHOOSE FILE Button in the Protocol Editor
Once the file is verified, the Simple Transfer pipetting step will be automatically listed in the pipetting steps list and ready to run.
Important: If the .CSV file fails to import, a list of errors will be shown. You can edit your .CSV file and click IMPORT to try again. Or, click CANCEL to return to the virtual deck view in the Protocol Editor. Make sure you add the labware that is in the .CSV file to the virtual deck and then try again.
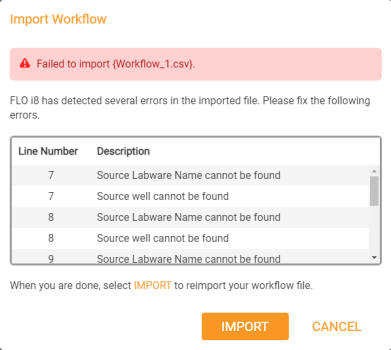
Failed to Import a Workflow
OPTIONAL: Repeat steps 1-3 to add more workflow.
Choose from the following options:
Click RUN to execute all pipetting steps.
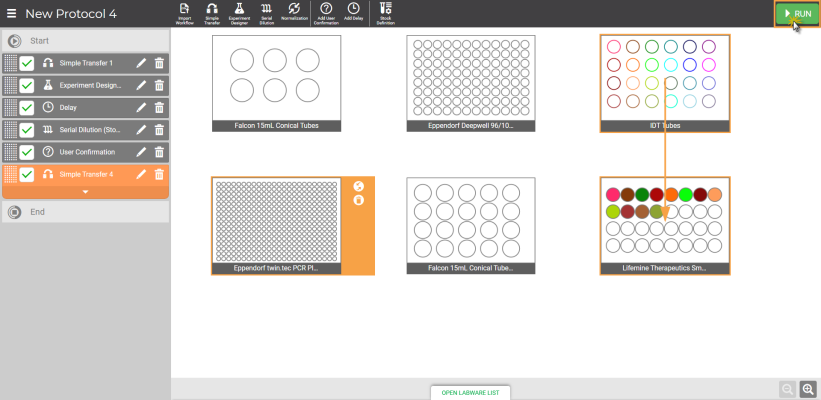
Click the RUN Button to Execute All Pipetting Steps
OR
Deselect the pipetting step(s) to only execute steps with a green check box. Click RUN when you’re done.
Deselect the Pipetting Steps
For more information, see Executing a Protocol.
| FLOi8Q-V20R021
|