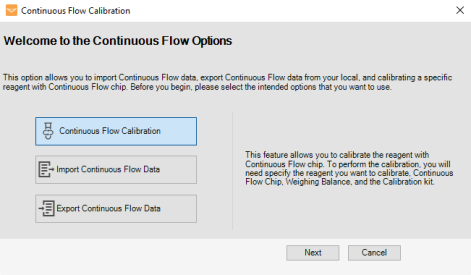
Exporting and importing Continuous Flow calibration data can be beneficial when you dispense the same reagent(s) on multiple MANTIS systems. To access the Export and Import Continuous Flow Data features, go to the Continuous Flow Option window of the Tools menu and read the instructions below.
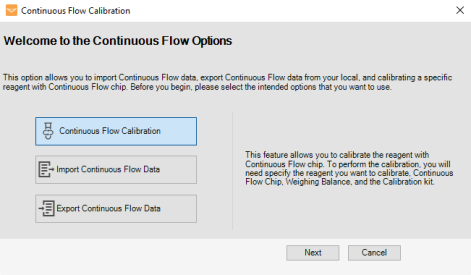
Continuous Flow Option Window
If you have calibrated some specific reagents for use with the Continuous Flow chips, you can save the calibration data to your computer using the Export Continuous Flow Data function. This creates a backup file of your calibrated reagents, which can then be imported onto other MANTIS systems.
Follow the instructions below to export the CF data in .CSV format.
In the Continuous Flow Option window, select the Export Continuous Flow Data option, and click Next.
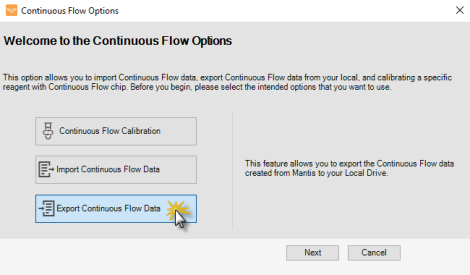
Export Continuous Flow Data Option
The default destination will be opened in the Others folder of your MANTIS installation location, for example: C:\ProgramData\Formulatrix\Mantis\1\Data\User\Others. Choose from the following options to save your data in your selected destination:
Note: If the location already contains the same name of the CF data, you will be prompted to overwrite the existing file. Otherwise, you must change the file name or choose another destination folder.
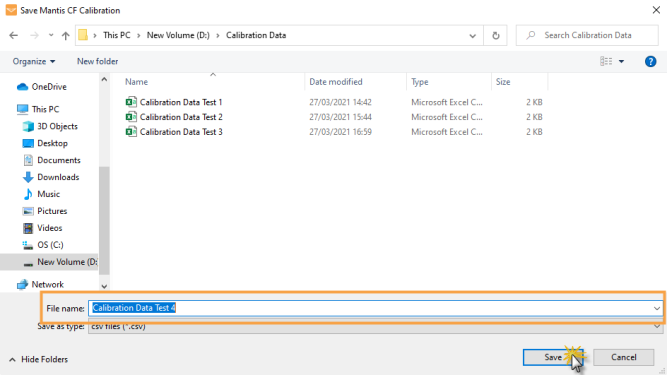
Save the Exported Continuous Flow Data in the Selected Destination Location
You have successfully exported the CF calibration .CSV data to your computer. Click OK.
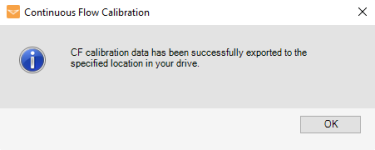
Continuous Flow Data Has Been Successfully Exported
MANTIS allows you to load the calibration data by using the Import Continuous Flow Data feature. You can simply select a generated .CSV file from your computer and the calibration data will be automatically integrated into your MANTIS database.
You have exported CF data of calibrated reagents from your MANTIS software.
OR
You have a calibration data in .CSV format from another MANTIS system database.
In the Continuous Flow Option window, select the Import Continuous Flow Data option, and click Next.
Click the Browse File button in the Import CF Calibration Data window to locate the file you want to import.
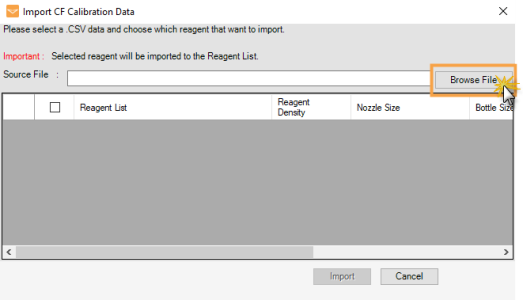
Click Browse File to Locate the CF Data File
Select the .CSV file in your specified location, and click Open to load it into the Import CF Calibration Data window. When the file has been loaded, the calibrated reagents list will be automatically displayed.
Select the CF Data File from Your Drive
Choose from the following options.
Select specific reagents you want to import by clicking the checkboxes next to the reagent names.
Select the checkbox next to the Reagent List column to import all reagents in the MANTIS software.
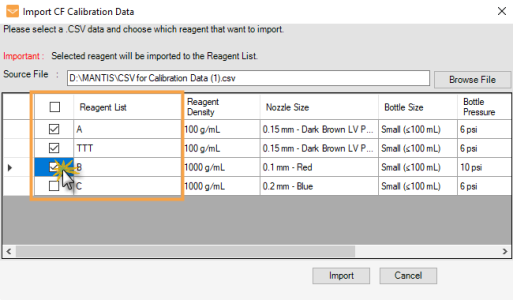
Select the Calibrated Reagents to be Imported
Click Import when you’re done.
Important: If your selected reagents already exist in the Reagent List, you will be prompted to either reselect reagents from the list, overwrite the existing ones, or abort the CF data import process. Make sure to check your Reagent List before replacing the existing reagents.
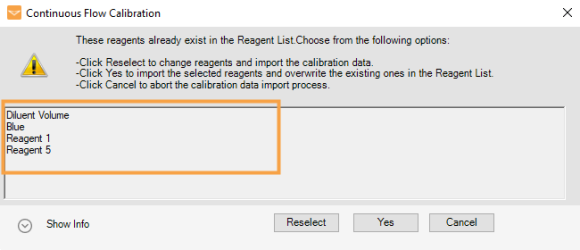
Existing Calibrated Reagents in the Reagent List
You have successfully imported the CF calibration .CSV data to the MANTIS software. Click OK.

|
|
| MAOWH-V47R722 |