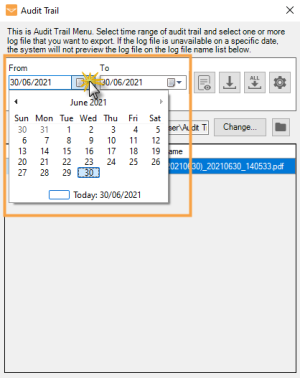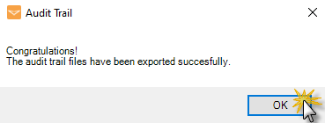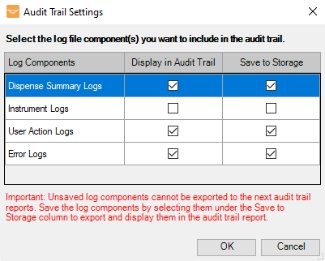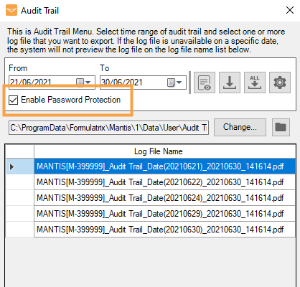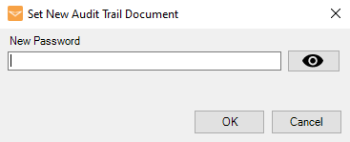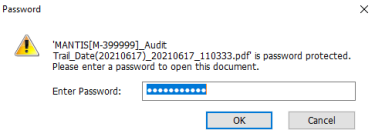In the Audit Trail window, you can set the audit trail log components and export the .PDF file by using the following functionalities:
-
Export Date Time Range — Defines the time range of the audit trail log you want to export. You can set the time range of the instrument logs since you installed the MANTIS system to the current date.
-
View Document button
 — Click this button to display the audit trail log file that you have selected in the Log File Name list.
— Click this button to display the audit trail log file that you have selected in the Log File Name list. -
Export Selected Log(s) button
 — Click this button to export the selected audit trail log file in .PDF format. For more information, see Exporting the Audit Trail Log File.
— Click this button to export the selected audit trail log file in .PDF format. For more information, see Exporting the Audit Trail Log File. -
Export All Logs button
 — Click this button to export all audit trail log files in the Log File Name list.
— Click this button to export all audit trail log files in the Log File Name list. -
Audit Trail Settings button
 — Before exporting the log files, click this button to display log components of your preference in the .PDF audit trail file. You can also select which components should be stored for future audit trail reports. See Managing the Audit Trail Log Components for more information.
— Before exporting the log files, click this button to display log components of your preference in the .PDF audit trail file. You can also select which components should be stored for future audit trail reports. See Managing the Audit Trail Log Components for more information.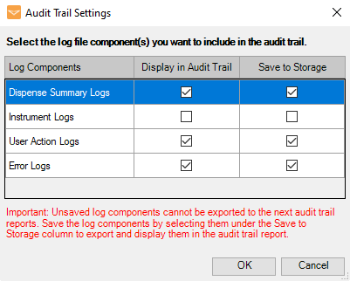
Audit Trail Settings Window
The log components include:
-
Enable Password Protection option — Select this option to enable password authentication of the audit trail log .PDF. This allows encryption when exporting and accessing the exported file. This feature is particularly useful if you want to ensure your dispense log security, especially if your MANTIS system is used by multiple users within your laboratory. To disable this feature, deselect the Enable Password Protection option. See Setting Up the PDF Log File Encryption Password for more information.
-
View Export Directory button
 — Click this button for quick access to the log file export directory.
— Click this button for quick access to the log file export directory. -
By default, the audit trail file directory is located in the Audit Trail folder provided by MANTIS in the software installation location. This will be automatically displayed in the provided field, for example: C:\ProgramData\Formulatrix\Mantis\1\Data\User\Audit Trail. You can change the file directory based on your preference by using the Change button.
Note: The Enable Password Protection option and View Export Directory button
 are available based on your roles. If the Audit Trail Options in Role Management are selected, the features will be automatically activated. Otherwise, both features will be hidden. For more information, see Managing the User Roles.
are available based on your roles. If the Audit Trail Options in Role Management are selected, the features will be automatically activated. Otherwise, both features will be hidden. For more information, see Managing the User Roles.
 in the provided fields.
in the provided fields.