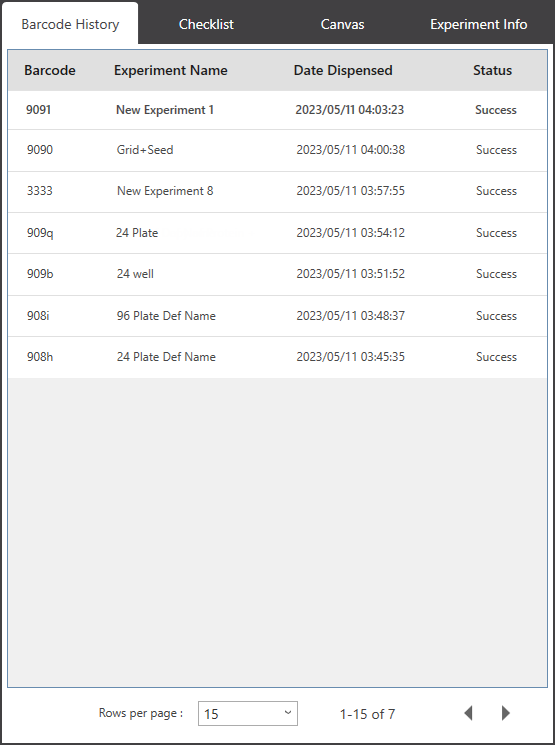ROCK MAKER® Crystallization Software Integration View¶
Next to the Task List view is the ROCK MAKER (RM) Integration view that allows you to import and run an experiment as defined in ROCK MAKER. This view is only enabled if you use ROCK MAKER as your Laboratory Information Management Software (LIMS). Please contact support@formulatrix.com to enable NT8 integration with ROCK MAKER.
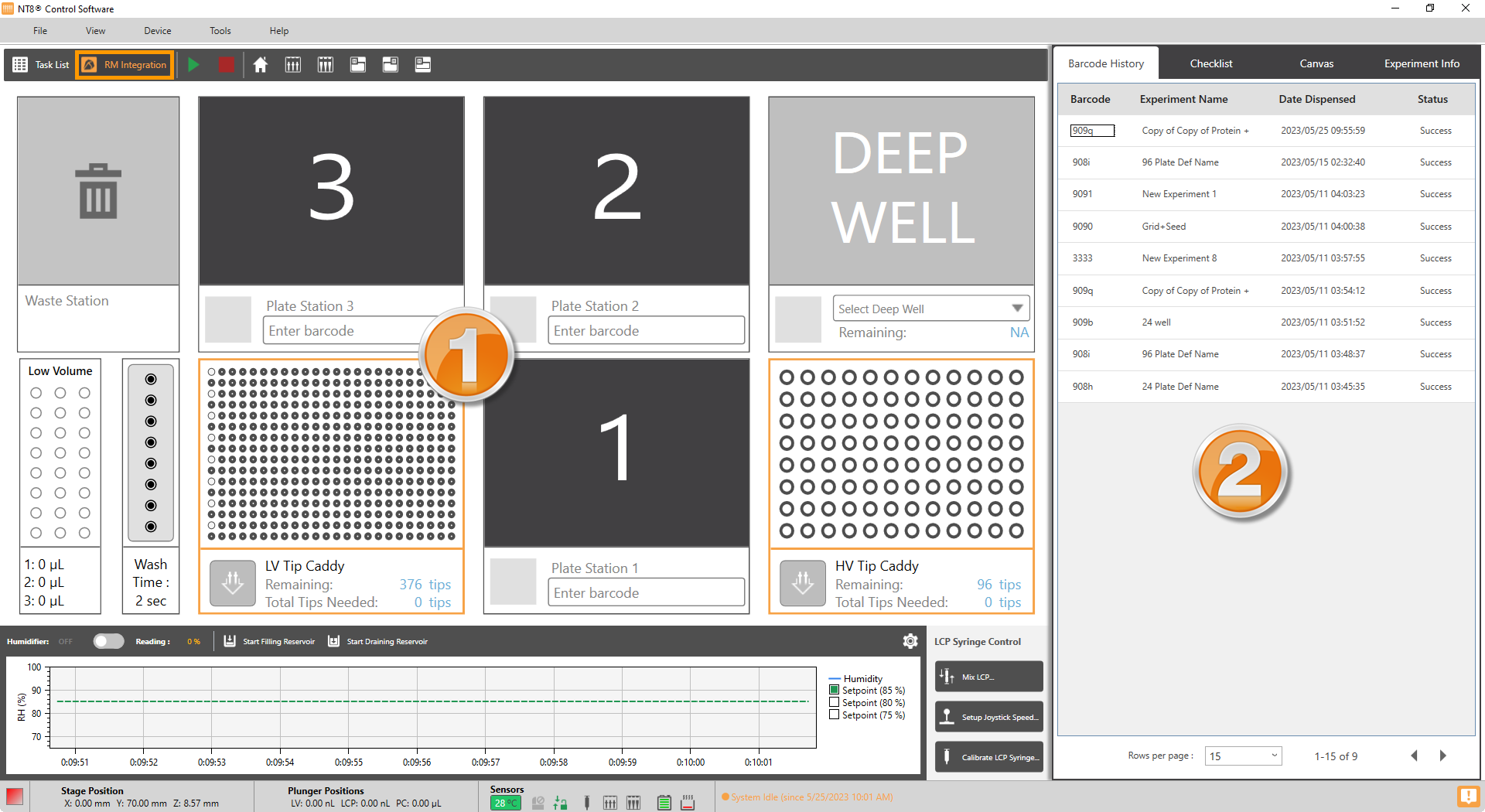
ROCK MAKER Integration View
ROCK MAKER Integration consists of two areas: Plate Stations and the ROCK MAKER Experiment Property panel.
Note
Enabling the ROCK MAKER Integration settings through Options in the Tools menu will only allow access to the ROCK MAKER Integration view in the NT8 interface. For your ROCK MAKER and NT8 programs to be integrated, FORMULATRIX support will need to modify some of the SQL settings on your computer. Please contact support@formulatrix.com for more information.
For further information on how to create an experiment in ROCK MAKER, please see the Experiment Design section of the ROCK MAKER help file.
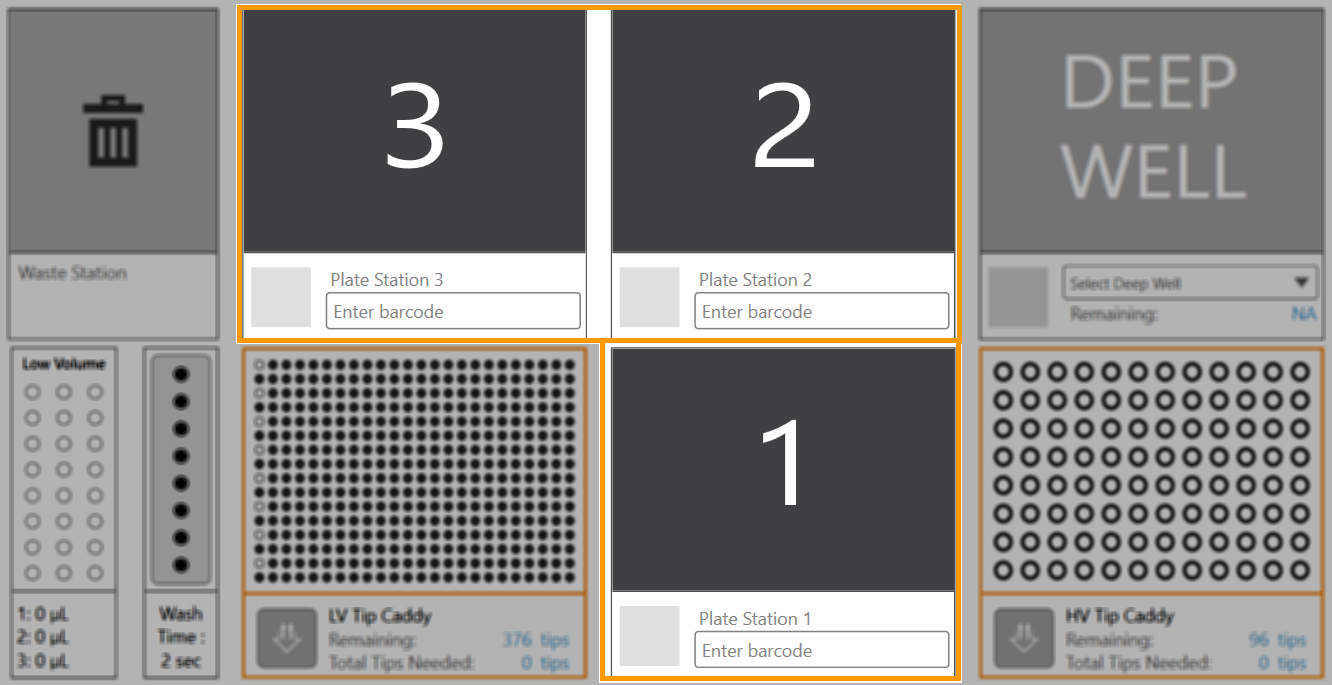
The Plate Stations in the ROCK MAKER Integration View
Each Plate Station has an Enter barcode field in which you can type in your experiment barcode number as defined in ROCK MAKER. You can make use of the three available Plate Stations on the NT8 deck to load up to three different barcodes from ROCK MAKER at the same time, provided each experiment requires the use of the same plate type.
Note
If you make any changes to the dispense design after this step in the NT8 software, ROCK MAKER will not mark the experiment as dispensed. The original design is preserved in ROCK MAKER unless you edit the experiment in ROCK MAKER.
 ROCK MAKER Experiment Properties Panel
ROCK MAKER Experiment Properties Panel
ROCK MAKER experiment information appears in the ROCK MAKER Experiment Properties panel after your experiment barcode is validated. It comprises four tabs:
Checklist Tab
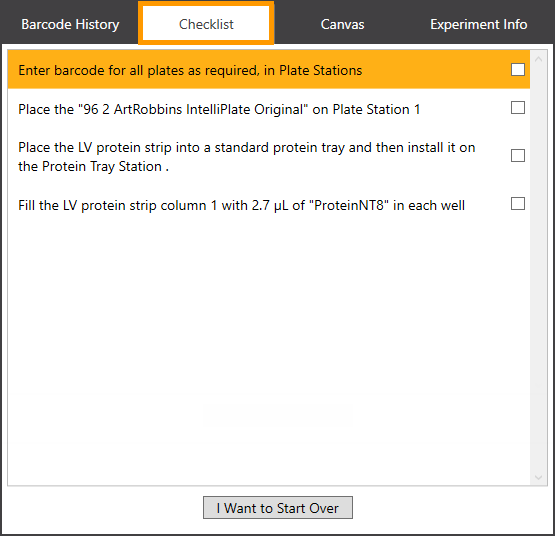
Checklist Tab in the ROCK MAKER Integration View
Once the experiment’s barcode is validated, a list of experiment instructions will populate the Checklist tab. If you load more than one experiment’s barcodes, instructions for all experiments will appear there. You are required to follow the instructions for hardware setup in order to execute the experiment. As you fulfill each instruction, you must select the checkboxes next to each instruction to confirm that you have completed them.
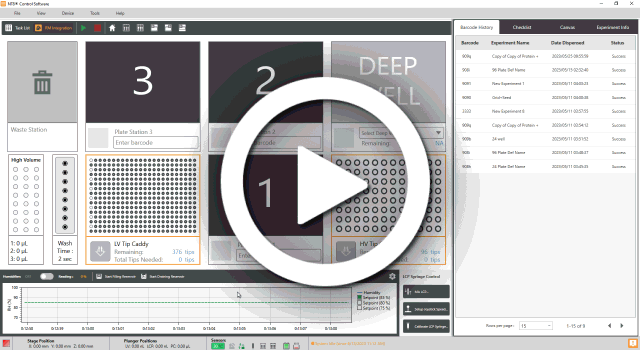
Loading Three Barcodes in ROCK MAKER Integration
Note
You can unload the barcodes and clear all instructions from the Checklist tab by clicking the I Want to Start Over button.
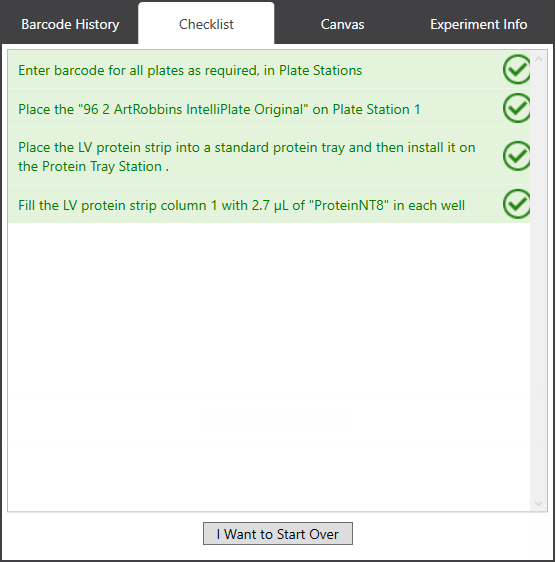
All the Required Instructions Have Been Completed
Canvas Tab
Next to the Checklist tab is the Canvas tab which provides information about the content of the experiment’s plate(s). The Canvas tab has three different sections: Barcode List, Experiment Panel, and Plate View, as shown below.
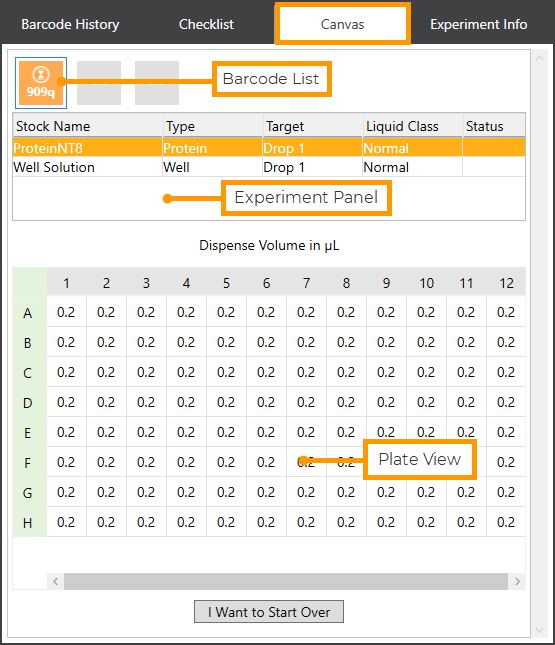
The Canvas Tab
Barcode List
The Barcode List shows all the barcodes being loaded in the ROCK MAKER Integration. Click the desired barcode to see the content of the plate. Each barcode will change to green to indicate that the experiment has been dispensed, as seen below.
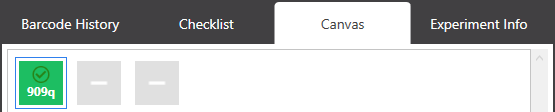
Green Barcodes Indicates the Experiment Is Complete
Experiment Panel
Item |
Configurable? |
Description |
|---|---|---|
Stock Name |
N/A |
The stock name. |
Type |
N/A |
The experiment layer type as defined in ROCK MAKER. |
Target |
N/A |
The dispense target as defined in ROCK MAKER. |
Liquid Class |
N/A |
Shows you the liquid class of the protein and well solutions used. |
Status |
N/A |
Tells you the current stock’s status as the experiment is being executed. |
Plate View
The plate graphic below represents the plate in use, providing the selected stock/protein volume information as defined in ROCK MAKER. While an experiment is running, each column will turn orange which indicates the aspirate/dispense process is taking place, then it turns green when it’s complete.
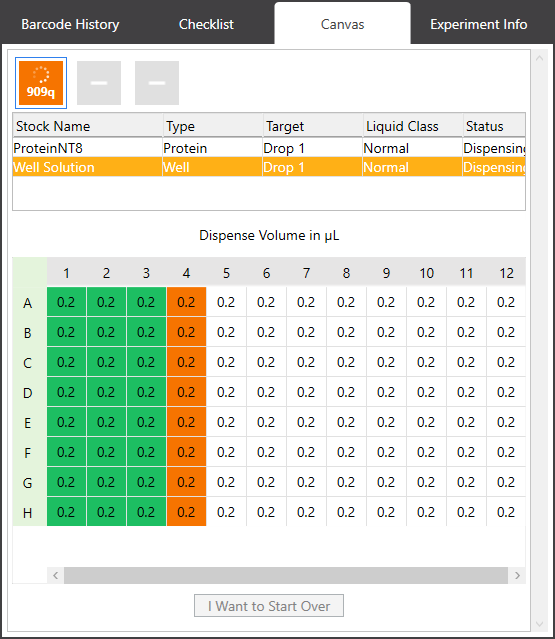
The Plate Graphic Shows the Aspirate and Dispense Progress
Experiment Info Tab
The Experiment Info tab shows properties of your experiment that you defined in ROCK MAKER. Click the Edit button to modify the experiment info as needed before running it. However, the modified info will only be valid as you open your experiment in the ROCK MAKER Integration page. The changes will not be saved and will be removed after you exit the NT8 software.
Note
ROCK MAKER Integration only allows you to edit dispense-related information. The modified information will not affect the experiment you made in ROCK MAKER.
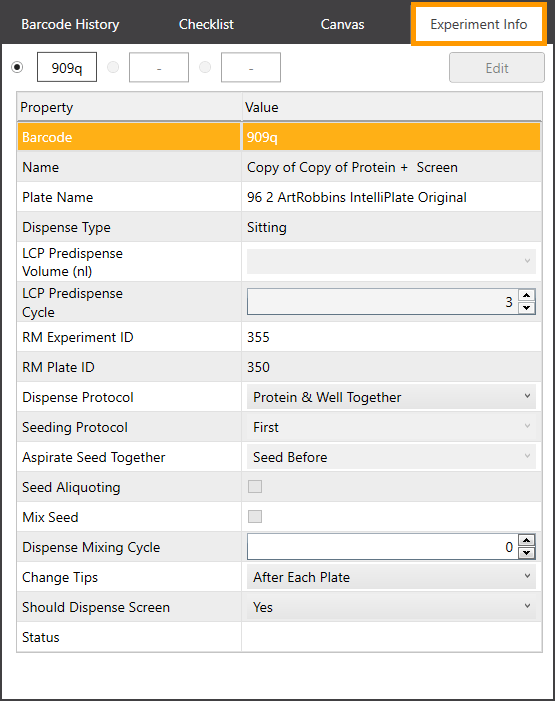
Experiment Info Tab
Item |
Configurable in RM? |
Description |
|---|---|---|
Barcode |
N/A |
Shows the experiment barcode number. |
Name |
N/A |
Shows the experiment name as defined in ROCK MAKER |
Plate Name |
N/A |
Shows the plate name as defined in ROCK MAKER. |
Dispense Type |
N/A |
Displays the dispense type. The dispense type will change accordingly, depending on the Plate Name that you choose. |
LCP predispense Volume (nL) |
N/A |
Displays the LCP pre-dispense volume (only available for LCP dispense). You can change the volume accordingly from the ROCK MAKER software. |
LCP predispense Cycle |
N/A |
Provides the information about how many pre-dispense cycles will be done (only available for LCP dispense). You can change the number of pre-dispense cycles as needed through the ROCK MAKER software. |
RM Experiment ID |
N/A |
Tells the ROCK MAKER experiment ID number. |
RM Plate ID |
N/A |
Informs the ROCK MAKER plate ID number. |
Dispense Protocol |
Provides various dispense protocols for the NT8, as follows:
|
|
Seeding Protocol* |
These options provide various seeding experiment protocols in the NT8 software. Each option’s behavior is determined by the components defined in Dispense Protocol. Options include:
|
|
Aspirate Seed Together Option* |
This option determines which component will be aspirated first when you select either With First or With Second in the Seeding Protocol field.
|
|
Seed Aliquoting* |
If you select this option, the NT8 will aspirate and dispense the total seed volume for one plate at once. For example, if you have 12 columns and the volume of each column is 25 nL, then the NT8 will directly aspirate and dispense all 300 nL. This option works only if you select First, Second, or Last of the Seeding Protocol options. |
|
Mix Seed* |
Select this option to instruct the NT8 to mix the seed in the protein source block location before aspirating. Mixing is performed by aspirating and dispensing the seed a set number of times. |
|
Seed Mixing Cycle* |
This option determines how many times the NT8 will mix the seed. Enter the desired number of mixing cycle(s) in the option box. This option only appears if you select the Mix Seed option. |
|
Dispense Mixing Cycle* |
This option determines for how many cycle(s) the NT8 will mix all of the ingredients together, after they have been dispensed. Enter the desired number of cycle(s) in the option box. |
|
Change Tips |
This is where you instruct the NT8 when to wash the LV tips. Options include:
|
|
Should Dispense Screen |
N/A |
This property is only available for systems with the Plate Copy feature. You can select whether you want to dispense to a screen by using the Plate Copy or not in ROCK MAKER. |
Status |
N/A |
Tells you the current experiment status. If you have run the dispensing process the status will be marked as “Dispensed”, otherwise it will be blank. |
The seeding option is available only for ROCK MAKER 3.10 or newer.
Related Topics