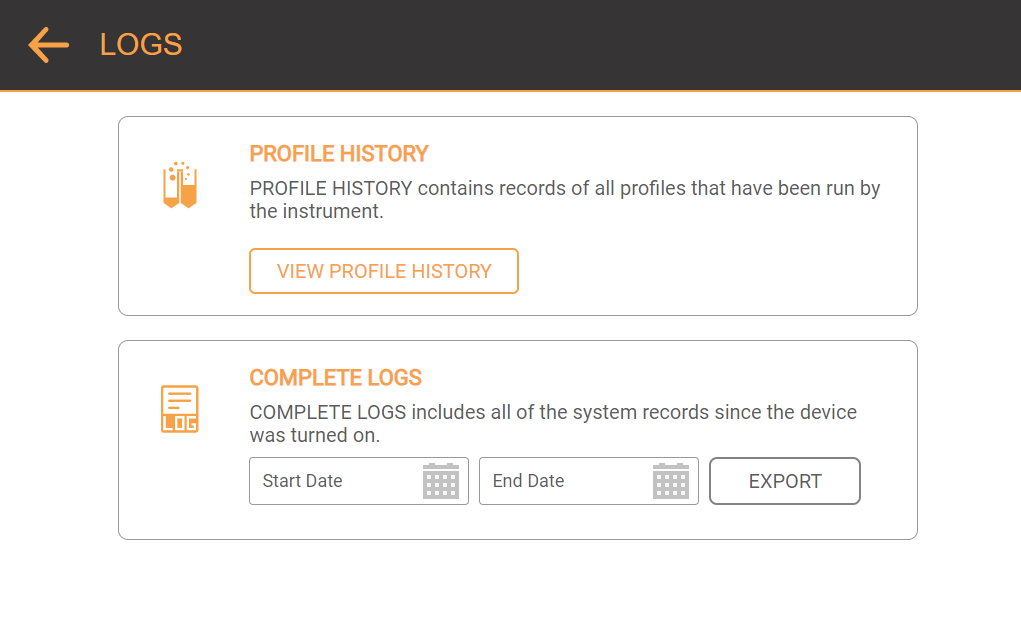
If gathering concentration experiment data is important to your work, µPULSE creates a log for each cycle—which includes time, pressures, volumes, and sequences—that can be downloaded from the LOGS menu. Follow the instructions below to locate and download the log files directly from th instrument and from an external device.
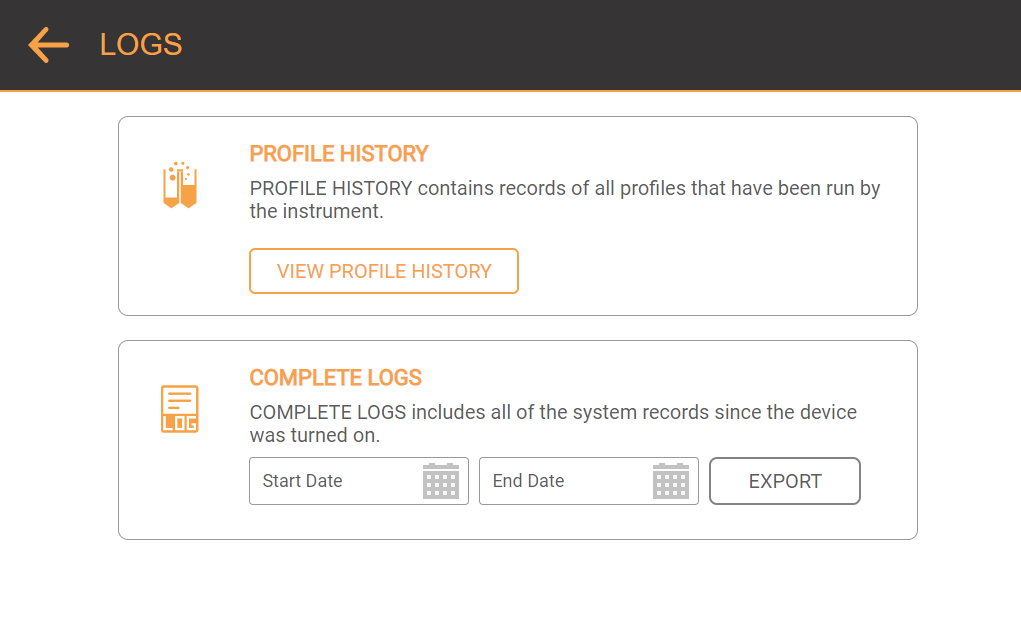
Downloading the Cycle History Log Files
On the Home Screen, open the LOGS menu.
Select from the following options:
PROFILE HISTORY
Tap the View Profile History on the Profile History menu to display the records of all profiles.
On the Profile History menu, fill in the date that you wish to display. You can sort it from the newest to oldest.
Exporting Profile History
COMPLETE LOGS
Tap the COMPLETE LOGS menu to display the complete system records of the device.
On the Complete Logs menu, fill in the date that you wish to display. Then, click EXPORT.
Exporting Complete Logs
Make sure that you are using Windows.
Make sure that the µPULSE and your device are connected to the same network.
Click the Windows logo on your device.
Go to the File Explorer. Then, select Network.
Type on the address bar, for example: \\PU-2-71.
Note: You can check your device host name from the INFO & SUPPORT menu.
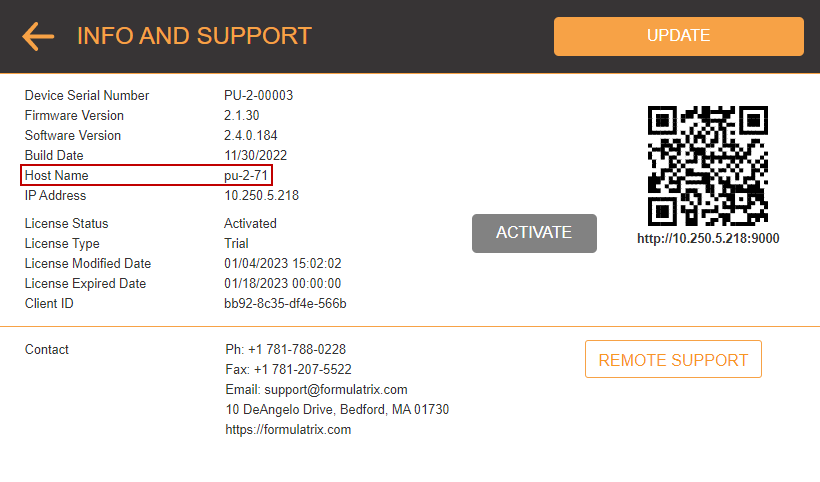
Info and Support Menu
Click Enter.
Select between the folders completelogs and cyclelogs.
Select the year, month, and the date.
The log data will appear according to the time order.
Copy the data that you wish to save. Make sure you are opening the file with a Spreadsheet application.
Downloading Cycle Logs from Laptop
Downloading Complete Logs from Laptop

|
|
| PUOWH-V24R023 |