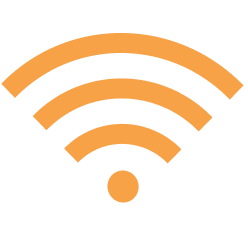 , and a Shutdown button
, and a Shutdown button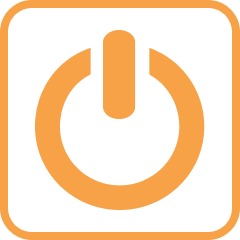 .
.The µPULSE - TFF System control software is made up of six menus, a WIFI SETTINGS button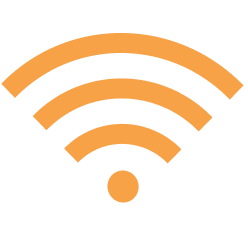 , and a Shutdown button
, and a Shutdown button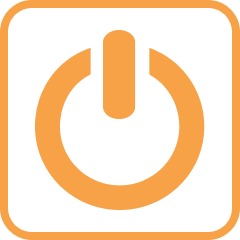 .
.
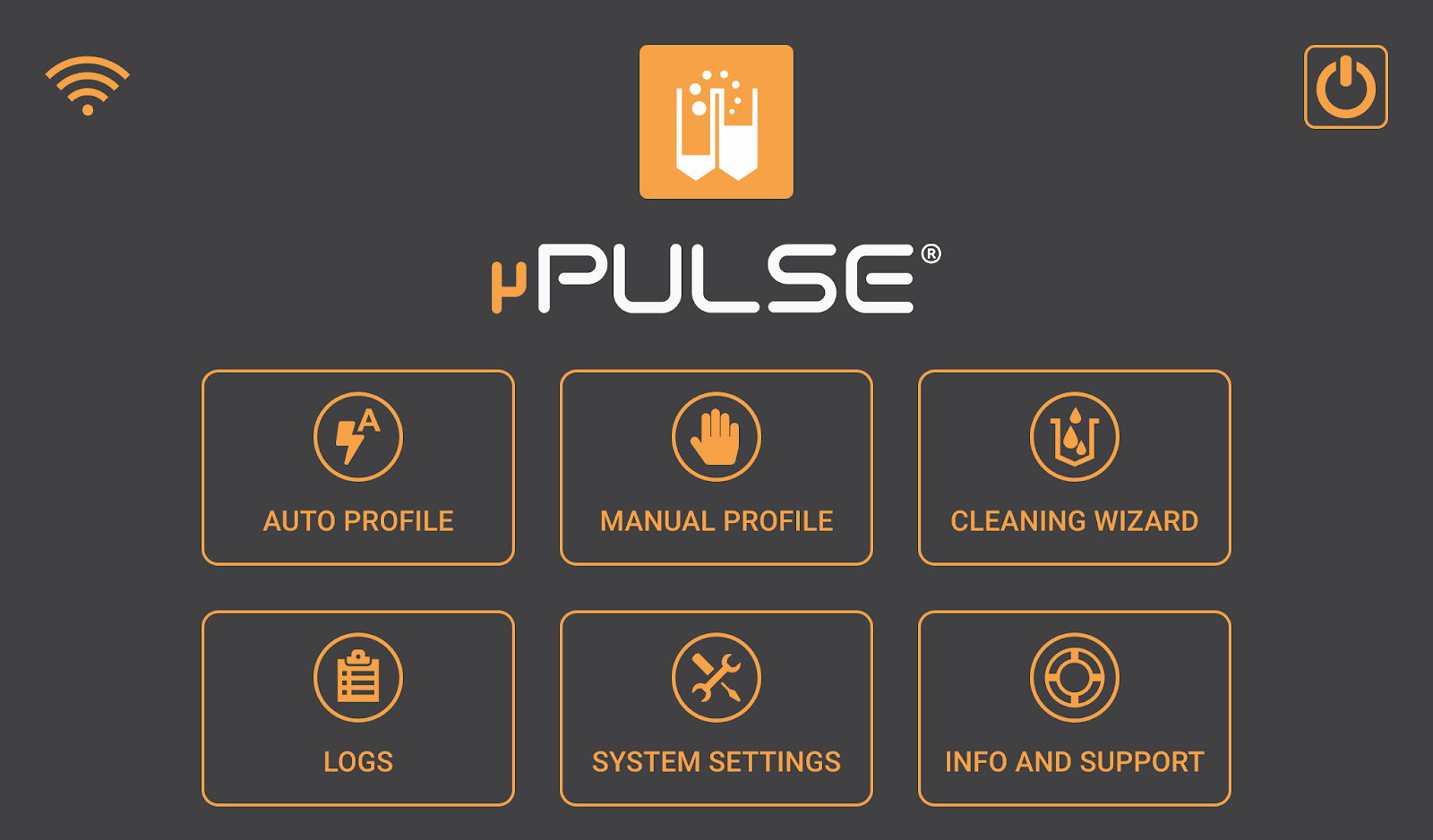
µPULSE Software Home Screen
| Menu/Button | Description - What To Do |
| WIFI SETTINGS BUTTON
|
Tap the WIFI SETTINGS button to activate the WIFI connection and connect to a network. You can now monitor your µPULSE status remotely from an external device. |
| SHUTDOWN BUTTON
|
Tap the SHUTDOWN BUTTON to shutdown the instrument. Please make sure that the tubes are removed before shutting down. button to shutdown the instrument. Please make sure that all of the tubes are properly closed. |
|
AUTO PROFILE
|
The AUTO PROFILE menu allows you to create and run a profile, as well as set up advanced settings that you can save and re-use for future use. Tap AUTO PROFILE to display the AUTO PROFILE window and see more options from the menu. To find out more, see Setting Up Auto Profile.
The AUTO PROFILE Menu |
|
MANUAL PROFILE
|
In MANUAL PROFILE, you can create your own profile sequence based on the cycle count or cycle time (in minutes).
The MANUAL PROFILE Menu |
|
CLEANING WIZARD
|
The CLEANING WIZARD menu provides you with an on screen tutorial to clean the µPULSE liquid path. Tap the RUN button to start the cleaning process.
The CLEANING WIZARD Menu |
|
LOGS
|
The LOGS menu provide you with two types of features:
The PROFILE HISTORY Menu |
|
SYSTEM SETTINGS
|
The SYSTEM SETTINGS menu consists of six sections:
The SYSTEM SETTINGS Menu |
INFO & SUPPORT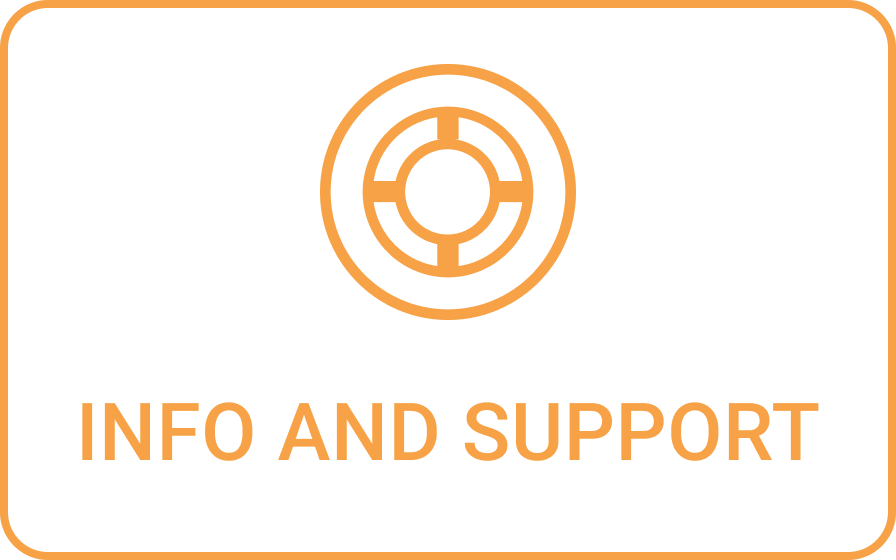
|
In the INFO AND SUPPORT menu you can view information such as:
The INFO AND SUPPORT Menu |

|
|
| PUOWH-V24R023 |