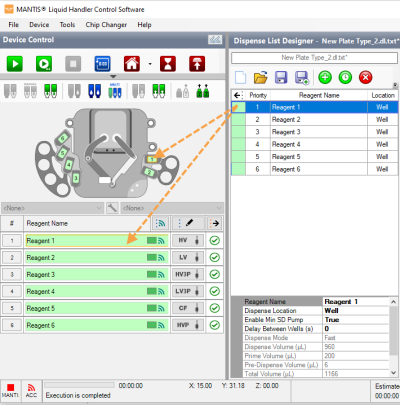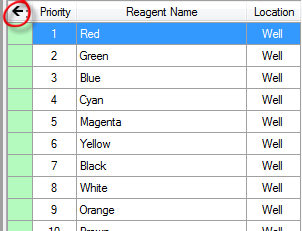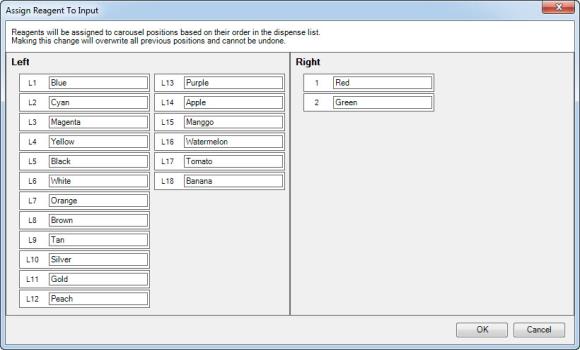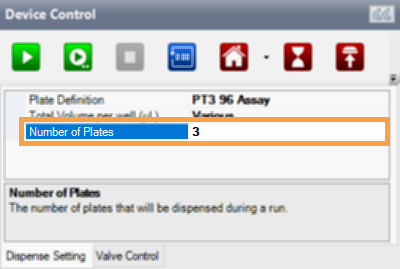Open topic with navigation
Designing a Multi-Plate Dispense
Once you have set up the instrument, you can either load an existing dispense list or design a new dispense.
Prerequisites
- You have at least one plate type already set up in the software.
- You have added the reagents you want to use to the Reagent List.
To design a multi-plate dispense:
-
Choose from the following options:
-
Create a new dispense list:
- Click the New Dispense List button
 on the Dispense List panel.
on the Dispense List panel.
- Type a name for the dispense list in the Dispense List Name box, and select the plate type you want to dispense into.
- Click OK. Then, proceed to step 2.
OR
-
Open an existing dispense list.
- Click the Open Dispense List button
 on the Dispense List panel.
on the Dispense List panel.
- Select the desired category from the list. Then, locate the desired dispense list and click Open. From here, please proceed to step 3.
Note: MANTIS will automatically list any unassigned dispense lists in Home. Expand the Home folder to see all of the available dispenses.
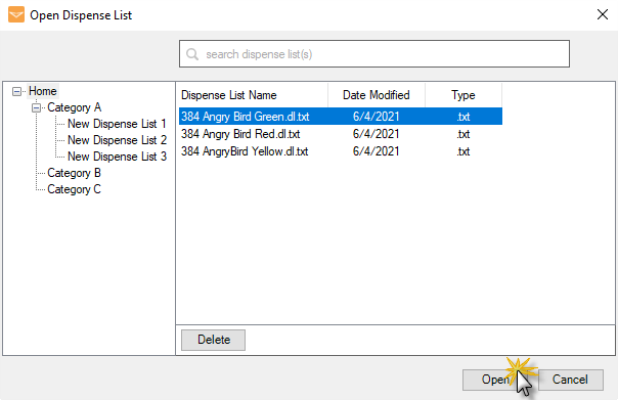
Open the Desired Dispense List
- In the Add Reagent To Dispense List window, define the Reagent Name and type the Volume per well, then click OK. If you want to add additional reagents, click Add More.
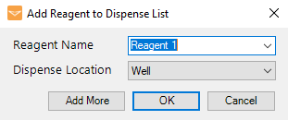
Add Reagent to Dispense List
- Use dispense list designer to enter and/or edit reagent volumes:
Click and drag your mouse over a group of wells to select them, or select a pattern from the Selection group under the plate designer.
For a constant volume, type in a volume and press Enter on your keyboard.
To use a gradient design, click the Grid button  , and choose a horizontal gradient, a vertical gradient, a forward diagonal gradient, or a backward diagonal gradient.
, and choose a horizontal gradient, a vertical gradient, a forward diagonal gradient, or a backward diagonal gradient.
To add a backfill volume, click the Grid button  , and then click the Backfill button
, and then click the Backfill button  .
.
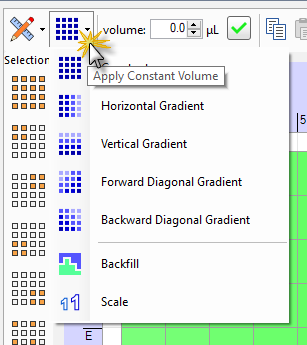
Gradient Design in the Dispense List Designer
-
To add additional reagents to the dispense list, click the Add Dispense List Item button  and repeat steps 2 and 3.
and repeat steps 2 and 3.
-
When you are done, click the Save Dispense List button to save the dispense list.
to save the dispense list.
-
Then, choose from the following options:
-
To assign the Dispense List to an existing category, select the desired category from the list.
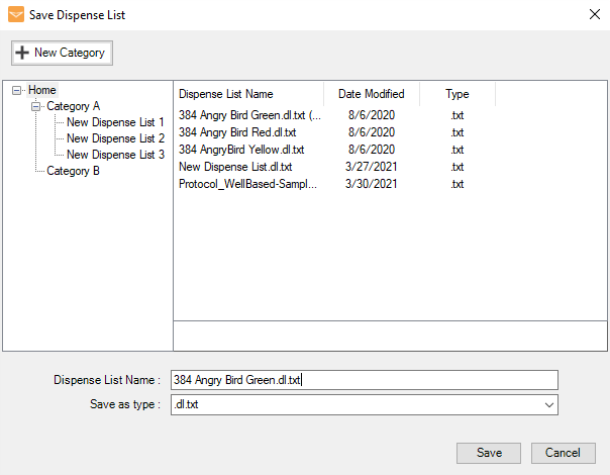
Save Dispense List Window
OR
-
To add a new category, click on the name of the category under which you would like to add the new category label. Click New Category, and type a name in the Category Name box. Then click Add to add the new category to the category list.
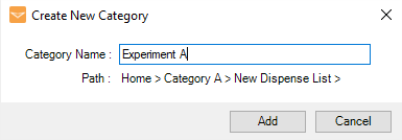
Creating a New Category
-
Define the Dispense List Name, and select the file type from the Save as type list from the following options:
- .dl.txt to save the dispense list as a text document that can be accessed quickly and easily.
- .dl.xls to save the dispense list as a spreadsheet file that can be edited in greater detail.
-
Click Save when you’re done.
Note: If you want to categorize an unassigned dispense list, open the desired dispense list from the Home category and modify it as needed, then click the Save As Dispense List button  . Select one of the available categories under the Category List, or click New Category to create a new category. When you're done, click Save.
. Select one of the available categories under the Category List, or click New Category to create a new category. When you're done, click Save.
-
Click the Input button  next to each reagent input. Select the Chip Type (Low Volume, High Volume, High Volume PFE, Low Volume PFE, High Volume 3PFE, Low Volume 3PFE, or High Volume Continuous Flow chip), and enter the Prime Volume (optional), Primary Wash Volume, Secondary Wash Volume (optional), Recovery Volume, and Pre-Dispense Volume. See Default Volume and Tubing Length Recommendation.
next to each reagent input. Select the Chip Type (Low Volume, High Volume, High Volume PFE, Low Volume PFE, High Volume 3PFE, Low Volume 3PFE, or High Volume Continuous Flow chip), and enter the Prime Volume (optional), Primary Wash Volume, Secondary Wash Volume (optional), Recovery Volume, and Pre-Dispense Volume. See Default Volume and Tubing Length Recommendation.
-
Drag the reagent name from the Dispense List to either the text box next to the chip position, or the chip position on the image of the MANTIS. OR click the Assign To Input button  to assign all reagents from the Dispense List at once.
to assign all reagents from the Dispense List at once.
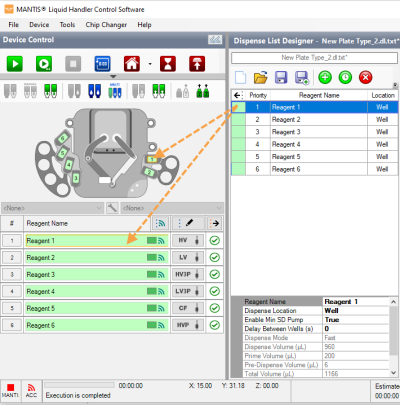
Drag Reagent to the Device Control Panel
Assign a Dispense List of Reagents to Chip Positions
Note: If the dispense list has more reagents than the amount of the chip stations, the Assign To Input button will not work. The amount of reagents should be less or the same as the amount of the chip stations.
-
On the Dispense Setting tab, type the amount of plates you want to dispense in the Number of Plates field.
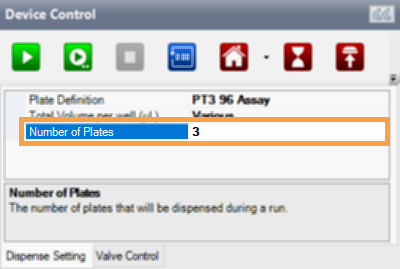
Number of Plates Field
Related Topics
|
|

|
| MAOWH-V47R722
|
|
 on the Dispense List panel.
on the Dispense List panel. on the Dispense List panel.
on the Dispense List panel.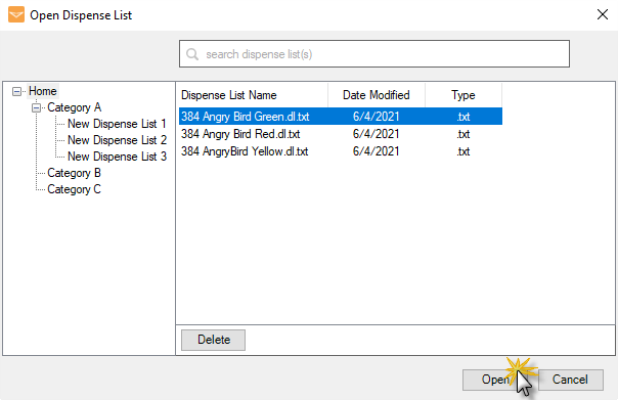
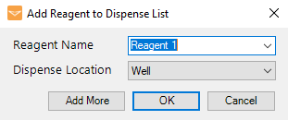
 , and choose a horizontal gradient, a vertical gradient, a forward diagonal gradient, or a backward diagonal gradient.
, and choose a horizontal gradient, a vertical gradient, a forward diagonal gradient, or a backward diagonal gradient. .
.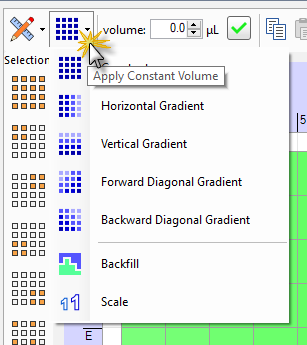
 and repeat steps 2 and 3.
and repeat steps 2 and 3. to save the dispense list.
to save the dispense list.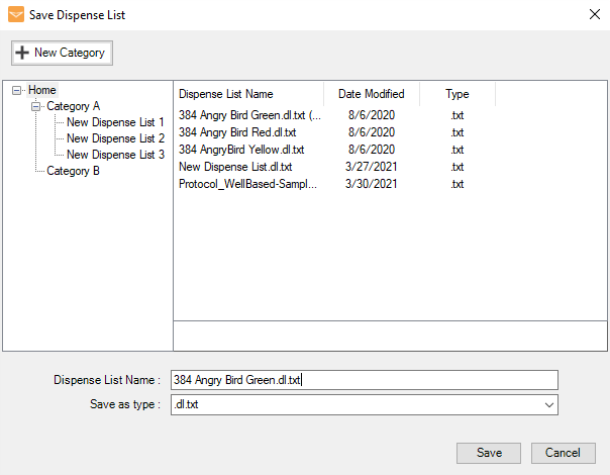
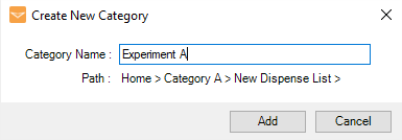
 . Select one of the available categories under the Category List, or click New Category to create a new category. When you're done, click Save.
. Select one of the available categories under the Category List, or click New Category to create a new category. When you're done, click Save. next to each reagent input. Select the Chip Type (Low Volume, High Volume, High Volume PFE, Low Volume PFE, High Volume 3PFE, Low Volume 3PFE, or High Volume Continuous Flow chip), and enter the Prime Volume (optional), Primary Wash Volume, Secondary Wash Volume (optional), Recovery Volume, and Pre-Dispense Volume. See
next to each reagent input. Select the Chip Type (Low Volume, High Volume, High Volume PFE, Low Volume PFE, High Volume 3PFE, Low Volume 3PFE, or High Volume Continuous Flow chip), and enter the Prime Volume (optional), Primary Wash Volume, Secondary Wash Volume (optional), Recovery Volume, and Pre-Dispense Volume. See  to assign all reagents from the Dispense List at once.
to assign all reagents from the Dispense List at once.