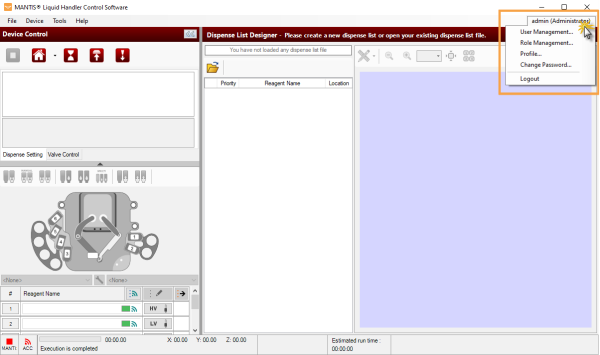
If you are an authorized user and logging in as an administrator, you can add a new user, change an active user’s password, edit user information, delete assigned users, deactivate users, and unblock users through the User Management option.
Go to the User Management menustrip at the upper right of the MANTIS software window to access the User Management option.
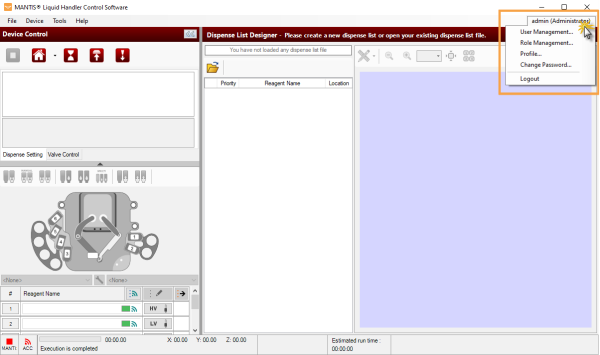
The User Management Option
This section covers the following topics:
Follow the instructions below to add a new user and assign the role accordingly.
In the User Management window, click the Add User button.
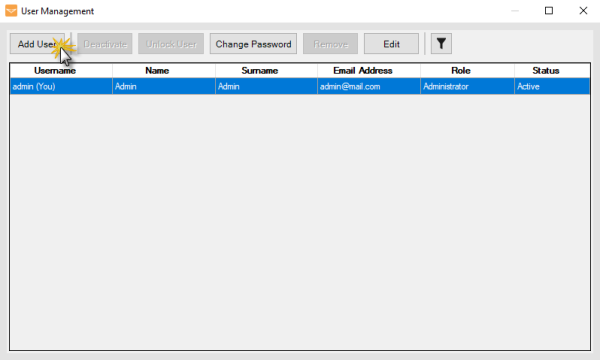
Add New User
In the Add New User window, complete the Username, Name, Surname, and Email Address in the provided fields.
Important: You can only assign one username to one user, and the username cannot be edited. A username can only consist of alphanumeric characters. Make sure that you create a unique username that is easy to remember for each user.
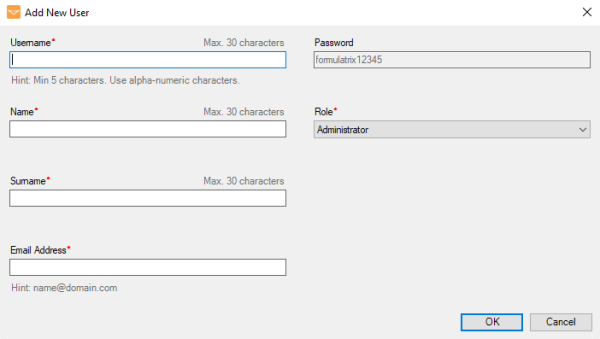
Add the New User Information
Then, select the available role under the Role option.
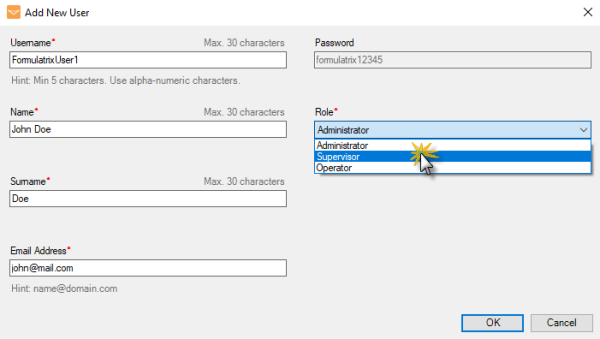
Select the User Role
Note: All of the assigned roles are listed under the Role options. See Managing the User Roles for more information.
When you’re done, click OK. The new user will be saved and listed in the User Management window automatically. It will be labelled as New in the Status column.
An administrator can edit a user’s information, regardless of status. Follow the instructions below to edit the user’s information.
In the User Management window, select a user that you want to modify.
Click the Edit button.
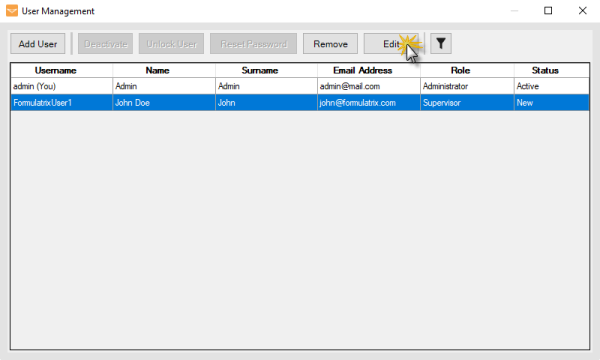
Click the Edit Button
When you reach the Edit User window, change the information in the provided fields as needed.
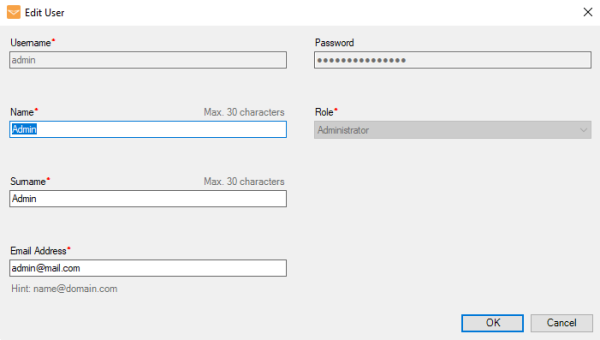
Edit User’s Information in the Edit User Window
Note: The Password field in the Edit User window is disabled. An administrator cannot change the user’s password, but can reset it. See Change & Reset Password for more information.
Click OK to save the changes.
Only an administrator that can remove existing users from the User Management window. The deleted users will not be able to log in to the MANTIS software, but the dispense lists related to the user will be automatically saved in the DispenseList folder under the User folder.
To open or access the dispense lists of deleted users, choose from the following options:
Open a dispense list from the Dispense List Designer in the MANTIS software by clicking the Open Dispense List button  .
.
To access the dispense lists, go to the Dispense List Manager or click the Tools menu, select Open Data Directory, and then open User\DispenseList.
Access the DispenseList folder in the MANTIS software installation location in your computer, for example: C:\ProgramData\Formulatrix\Mantis\3\Data\User\DispenseList.
Follow the instructions below to remove a user in the User Management window.
In the User Management window, select a user you want to remove, and then click Remove.
Click Yes to confirm.
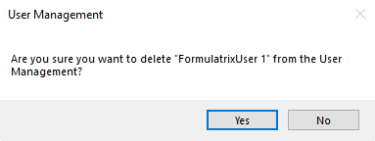
Remove User Confirmation Window
Follow the instructions below to change or reset a password.
As an administrator or authorized user, you can change your current password as needed. However, you cannot change other users’ passwords.
Choose from the following options:
Enter the old password, new password, and confirm the new password in the provided fields.
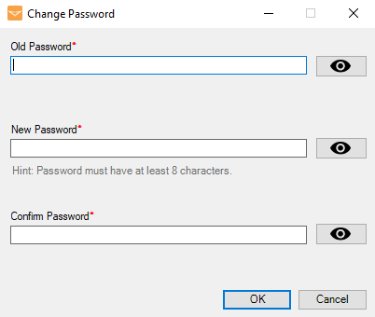
Complete the Required Fields
Click OK when you’re done.
An administrator can reset a user's password, which can be very helpful. For instance, when the user has been locked out of the system because they tried to log in using incorrect login information.
Important: You can only reset password for a user with Active or Locked status.
In the window, User Managementhoose from the following options:
Select a user, and then click the Reset Password button.
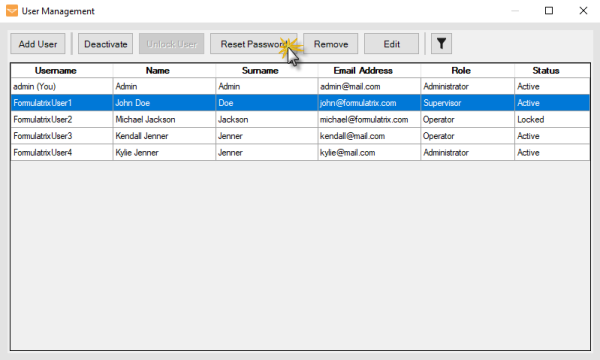
Reset Password Button in the User Management Window
Select a user, and then click the Edit button. In the Edit User window, click the Reset Password button under the Password field. Click OK to confirm.
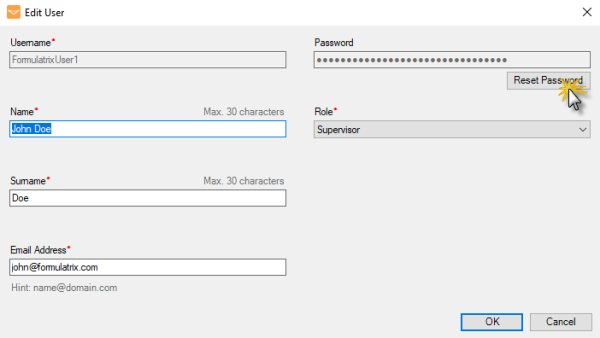
Reset Password Button in the Edit User Window
The password will be reset to the default password.
Important: A default password is a password that is created by MANTIS when the administrator adds a new user for the first time. For more information, see Initial Login to Access the User Management Feature.
As an administrator, you might want to deactivate users, especially if there are users that are no longer running the MANTIS software. The deactivated users will not be able to log in, but MANTIS will keep the user’s dispense data, which can be used by other users.
In the User Management window, select an active user you want to deactivate.
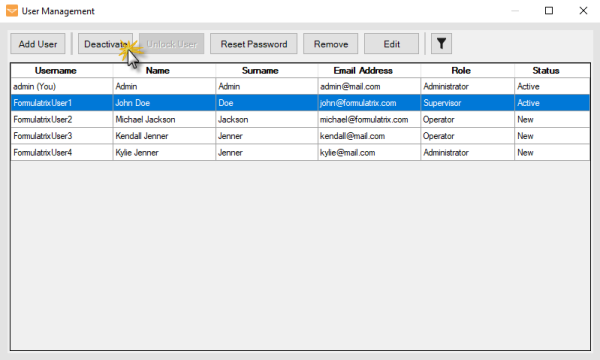
Deactivate a User
Click Yes to confirm the deactivation.
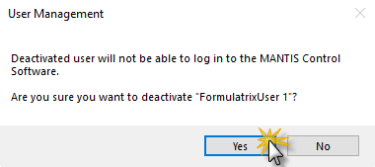
Deactivate User Confirmation
Important: You can only deactivate a user with an Active status. To activate the user, select the deactivated user in the User Management window, and click Activate.
If a user failed to log in to MANTIS software and reached the maximum number of login attempts, this user will be locked out automatically. The user status will be marked as Locked in the User Management window. Follow the instructions below to unlock the locked user.
Select a locked user, and click the Unlock User button.
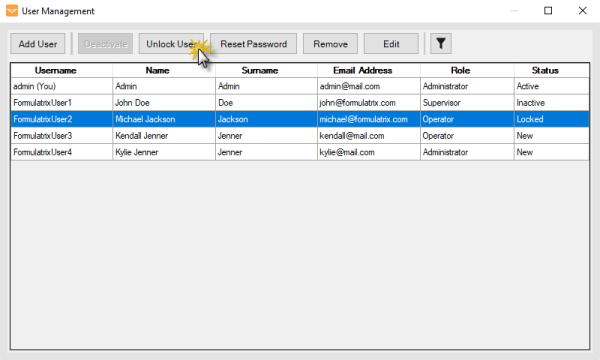
Unlock a User with the Locked Status
OPTIONAL: Reset the password.
Follow the instructions below to switch users.
Important: Before logging out and switching users, make sure that you have saved your work.
Select Logout under the User Management menustrip.
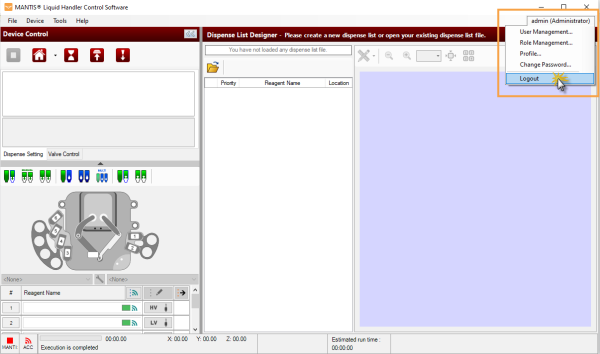
Logout as an Administrator
Click Yes to proceed.
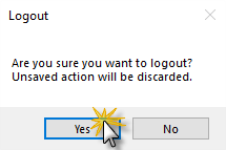
Logout Confirmation Dialog Box
The Login window will automatically appear. Fill the Username and Password fields using the predefined username and password.
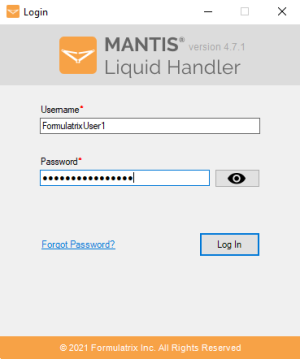
Login Using Predefined Username and Password
Click Log in.
To activate your account, you must log in using the username and default password that has been defined by the MANTIS system. Follow the instructions below to log in.
Choose from the following options:
Login using your username and the default password (formulatrix12345). Then, click the Log In button.
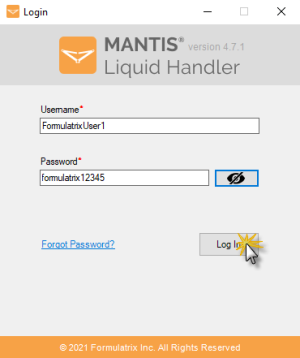
Login Window
You will be prompted to change the default password with your own password. Click OK to proceed.
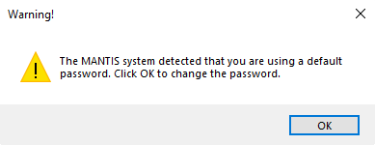
Change the Default Password Warning Message
Enter the new password and confirm it in the provided fields, and click OK to save the changes.
Important: Use the new password to log in again later.
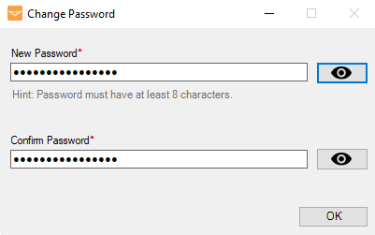
Change the Default Password to New Password
Now, you can run the MANTIS software based on the role that has been assigned to you.
Important: Make sure you log in using the correct credentials. Otherwise, you will be locked out and will not be able to log in. Please contact an administrator or authorized user if it happens. For more information, Using the Options Menu.
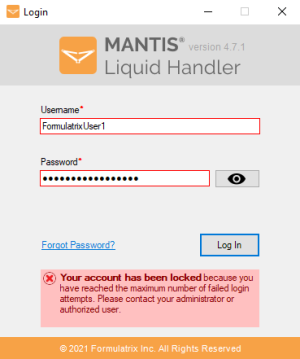
User Has Been Locked
You can use the Filter button to view the registered users by their status: Active, Locked, and Inactive. This is helpful when managing multiple users, especially if you want to edit, change/reset password, and/or remove users with the same status. To filter the users by status, click the Filter button
to view the registered users by their status: Active, Locked, and Inactive. This is helpful when managing multiple users, especially if you want to edit, change/reset password, and/or remove users with the same status. To filter the users by status, click the Filter button in the User Management window, and then select the specific user to be modified.
in the User Management window, and then select the specific user to be modified.
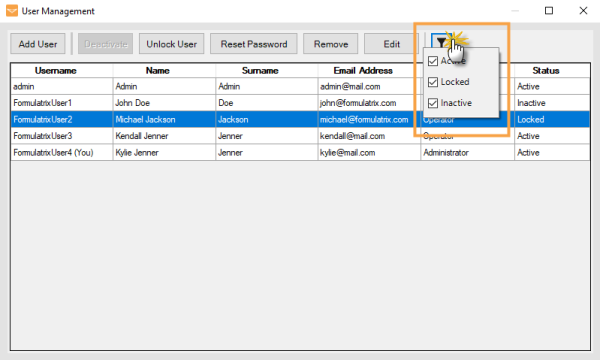
Using the Filter Button in the User Management Window

|
|
| MAOWH-V48R824 |