Item Requests and Line Items
Each item request must have one or more line items. Creating an item request that can be processed by the warehouse team involves two steps: creating the item request, and then creating the related line items for each item you’re requesting. Here we’ve defined each of the options found in the Create New Item Requests and Create New Item Request Line Items windows, to help you fill in the correct information.
Item Requests
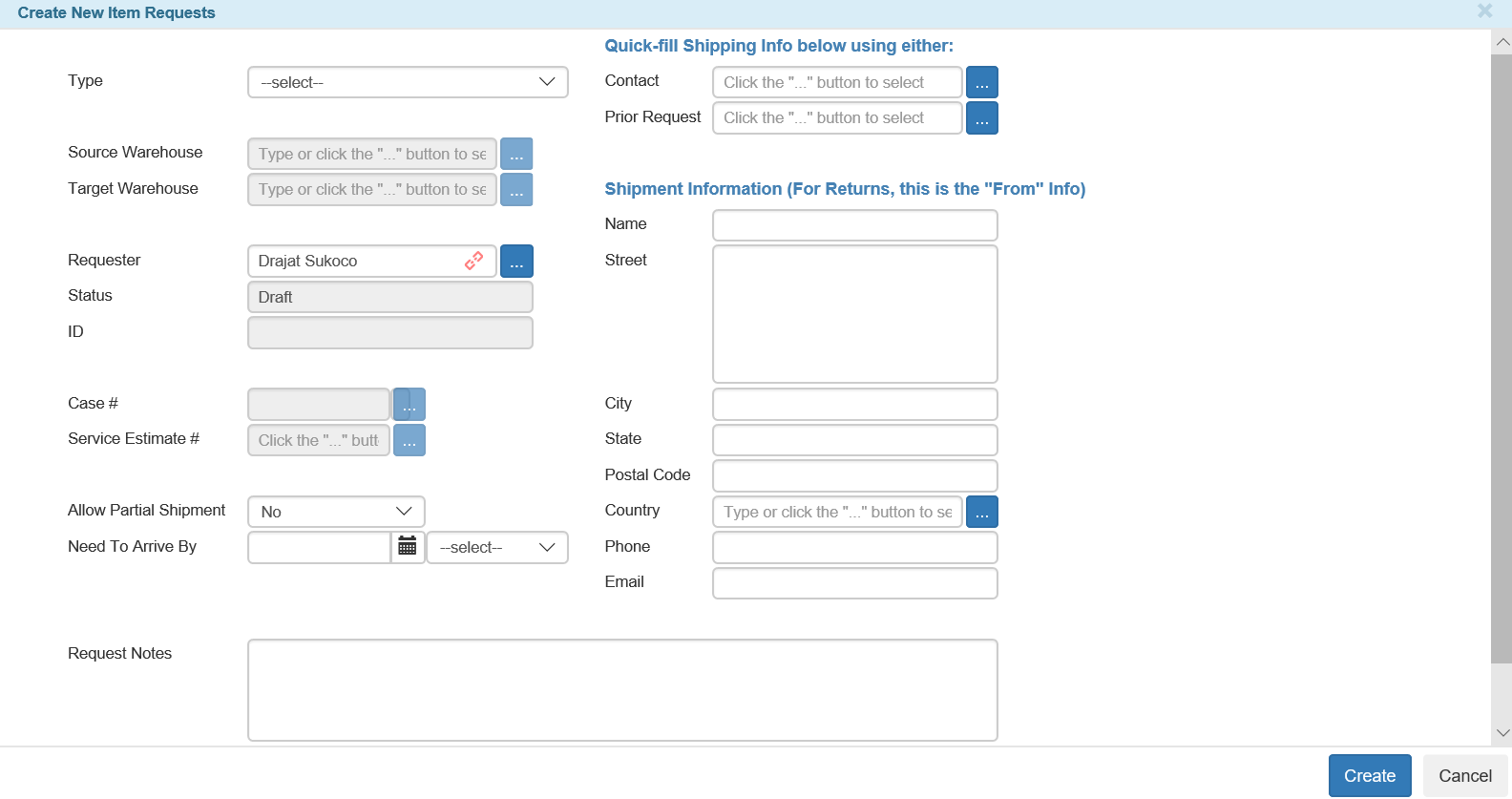
The Create New Item Requests Window
Field/Option |
Description - What To Do |
|---|---|
Type |
There are five types of item requests, and each type requires you to select different options when you create the request in TIGA. The Type option allows you to select a specific request type based on why you need the parts. Here are the options that you can choose from the Type dropdown list:
|
Source Warehouse |
The Source Warehouse option is where you can select the specific warehouse from where you want to request parts. |
Target Warehouse |
The Target Warehouse option is where you can select where you want the requested parts to go. For customer issues, select the corresponding customer warehouse. Each customer has a specific warehouse that will be used to keep all of the parts used at their site. For restocking parts, select the support person in charge of the parts request. Support team members also have a dedicated warehouse to store all of the parts they’ve requested. |
Requester |
Read only. Displays the name of the person who is requesting or has requested the item. |
Status |
Read only. Displays the item request’s status. An item request can have the following status:
|
ID |
Read only. Displays the sequence ID number for the record in TIGA. After creating an item request, TIGA will create a unique ID number for the request and display it in the Item Requests main table. |
Case # |
The case that this item request is associated with. Many item requests are connected to a specific case. To select that case, click the blue ellipsis button, and then select the corresponding case in the Cases table. This field will be enabled only if the Field Service Parts Request type is selected. |
Service Estimate # |
Click the blue ellipsis button to select the service estimate related to the requested parts, if applicable. |
Allow Partial Shipment |
This determines how the requested parts will be shipped. Select Yes if you are willing to receive the parts across multiple shipments. Otherwise, select No. Selecting No may delay the shipment if not all of the requested parts are available. |
Need To Arrive By |
Select the date by which the parts need to be delivered to the specified shipping address. Keep in mind that faster shipping service is generally more expensive. |
Request Notes |
You can type some notes about your request, if desired. |
Quick-fill Shipping Info below using either |
You can choose to automatically fill in the shipping formation for your item request, either from a Prior Request or from a Contact saved in TIGA. Click the blue ellipsis button next to the desired option, and find the record that matches the shipping information and customer name (if applicable) for your current request. The shipment information for both options will be generated automatically from the customer’s information given in the Accounts table. |
Shipment Information |
All of the information in the Shipment Information option will be automatically generated if you have selected either the Prior Request or Contact options above. Otherwise, you will have to manually input the correct information for each field. |
Item Request Line Items
Once you’ve created an item request, you must add item request line items for each item that you’re requesting.
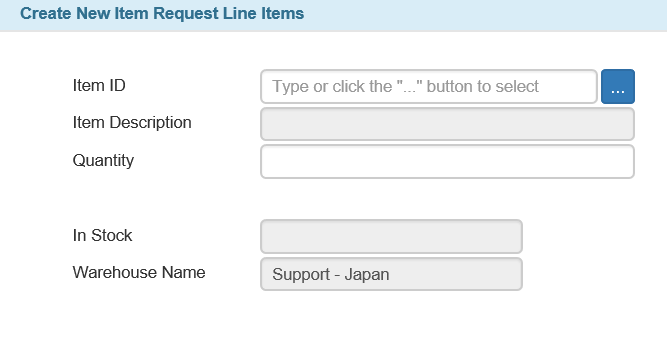
The Create New Item Request Line Items Window
Field/Option |
Description - What To Do |
|---|---|
Item ID |
Click the blue ellipsis button to select the correct Item ID for the item you’re requesting. |
Item Description |
The Item Description displays information about the selected item. This field will be automatically populated once the Item ID has been selected. |
Quantity |
Type the quantity of the item you’re requesting. |
In Stock |
Read only. The In Stock field displays the part’s availability in the selected warehouse. |
Warehouse Name |
Read only. Displays the warehouse where the selected item is stored. |