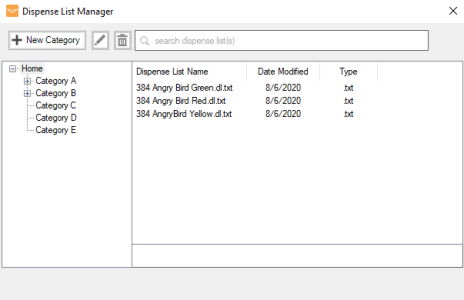
You can modify your dispense list categories from the Dispense List Manager window by adding, renaming, and removing any category. You can also move any dispense list across categories.
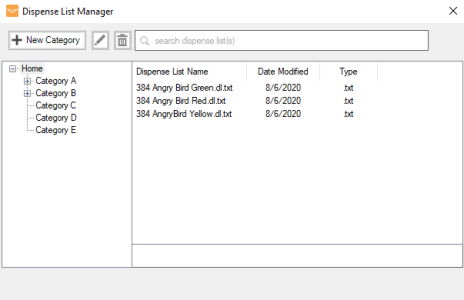
Dispense List Manager Window
Go to the Dispense List Manager option under the File menu.
In the Dispense List Manager window, modify the dispense list by choosing from the following options:
Tip: For quicker category modification in the Dispense List Manager window, you can directly select the desired category, and then right-click to display the Add New Category, Rename, and Delete options. Select the option as needed, and follow the instructions below.
Click the New Category button, and then type a name in the Category Name field in the Create New Category window. Your category location will be automatically listed in the Path field.
Click Add when you’re done.
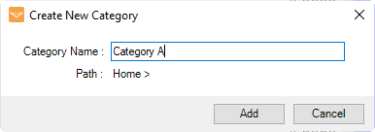
Create New Category Window
Note: If there is no other category in the Dispense List Manager window, the new category will be listed under Home as the root category. To add a child category, select a parent category as the subdirectory under Home. Then, repeat steps a-b to add more categories.
Select a desired category, and click the Rename Category button  .
.
From the Rename Category window, change the name in the Category Name field. Your current category location will be shown in the Path field.
Click Save.
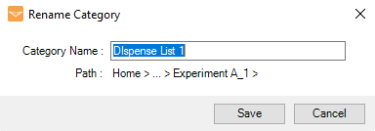
Rename Category Window
Important: If you remove a parent category, any child categories under it will also be automatically deleted, and the dispense lists contained in each deleted category will be moved under the Home category. Make sure you check your dispense lists and categories before removing a category from the Dispense List Manager window.
Select the unused category, then click the Delete Category button  .
.
On the confirmation message window, click Delete.
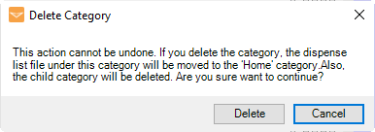
Delete Category Window
Tip: You can search a dispense list in a selected category from the Search field. This way, you can easily find the dispense list without locating it in each category, especially if you have multiple parent and child categories.
Tip: Move a dispense list across categories by selecting a desired dispense list from the available category, then dragging it to the desired category. This will help you easier to manage a bunch of dispense lists.
Move Dispense List Across Categories
Note: You cannot move a dispense list that is still active in the Dispense List Designer. You must go to the Dispense List Designer, load another dispense list, go back to the Dispense List Manager window, and then repeat the step above to move the dispense list.

|
|
| MAOWH-V47R722 |