Backup and Restore Data¶
With the Backup and Restore Data feature, you can backup your configuration data in the NT8 4.5 software, including the board configurations and calibration settings, and save them into your local drive or USB flash drive. You can also easily restore your app data to a certain backup file when you encounter any issues with your NT8 software.
Data backup is performed automatically once a week, and when first running the software after a software upgrade. The backup file will be saved in an external hard drive if the NT8 is installed there and in the following path in your control computer:
\\Temp\Formulatrix\NT8\NT8-serialnumber
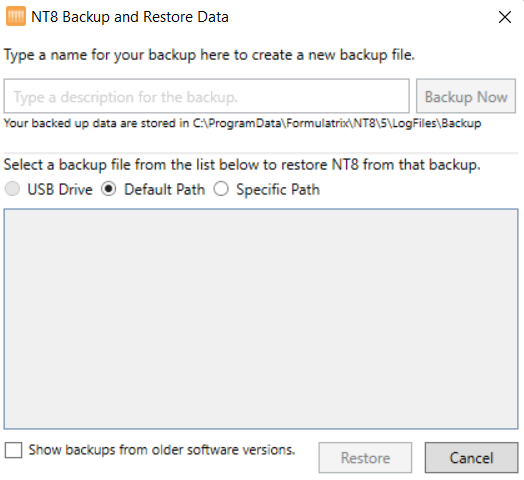
NT8 Backup and Restore Data
Backing Up Your Data¶
To backup your NT8 data:¶
Click the Tools menu, point to Service, and select Backup and Restore Data.
In the Type a description for the backup field, type a specific name for your backup file.
Select from the following locations where you want to save the backup file:
Then, click Backup Now.
When NT8 has finished backing up the current configurations, a new row will appear, as seen below.
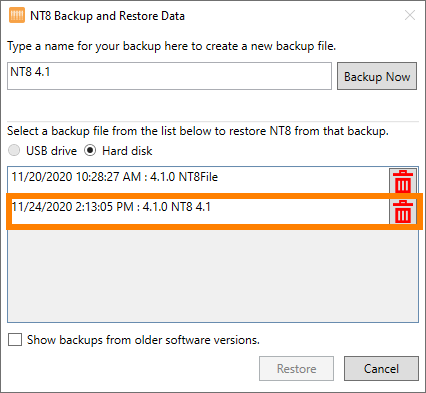
New Backup File
OPTIONAL: If the backup process fails, a warning message will appear in red text. Please repeat the process by clicking the Backup Now button. If the problem persists, reach out to support@formulatrix.com for assistance.
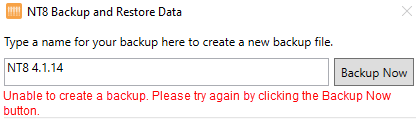
Backup Process Error Warning
Restoring Your Data¶
To restore your NT8 data:¶
Click the Tools menu, point to Service, and select Backup and Restore Data.
Note
To recover configuration data from different software versions, click the Show backups from older software versions checkbox.
Select the backup file you want to restore from the list and then click Restore.
The following confirmation message will appear to confirm your action. Click Confirm to proceed.
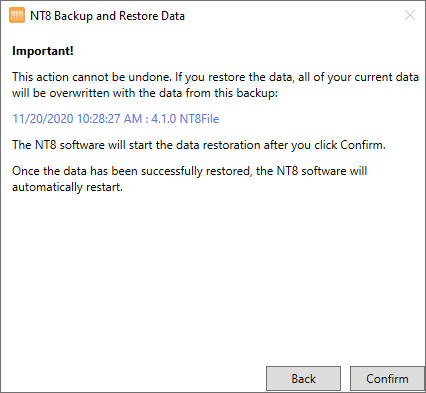
A Confirmation Message Prior to Restoring a Configuration Backup
Wait until NT8 finishes restoring the configuration data.
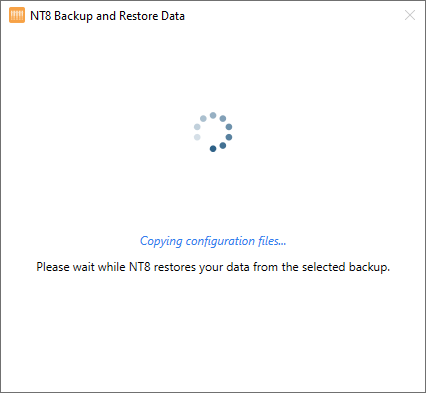
The Data Configuration Restoration Is in Progress
Once the data restoration has been completed, click Finish. NT8 will restart to save the changes.
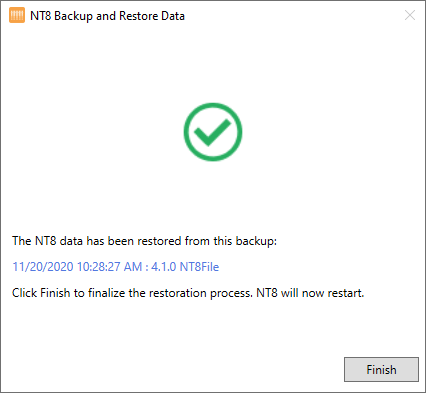
Data Configuration Restoration Is Complete
Related Topics
