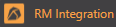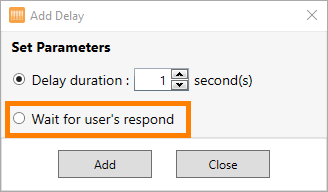Task List View (The Main View)¶
The Task List view is the main screen that is open by default when you first launch the NT8 Control Software. This is the main window in which you interact with the NT8 hardware to set up sitting drop, hanging drop, LCP, seeding, and/or plate copy experiments. The Task List view is divided into several areas as shown below.
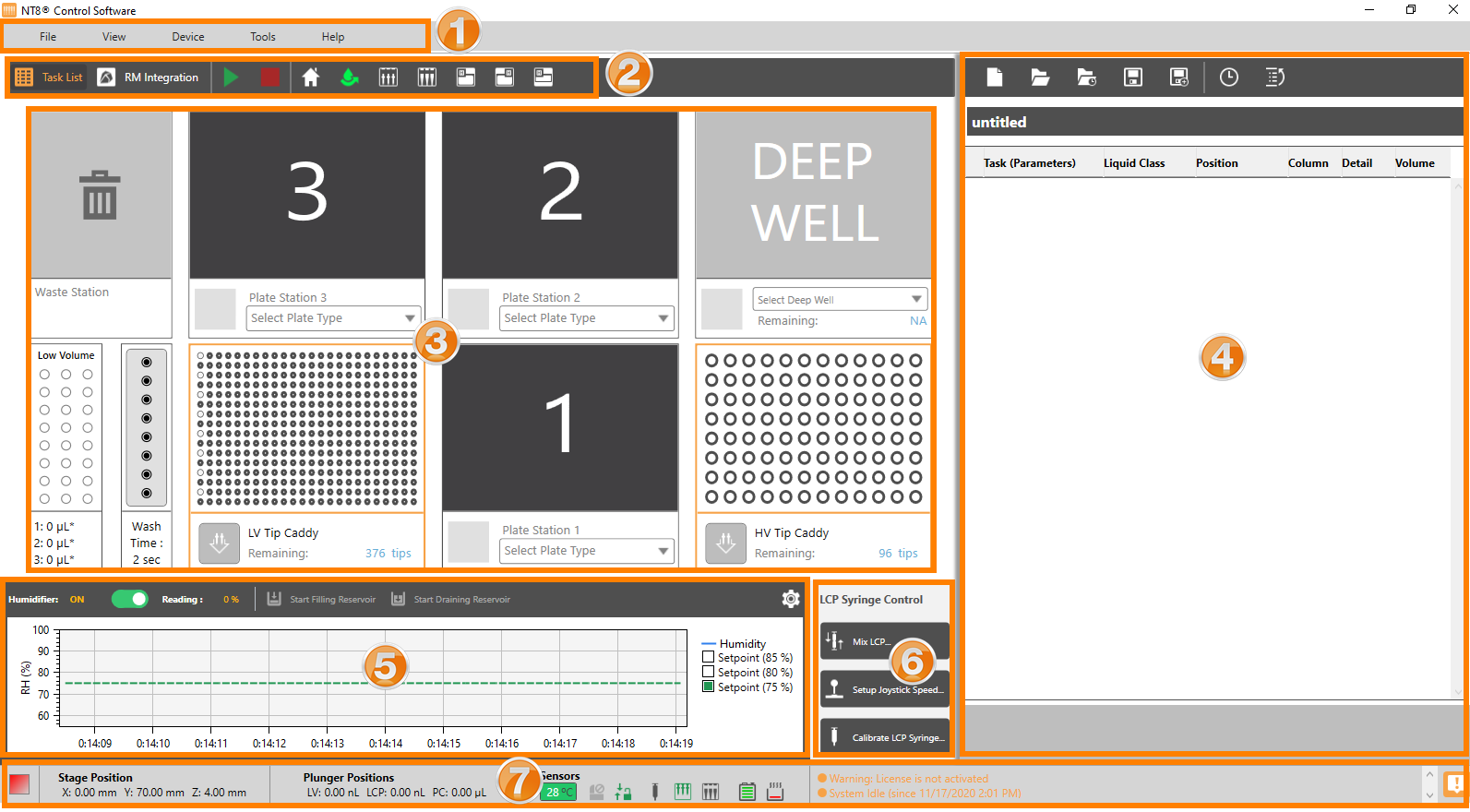
Task List View
 Menu Bar — Provides organized and quick access to various major commands. See Menu Bar for more information.
Menu Bar — Provides organized and quick access to various major commands. See Menu Bar for more information.
 Toolbar — Consists of buttons that enable you to run an experiment, open a task list, run the system priming, switch between views, and so on.
Toolbar — Consists of buttons that enable you to run an experiment, open a task list, run the system priming, switch between views, and so on.

 Device View — Device View, which makes up the majority of the Task List view, is a simulation of the various components on the NT8 deck.
Device View — Device View, which makes up the majority of the Task List view, is a simulation of the various components on the NT8 deck.
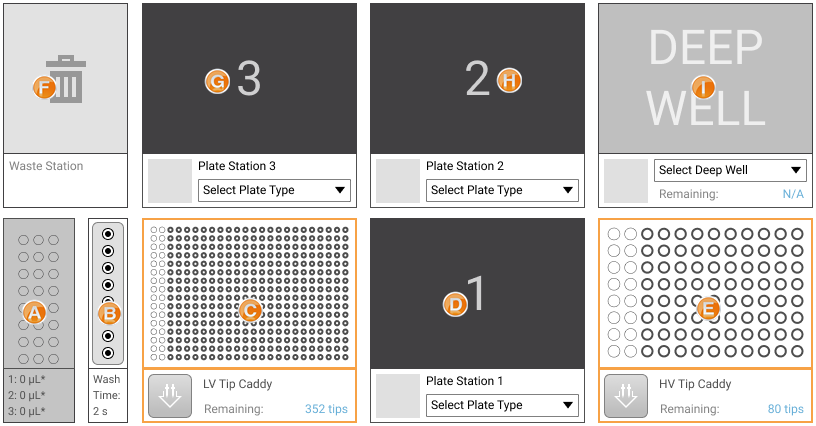
show me what the Device View consists of:
 Task List Panel — When you create a task list or open one from the predefined task list templates, the details of the task list(s) or sequences will be displayed in the Task List table (see H in the image below). See the example below for reference.
Task List Panel — When you create a task list or open one from the predefined task list templates, the details of the task list(s) or sequences will be displayed in the Task List table (see H in the image below). See the example below for reference.
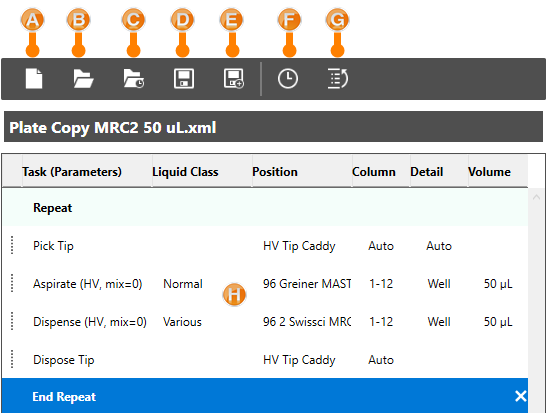
A progress bar will appear below the task list table to visually display the progress of the running dispense task.
show me what the Task List Panel consists of:
 — The New Task List button creates a new task list.
— The New Task List button creates a new task list.
 — The Open Task List button opens an existing task list.
— The Open Task List button opens an existing task list.
 — The Save Task List button saves changes made to your task list.
— The Save Task List button saves changes made to your task list.
 — The Save Task List As button saves changes made in your task list as an extension .XML file.
— The Save Task List As button saves changes made in your task list as an extension .XML file.
Note
Functions A B D and E can also be accessed through the File menu.
 — The Add Delay Task button adds the desired delay time to your task list when you want the NT8 to pause at some points during the task list execution.
— The Add Delay Task button adds the desired delay time to your task list when you want the NT8 to pause at some points during the task list execution.
 — The Repeat and End Repeat will appear on the task list when you click this button. Any tasks you place between these two commands will be repeated on each selected column of a plate.
— The Repeat and End Repeat will appear on the task list when you click this button. Any tasks you place between these two commands will be repeated on each selected column of a plate.
Right-click Menu options
If you right-click on any items in the Task List table, you can:
Manually edit the selected task in the Task Details window by selecting Edit. You can also directly edit a task by double-clicking it.
Execute the normal copy, paste, cut and delete commands on all selected items at once. Press Ctrl + click to select non-consecutive items or press Shift + click to select consecutive items.
Delete a task by selecting Delete. You can also delete a task by clicking on the task, then pressing the Delete key on your keyboard or clicking the Delete button.
Change the order of execution by selecting Move Up or Move Down, to move the task up or down the list. You can also change the order by dragging the desired task to a different place in the list.
 Humidifier Control Panel — All Humidifier-related settings can be found in the Humidifier Control panel,
from activating the automatic humidifier feature to monitoring the humidity change history in real time.
Find out more about the Humidifier Control panel here
Humidifier Control Panel — All Humidifier-related settings can be found in the Humidifier Control panel,
from activating the automatic humidifier feature to monitoring the humidity change history in real time.
Find out more about the Humidifier Control panel here
 OPTIONAL: Liquid Cubic Phase (LCP) Syringe Control Panel — The LCP Syringe Control panel is only available if you purchase the NT8 with the LCP option.
OPTIONAL: Liquid Cubic Phase (LCP) Syringe Control Panel — The LCP Syringe Control panel is only available if you purchase the NT8 with the LCP option.
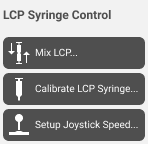
Mix LCP button — Displays the Mixing LCP wizard. For more information, read Preparing LCP Samples
Setup Joystick Speed button — Adjusts the LCP syringe movement speed when using the manual lever.
Calibrate LCP Syringe button — Calibrates the LCP syringe to ensure accurate dispense from the syringe. NT8 is equipped with a fully automated LCP syringe calibration feature. Contact FORMULATRIX support if you need with recalibration of the syringe.
 Status Bar — Located at the bottom of the NT8 window, the Status Bar provides at-a-glance information about all of the important operating parameters of the NT8. For more information, see Reading the Status Bar
Status Bar — Located at the bottom of the NT8 window, the Status Bar provides at-a-glance information about all of the important operating parameters of the NT8. For more information, see Reading the Status Bar