Using Navigator Button¶
The Navigator button allows you to browse through plates, wells, drops, regions, imaging settings, and imaging sessions. The Navigator panel is accessible from the Image view in the Canvas menu.
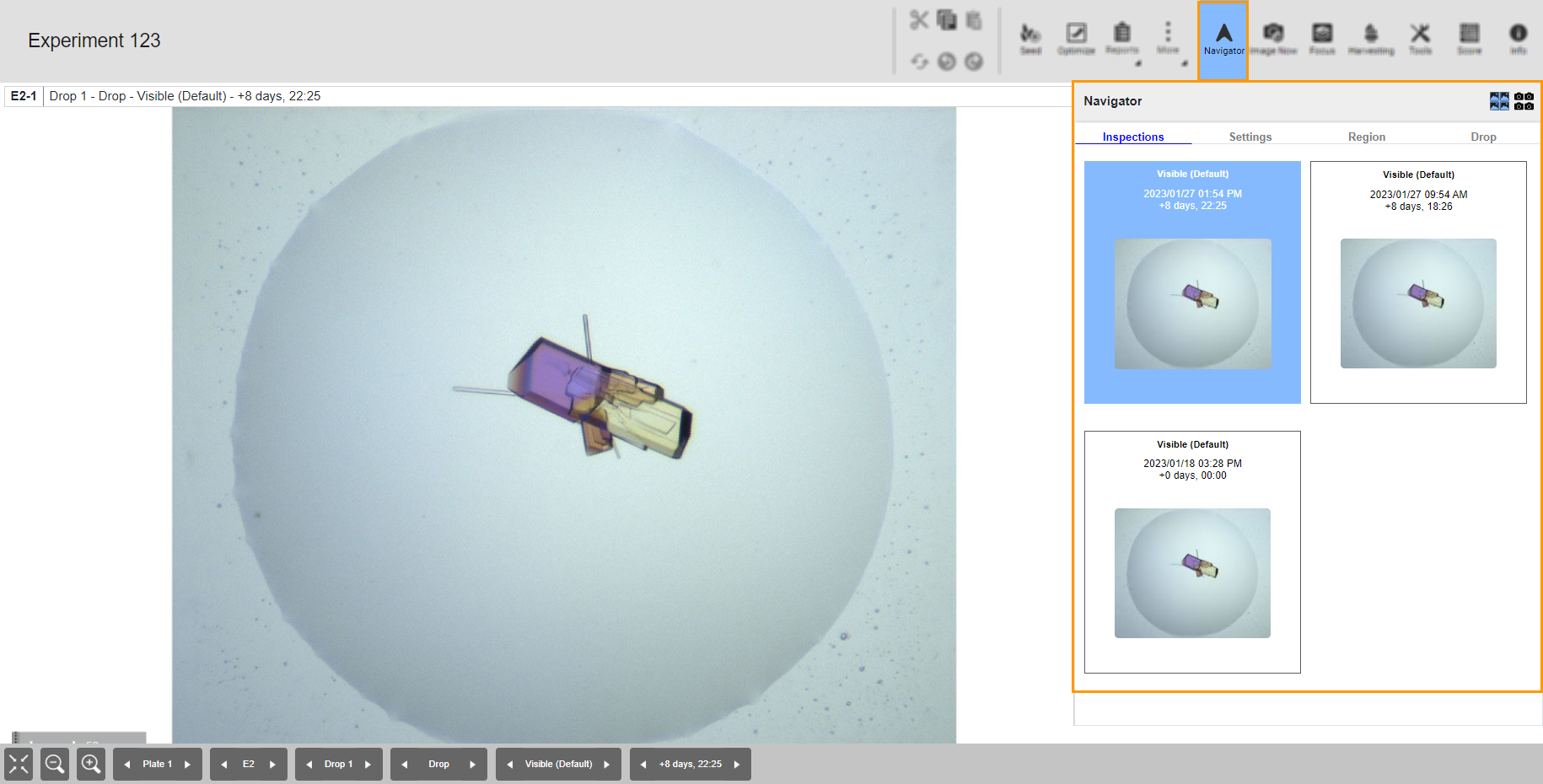
Navigator Button and Panel
There are two view options in the Navigator panel: Thumbnail  and Composite
and Composite  views.
views.
Thumbnail View¶
The Thumbnail view consists of four tabs: Inspections, Settings, Region, and Drop.
Tab |
Description |
|---|---|
Inspections |
Display images of a selected well’s inspections. It shows a crystal growth overview over time. You can compare up to 4 images. |
Settings |
Display images of a selected well’s imaging settings at a selected time. |
Region |
Display images of different regions (drop, overview, or ROI) in a selected well. You will see regions if you use automatic drop location (a ROCK IMAGER feature) on your plate or have images with one or more regions drawn using the ROI button. |
Drop |
Display images of a selected well’s drops at a selected time. |
Composite View¶
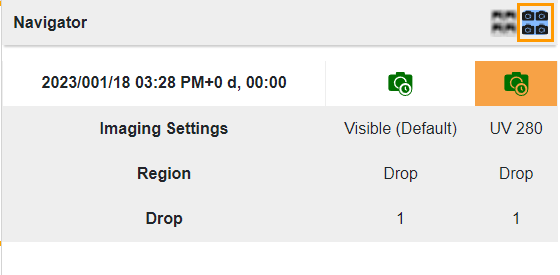
Composite View
Click the Composite view  button to display the information about Inspection Date, Imaging Settings, Region, and Drop.
button to display the information about Inspection Date, Imaging Settings, Region, and Drop.
Tip
You can compare up to four images by going to the Thumbnail or Composite view and pressing Ctrl on your keyboard while selecting the images from the same tab (Inspections, Settings, Region, or Drop). The following example compares two images from different settings.
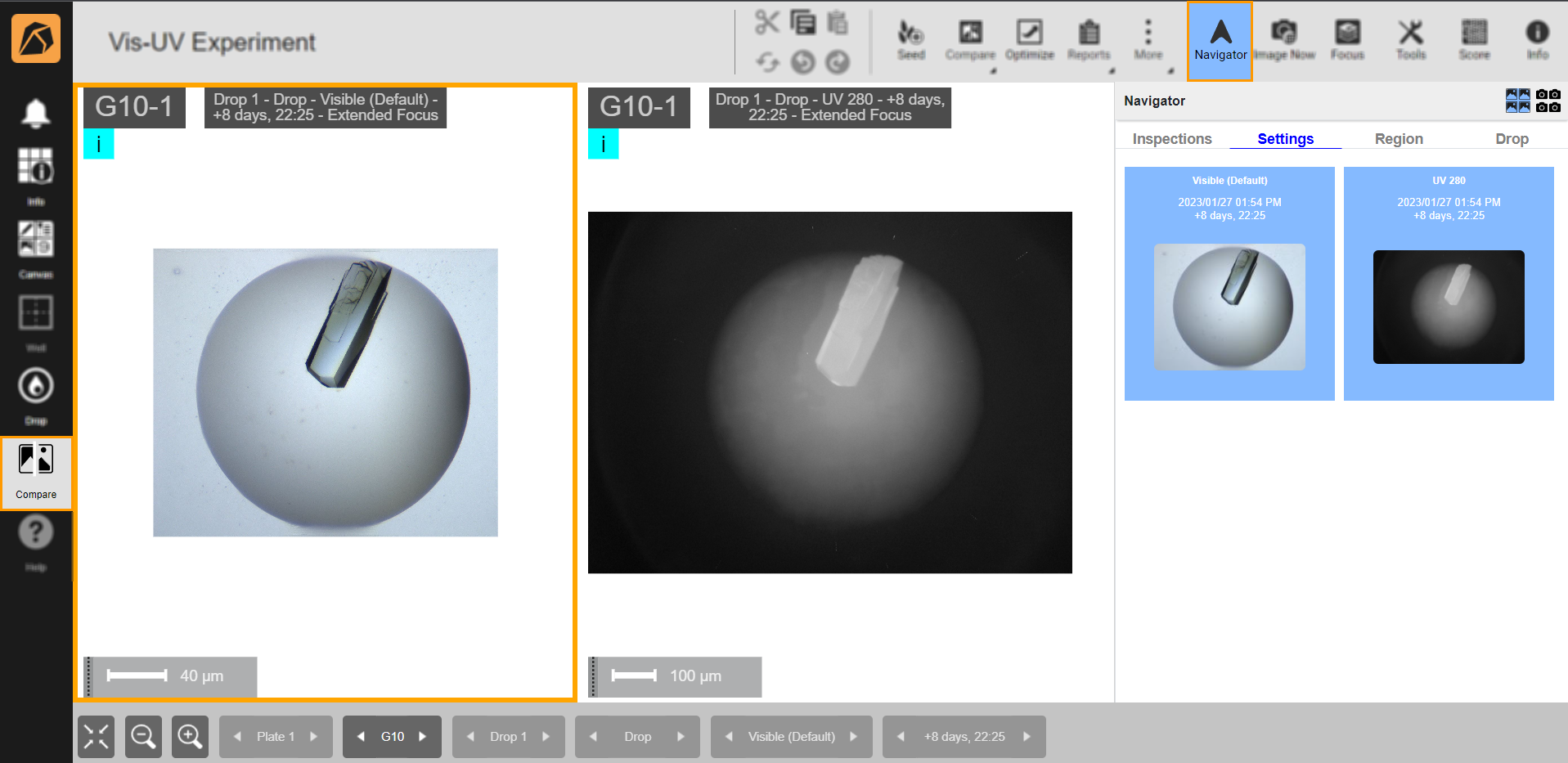
Image Comparison Example
Manually Scoring Compared Images¶
The Navigator panel enables you to manually score images you compare.
Click an image you want to score in the image area.
Click the Score button
 on the top right bar. The Filter tab will open by default. Then, select Manual Scores from the Filter Score dropdown.
on the top right bar. The Filter tab will open by default. Then, select Manual Scores from the Filter Score dropdown.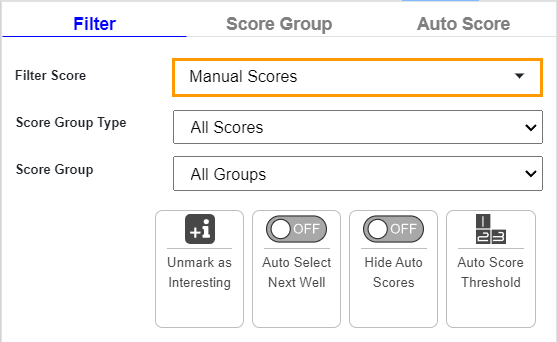
Filter Score Dropdown
Go to the Score Group tab and define the image score by doing one of the following.
OPTION 1: Select a score you think suits the image.
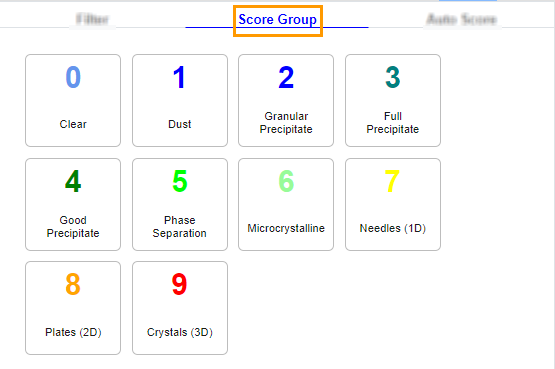
Score Group Tab
OPTION 2: Press the numeric key on your keyboard corresponding to the number in the Score Group tab.
You will see the score in the top right corner of the selected image.

Manual Score
Note
To learn more about manual scoring, read Scoring Images.
To score another image, repeat the steps above.
Related Topics: