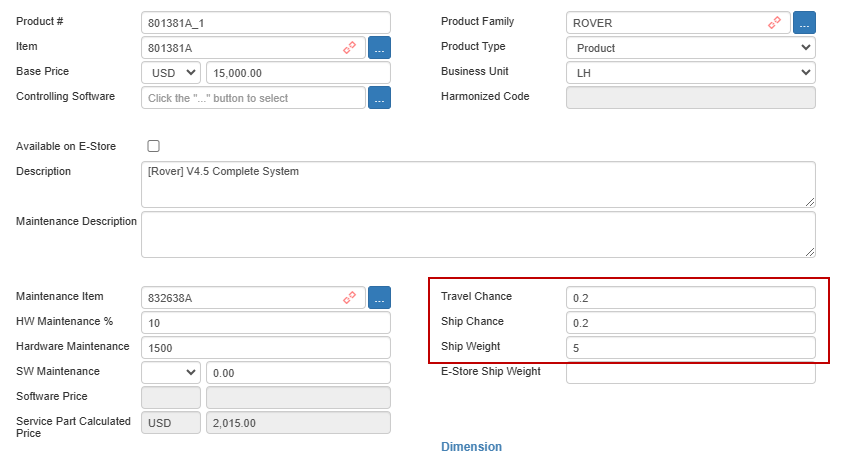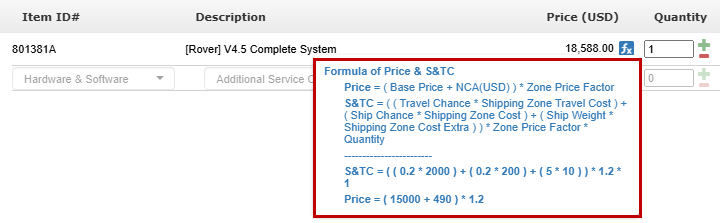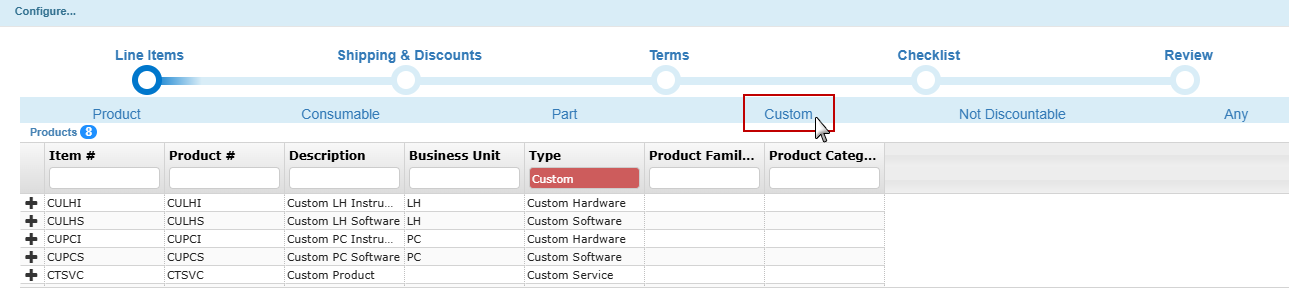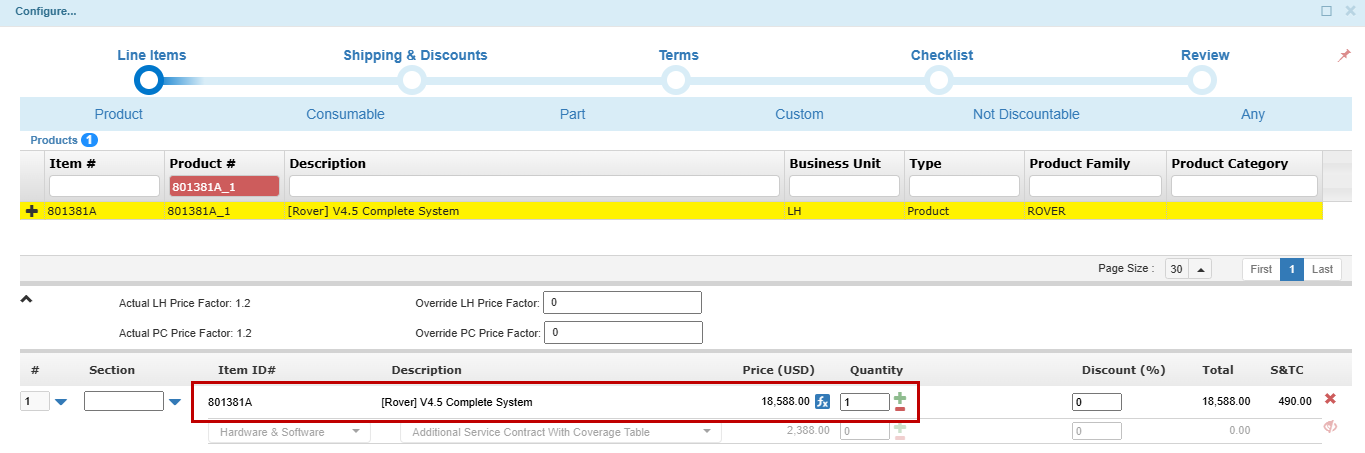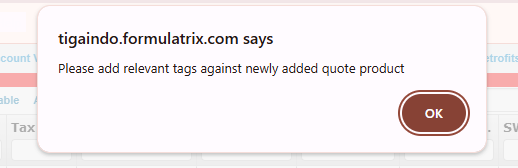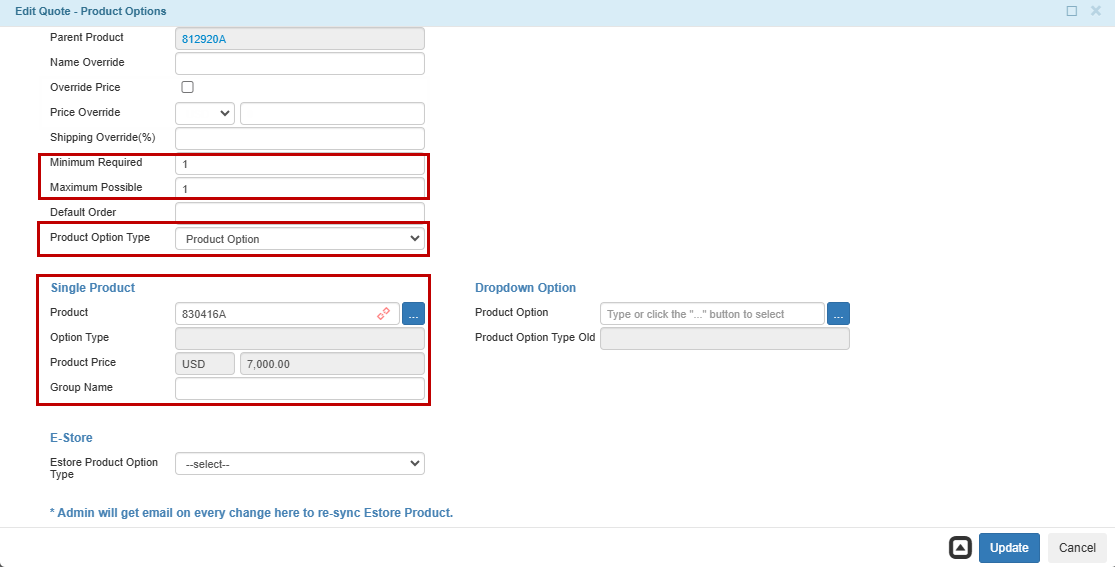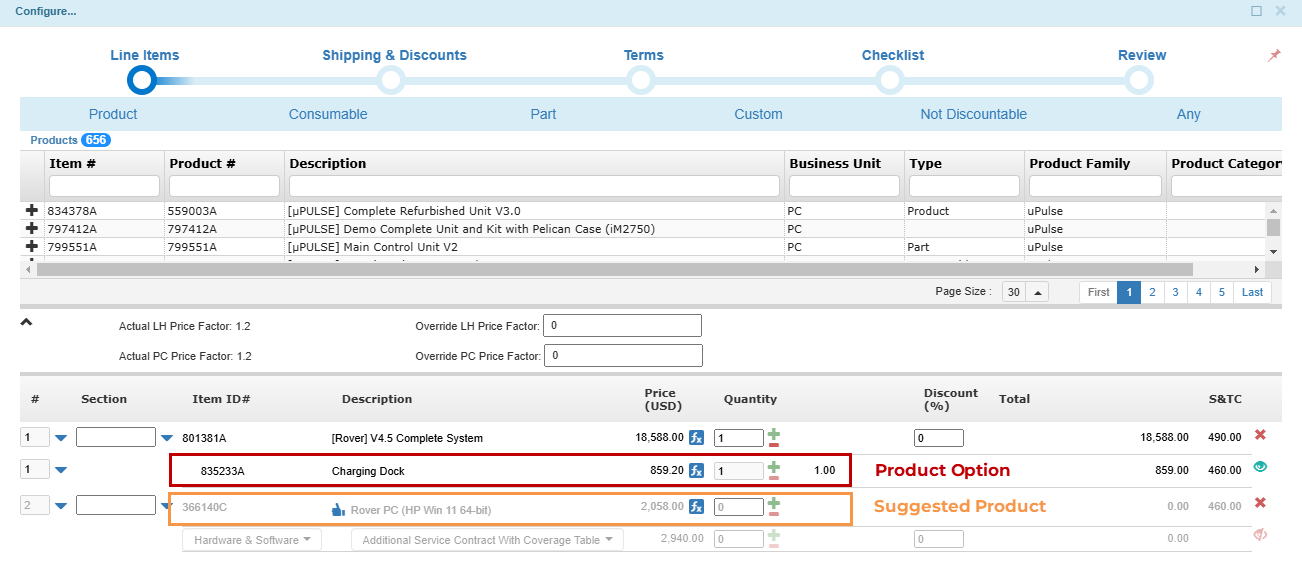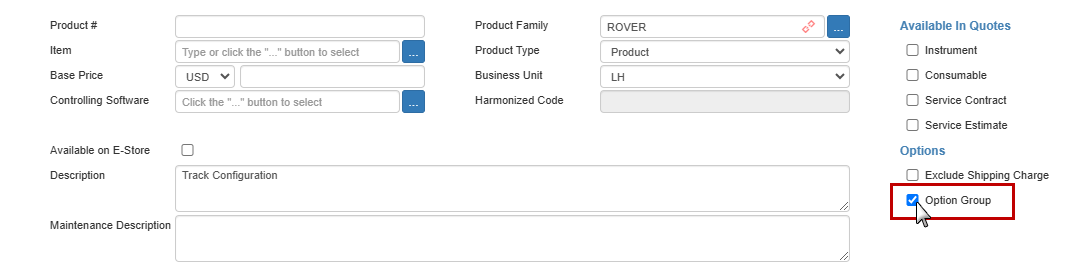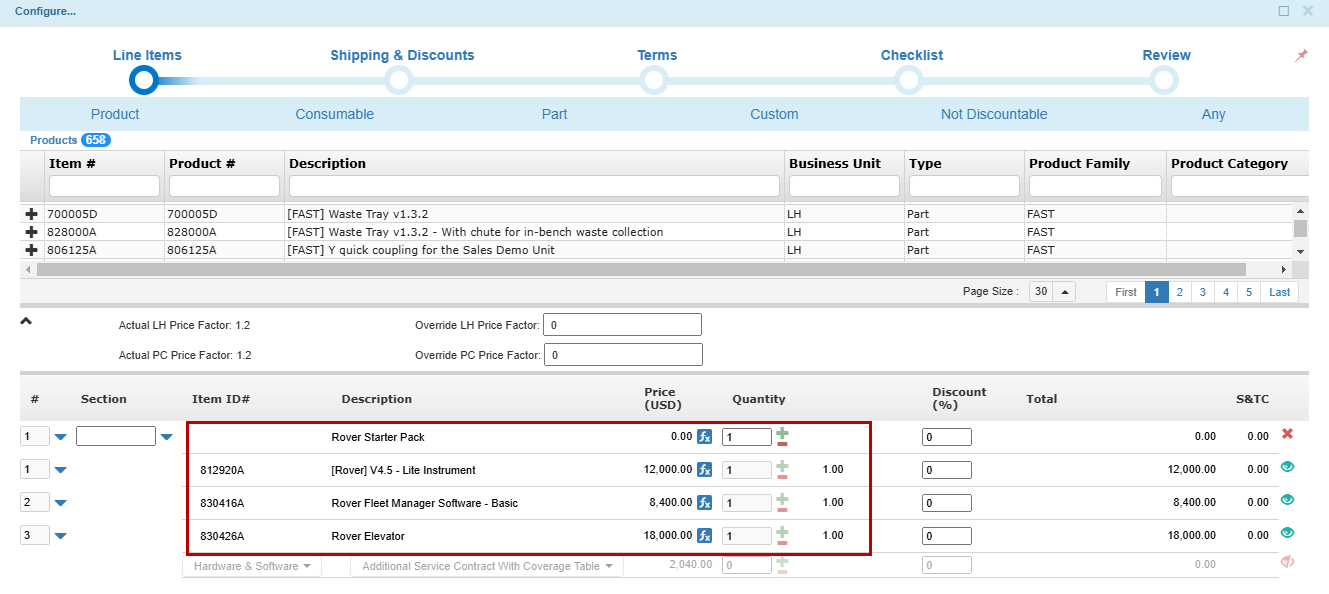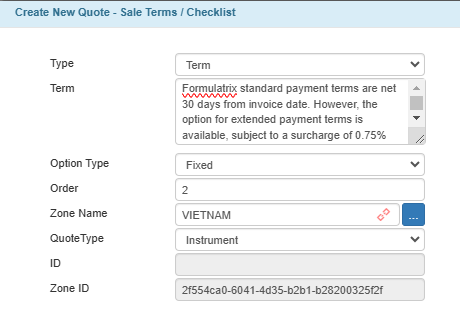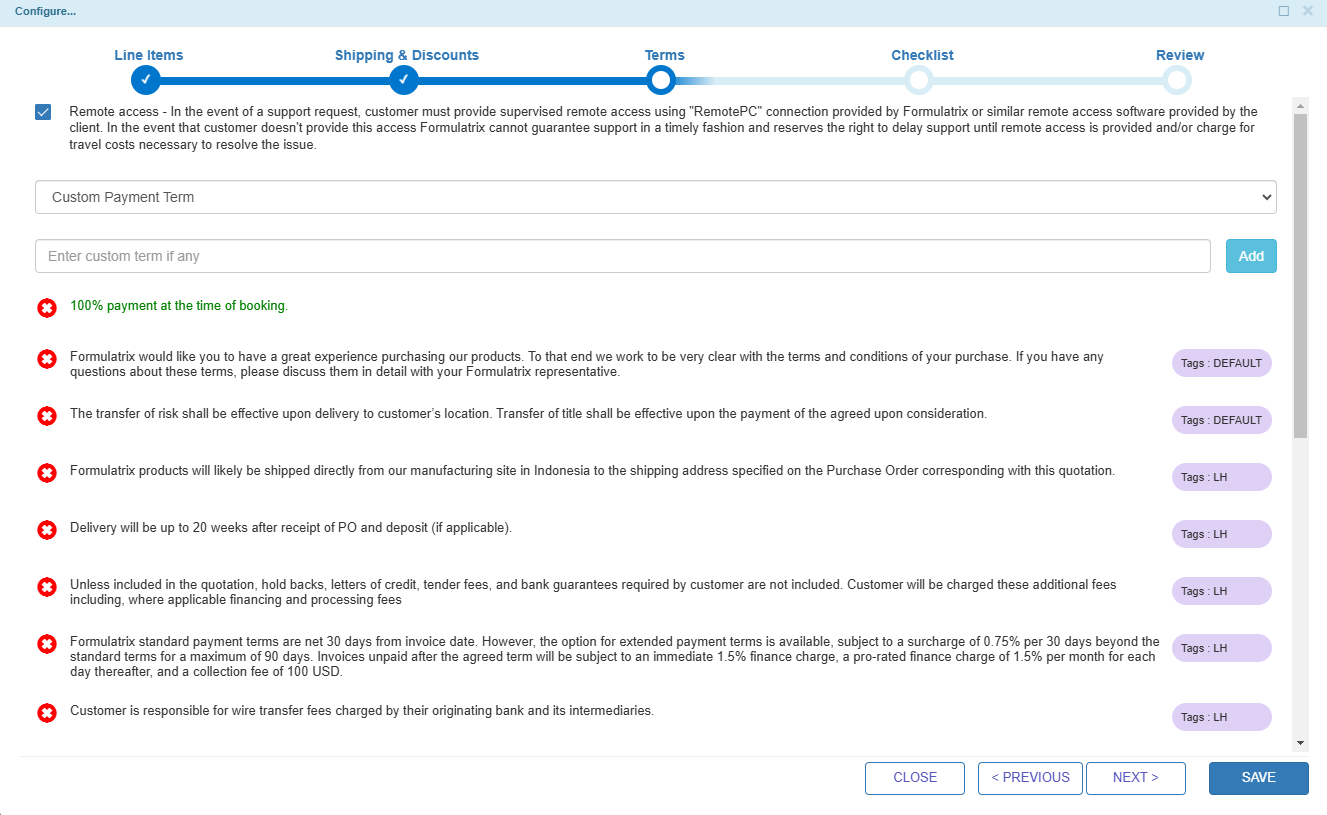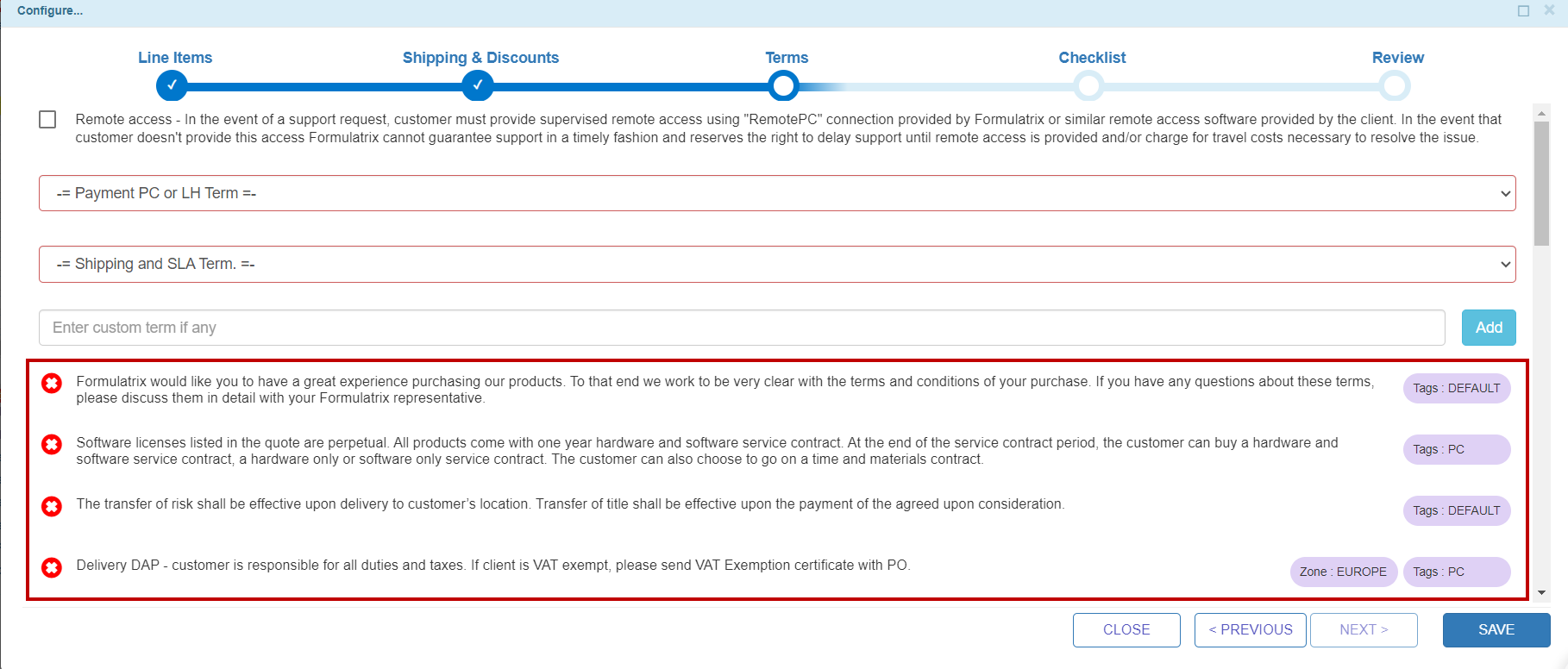Preparing Products for Quotes
The quoted price of a product depends on a few aspects:
Product Price: This is the price of the product itself and service, usually quoted for the USA.
Zones: Contains elements that are applied on top of the product price, which allows us to account for different shipping costs, traveling costs, region-specific costs, and foreign exchange risk. There are terms and checklist items that are also specific to different zones.
Business Unit: Allows zones to have different zone elements based on market and staffing conditions.
This document focuses on product price, see here for the others.
Add a Product
A product must be created in the Quote - Products table before it can be used in quotes. The Rover V4.5 Complete System, for example, can be quoted as a standalone product or configured with additional options such as Rover Elevator, Fleet Manager, or Track Option.
“Quote Catalog Administrators“ group members make quote products available by creating new records in the Quote - Products table after determining the product price with sales management.
Alternatively, TIGA offers the Generate Quote Product action in the Items table to create a Quote - Product record automatically. The system will automatically check the Instrument, Consumable, and Service Estimates checkboxes and populate product information, including price calculation, based on procurement type, item cost, and hardware or software price. You can edit the record and change it if needed.
Important
The three fields highlighted in the first red box below (Travel Chance, Ship Chance, and Ship Weight) are used to calculate the S&TC (Shipping & Travel Cost), which will affect the product’s final price.
Tip
If you need to offer a special one-time price or add a product outside the existing catalog, you can use the Custom filter when configuring a quote. This allows you to enter a custom description and price manually. Learn more about configuring a custom product here.
Once finished, the Rover V4.5 Complete System is available in the Quote - Products table and can be selected when configuring a quote.
TIGA will prompt you to create a sales tag for the newly created quote product.
Note
If the product needs to be available in the eStore, see Managing the Product Catalog for the eStore to complete the required setup.
Make an Option Group
For products with multiple configuration choices, an Option Group allows sales teams to select from predefined options instead of including a fixed item.
In this tutorial, we will create a Track Configuration Option Group for Rover V4.5 Complete System, allowing users to choose between Benchtop Track and Hanging Track.
Prerequisites:
You are a member of the “Quote Catalog Administrators“ group.
Both benchtop and hanging track products have been created in the Quote - Products table.
To create an option group:
In the Quote - Products table, create a new record and select the Option Group checkbox to create one.
Note
The Option Group product is a “dummy” parent product, and the Item field must be empty.
Post Condition:
The Track Configuration option group is added to the Quote - Products table.
To add dropdown options to the option group:
In the Quote - Products table, select the Track Configuration Option Group you just created.
Open the Quote - Product Options (Parent Product)/Related Tables and add a new record.
Important
In the Single Product section, link the Benchtop Track from the Product field and enter the Track Configuration in the Group Name field.
Minimum and maximum quantities for the product must be set for it to be added. To make the option mandatory, set the Minimum Required value to any whole number greater than “0”.
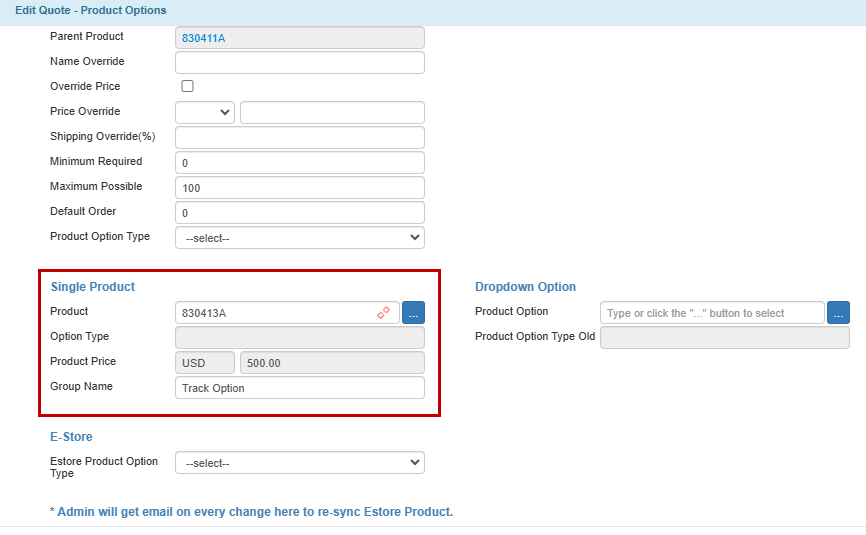
Single Product Section
Tip
Enable Override Price and set Price Override to “0” if the product should always appear free of charge.
Override the product name using the Name Override field.
Adjust the shipping cost using the Shipping Override (%) field.
Sort product options using the Default Order field in the Line Items section and dropdowns. Lower numbers will appear first. If no default order is specified, the system will sort product options by Item ID in ascending order.
Repeat the steps above for a Hanging Track product.
Post Condition:
The Track Configuration now contains dropdown selections from which users can choose.
To link the option group to the main product:
In the Quote - Products table, select the main product for the dropdown. In this tutorial, the main product is the Rover V4.5 Complete System.
Click the Quote - Product Options (Parent Product)/Related Tables and add a new record.
Important
In the Product Option Type field, select Suggested Product to recommend the Option Group as a complementary item or select Product Option to make it a regular child item for the main product. Then, link the option group in the Dropdown Option section.
Minimum and maximum quantities for the product must be set for it to be added. To make the option mandatory, set the Minimum Required value to any whole number greater than “0”.
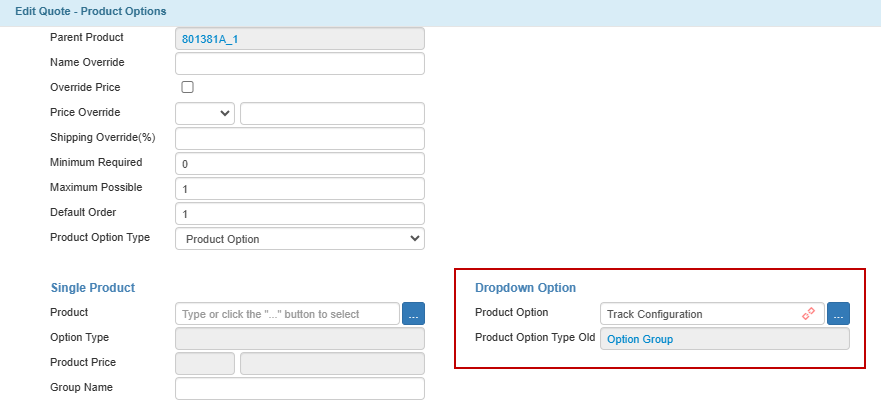
Dropdown Option Section
Post Condition:
The Track Configuration Option Group is now linked with its main product. When the Rover V4.5 Complete System is added to a quote, any linked product options will appear, and the salespersons can choose from the available dropdown options.
Make a Bundle
If multiple products are always sold together, you can create a bundle in which all required products are grouped as one package. For example, you can create a Rover Starter Pack that includes a Rover V4.5 Lite Instrument, a Fleet Manager Basic, and a Rover Elevator.
Prerequisite:
You are a member of the “Quote Catalog Administrators“ group.
To add a bundle:
In the Quote - Products table, create a new product and select Bundle as the Product Type.
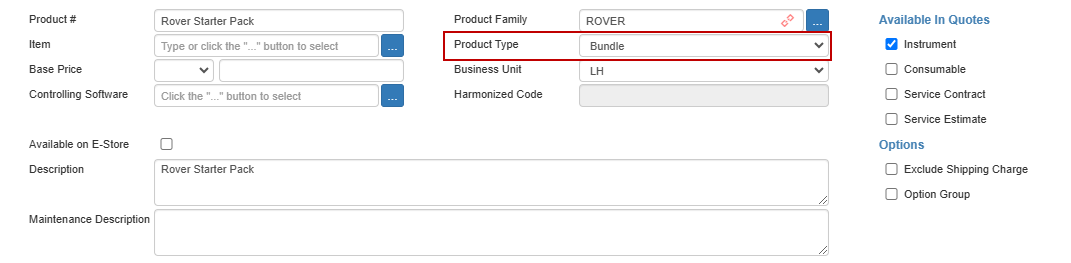
Bundle Product Type
Select the record you created and open Quote - Product Options (Parent Product)/Related Tables.
Add all the required product options for the bundle.
Post Condition:
The Rover Starter Pack bundle is linked to its related options and is available as a single quote item.
Add Sale Terms or Checklists
Sale terms and checklists ensure that quotes include mandatory conditions and verification steps. For example, to include a sale term for an Instrument quote shipped to Vietnam, members of the “Quote Catalog Administrators” group add a new record in the Quote - Sale Terms / Checklist table, specifying whether it is a term or checklist in the Type dropdown.
The sale term for the Instrument quote shipped to Vietnam will be available in the Quote - Sale / Checklist table. However, it will not appear in a quote until it is linked to a sales tag.
Add Sales Tag
In this tutorial, we will use sales tags to assign a term or checklist to a tag and reuse it across multiple products or link a term or checklist directly to a product. It ensures that the correct terms or checklists automatically appear when configuring a quote.
Prerequisites:
You are a member of the “Quote Catalog Administrators“ group.
You have created a record in the Quote - Tags table and in the Quote - Sale Terms or Checklists table.
To link a term or checklist to a product using a tag:
Add a new record in the Quote - Sales Tag table.
Fill in the Tag and Term fields.
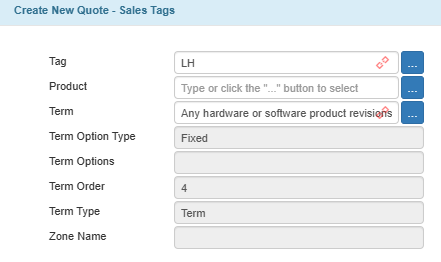
An Example of Sales Tag for LH Tag
Click Create once finished.
Then, create another sales tag record using the Product and Tag fields.
Post Conditions:
TIGA automatically adds the Quote - Sales Tag record.
The product linked to the tag will automatically include all terms or checklists that are associated with that tag when configuring a quote.
To link a term or checklist to a specific product:
Go to the Quote - Sales Tags table and add a new record.
Fill in the Product and Term fields.
Click Create once done.
Post Conditions:
TIGA automatically adds the Quote - Sales Tag record.
The selected product will include the specific term or checklist during quote configuration.