Scoring Images¶
To dig deeper into image scoring, you need to know how to score images using the Score button.
Score Button¶
You can score images using the Score button  accessible from the Canvas, Drop, or Compare menu.
Once you click the button, the Score panel will appear on the right side of your screen which comprises three tabs: Filter, Score Group, and Auto Score.
accessible from the Canvas, Drop, or Compare menu.
Once you click the button, the Score panel will appear on the right side of your screen which comprises three tabs: Filter, Score Group, and Auto Score.
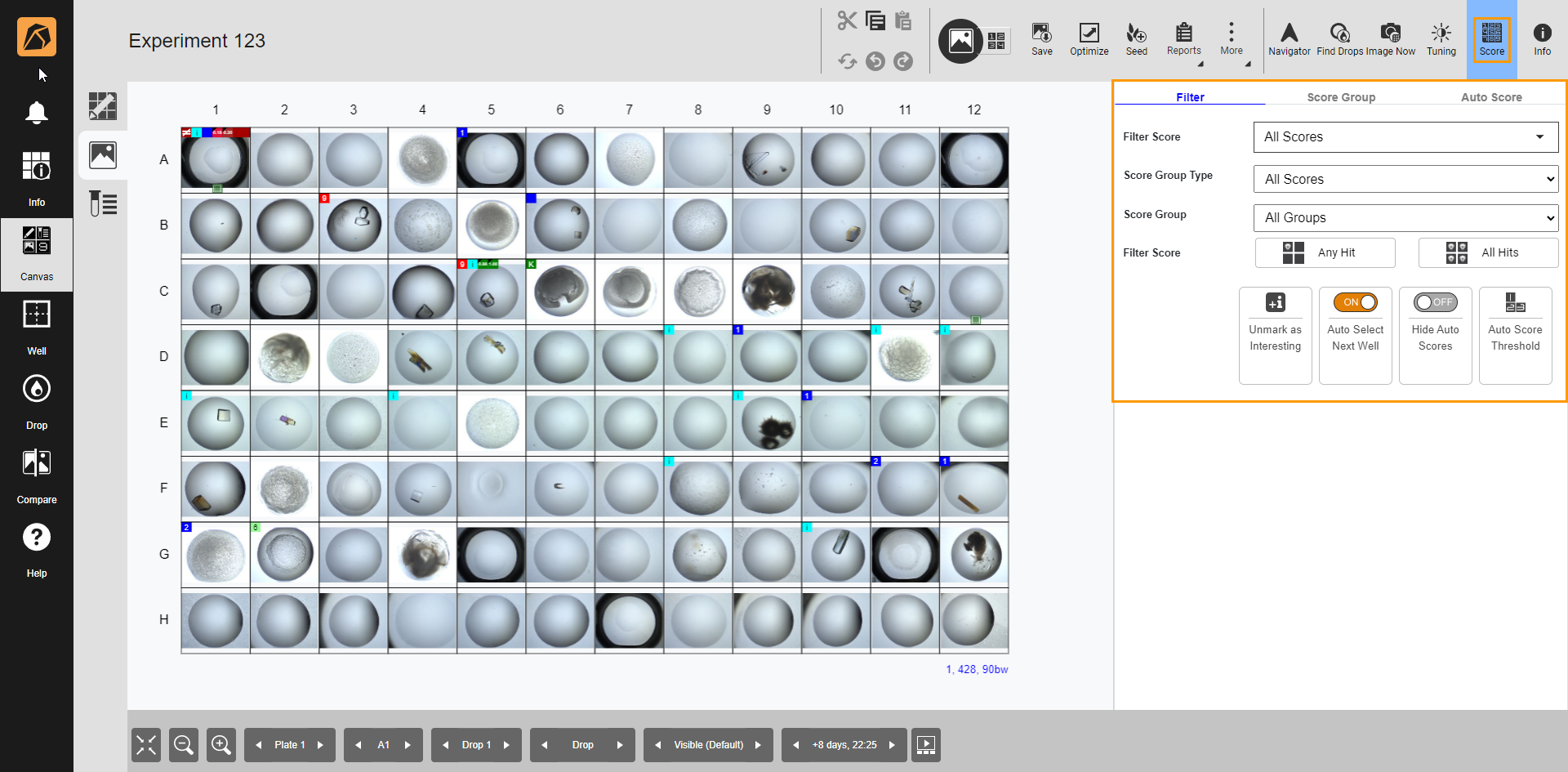
Score Button and Its Panel
Filter Tab
Use the provided parameters in the Filter tab to filter scores.
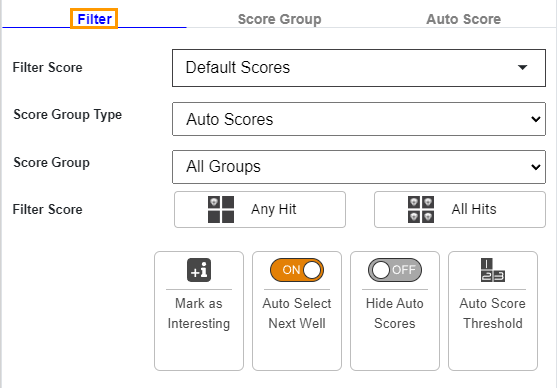
Filter Tab
Parameter |
Description |
|---|---|
Filter Score |
Selects the score type to filter the drop images scored by the selected score type. |
Score Group Type |
Selects the score group type to find Any Hit or All Hits. |
Score Group |
Selects a category of your selected score group type (the field above the Score Group field) to find Any Hit or All Hits. |
Filter Score |
Selects Any Hit or All Hits. |
Button |
Description |
Marks a drop as interesting. |
|
Automatically moves to the next well during the manual scoring. |
|
Hides the auto score result. |
|
Adjusts the thresholds of a positive hit for each image with an auto score. This lets you expand or narrow the hit range, allowing more or fewer drops as hits. |
Filtering Hits Based on Scores
ROCK MAKER allows you to filter your images using Any Hit or All Hits criteria. The result depends on the filters you set in the Score Group Type and Score Group fields.
Note
Only administrators can set a score as a hit in the General submenu.
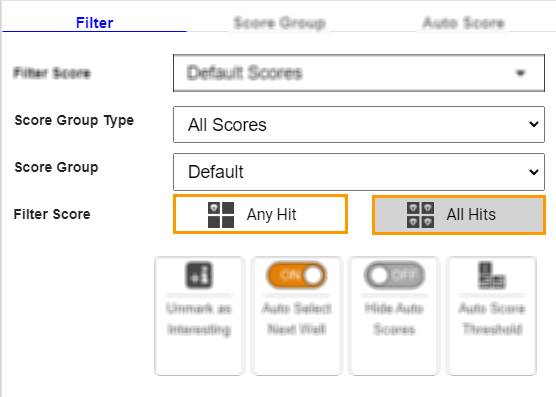
Any Hit and All Hits Buttons
Any Hit
Selecting Any Hit displays images marked as hits within the selected Score Group Type and Score Group fields.
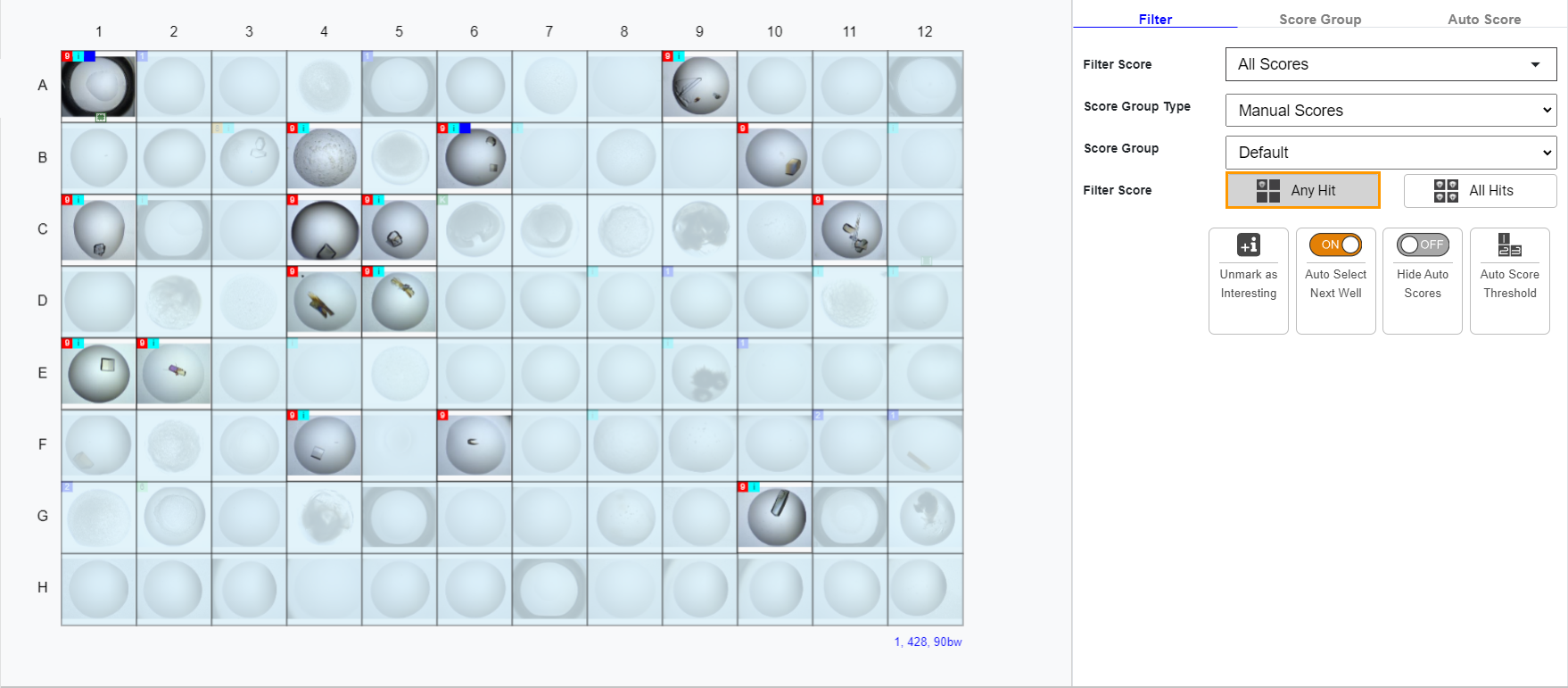
Any Hit Example
All Hits
Selecting All Hits displays images containing all hits in each image within the selected Score Group Type and Score Group fields.
Example: Scores 9 and K are set as hits. All images containing those scores within the selected Score Group Type and Score Group fields are displayed when All Hits is selected.
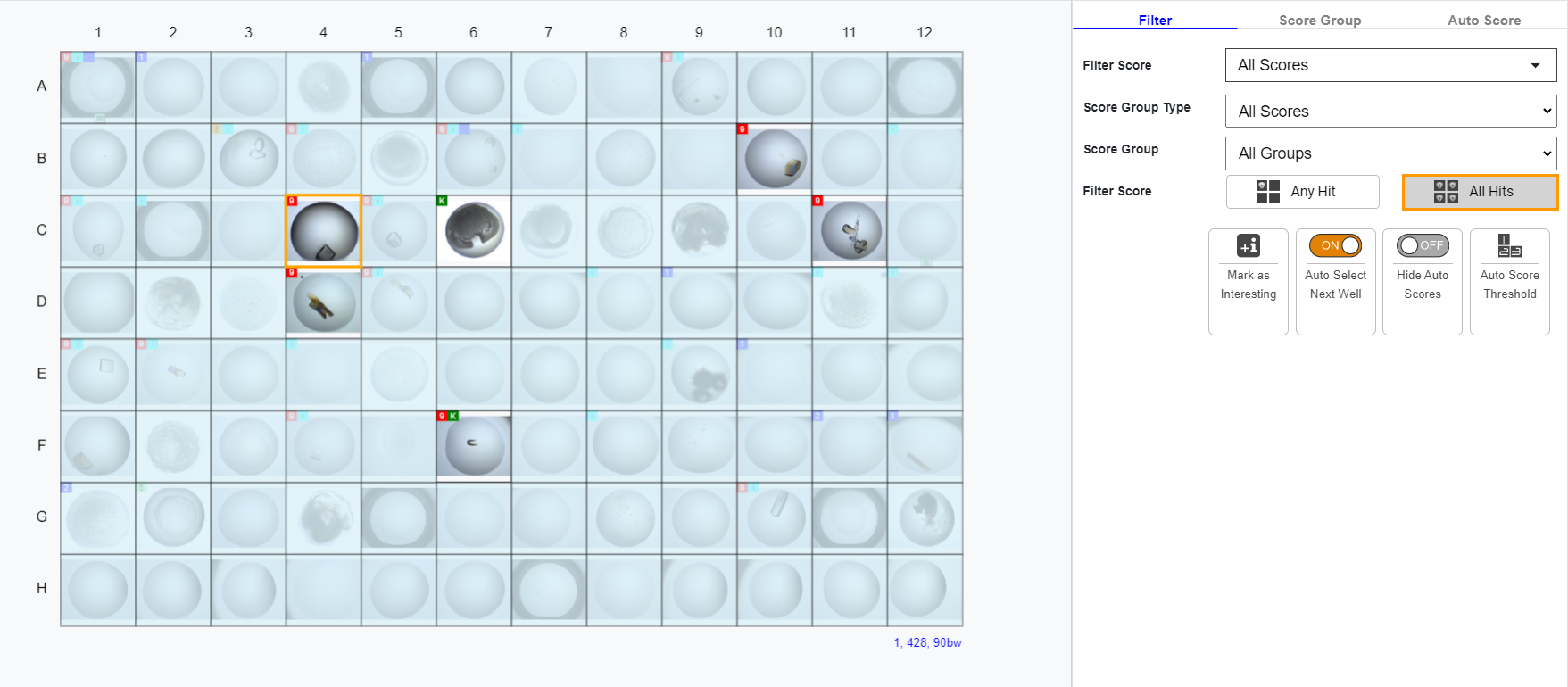
All Hits Example
Score Group Tab
This tab allows you to score images manually by clicking on the provided scores. Read more about Manual Scores.
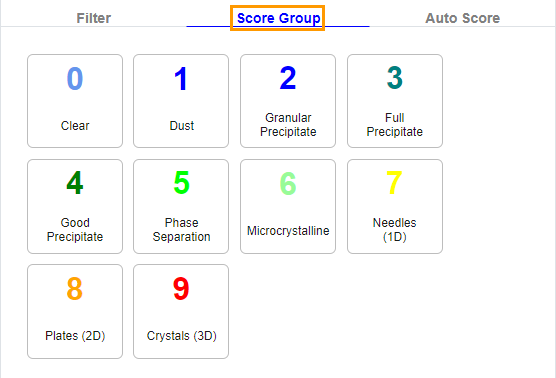
Score Group Tab
Note
Activating the Auto Select Next Well button in the Filter tab automatically moves you to the next well when scoring images.
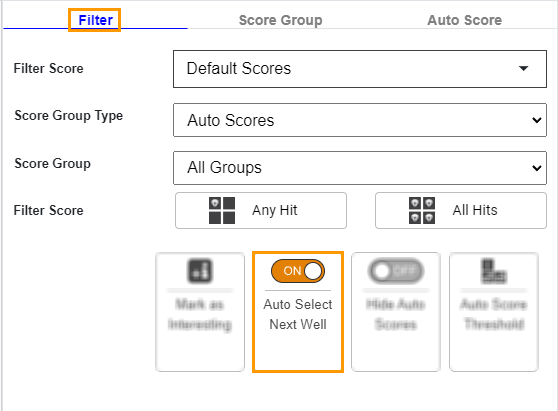
Auto Select Next Well Button
Auto Score Tab
This tab displays the autoscore results that include clear (C), precipitate (P), other (O), crystal (X), and crystal-else (XE).
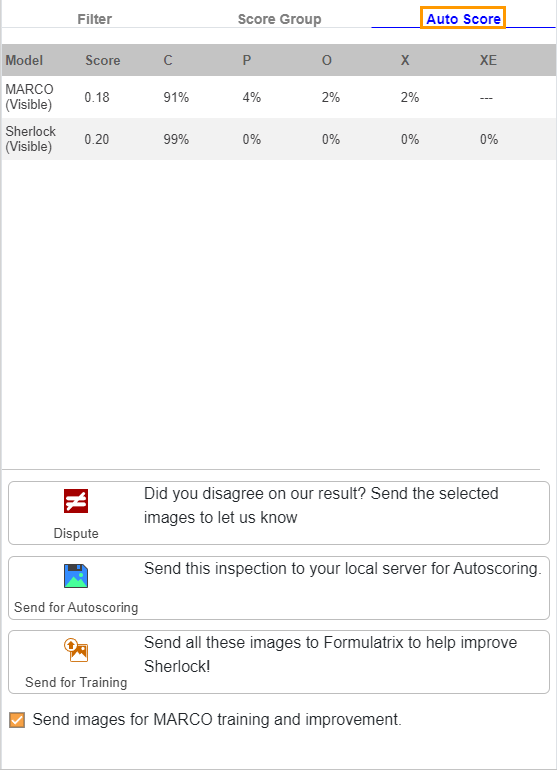
Auto Score Tab
Button |
Description |
|---|---|
Disputes an auto score of an image if you disagree with the result and want to recommend the correct score. |
|
Sends an inspection to your local server for autoscoring. |
|
Sends an inspection to FORMULATRIX to support Sherlock’s improvement. |
Read more on Scoring Images Using Auto Scoring Models.
There are three kinds of scores displayed by ROCK MAKER:
Manual Scores¶
Manual scores are the scores you give a plate through your own analysis. When viewing images, you can easily assign scores to them by pressing the corresponding numeric key on your keyboard or through the Score Group tab in the Score panel.
To score images manually:
Open an imaged experiment.
Click an image.
On the top right bar, click the Score button to open its panel. The Filter tab is open by default.
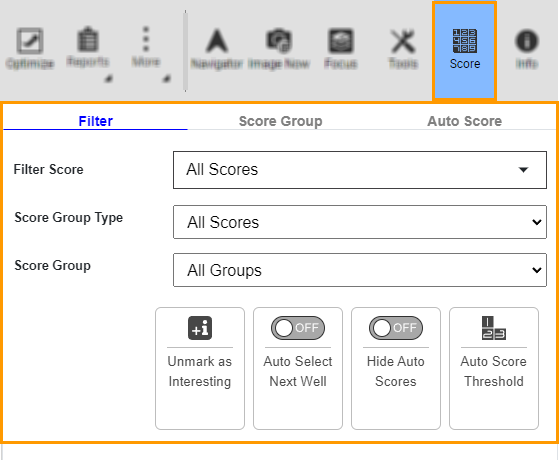
Score Button and Its Panel
Go to the Score Group tab and define the image score by doing one of the options below.
OPTION 1: Select a score you think suits the image in the Score Group tab.
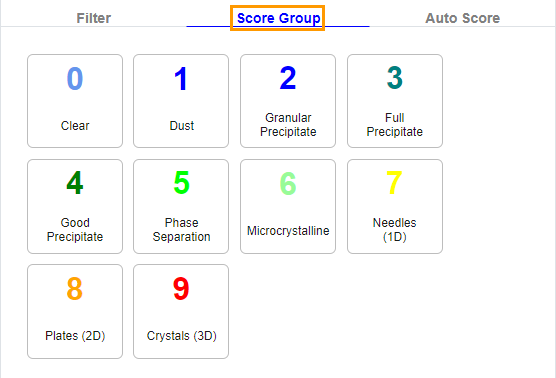
Score Group Tab
Note
You can customize your score group. Read General Submenu for more information.
OPTION 2: Press the numeric key on your keyboard corresponding to the number in the Score Group tab.
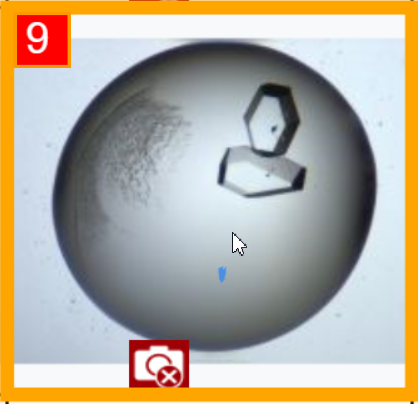
Manual Score
You will see the score in the top left corner of the selected image.
Removing Image Scores¶
To remove the score of an image, re-press the same numeric key from your keyboard or re-click the assigned score in the Score Group tab.
Note
It is recommended to turn off the Auto Select Next Well button in the Filter tab before removing and changing the scores.
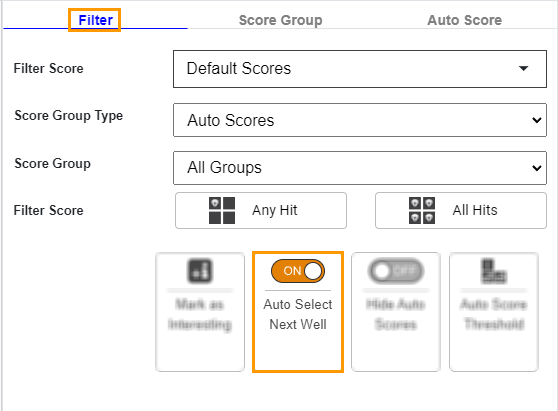
Auto Select Next Well Button
Inherited Scores¶
An inherited score is a score obtained from a previous imaging session time point. For example, the inspection-2 images will inherit the scoring from inspection time point 1 but with a different look.
Only the administrator can enable the Inherit Score option from the Global Preferences menu.
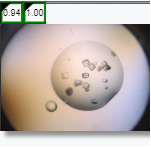
Inherited Score (inside the green-bordered boxes) Example
Auto Scores¶
ROCK MAKER provides an automatic image scoring feature known as autoscoring. This functionality automatically sends your inspection to your local server for scoring. To find out more, go to Scoring Images Using Auto Scoring Models.





