Generating a Hits Report¶
A hits report contains information about all drops marked as hits in an experiment.
Note
You can define any scores as hits in the Well Score Configuration section of the General submenu.
This report is accessible through the Hits Report button  on the top right of the Explore menu.
on the top right of the Explore menu.
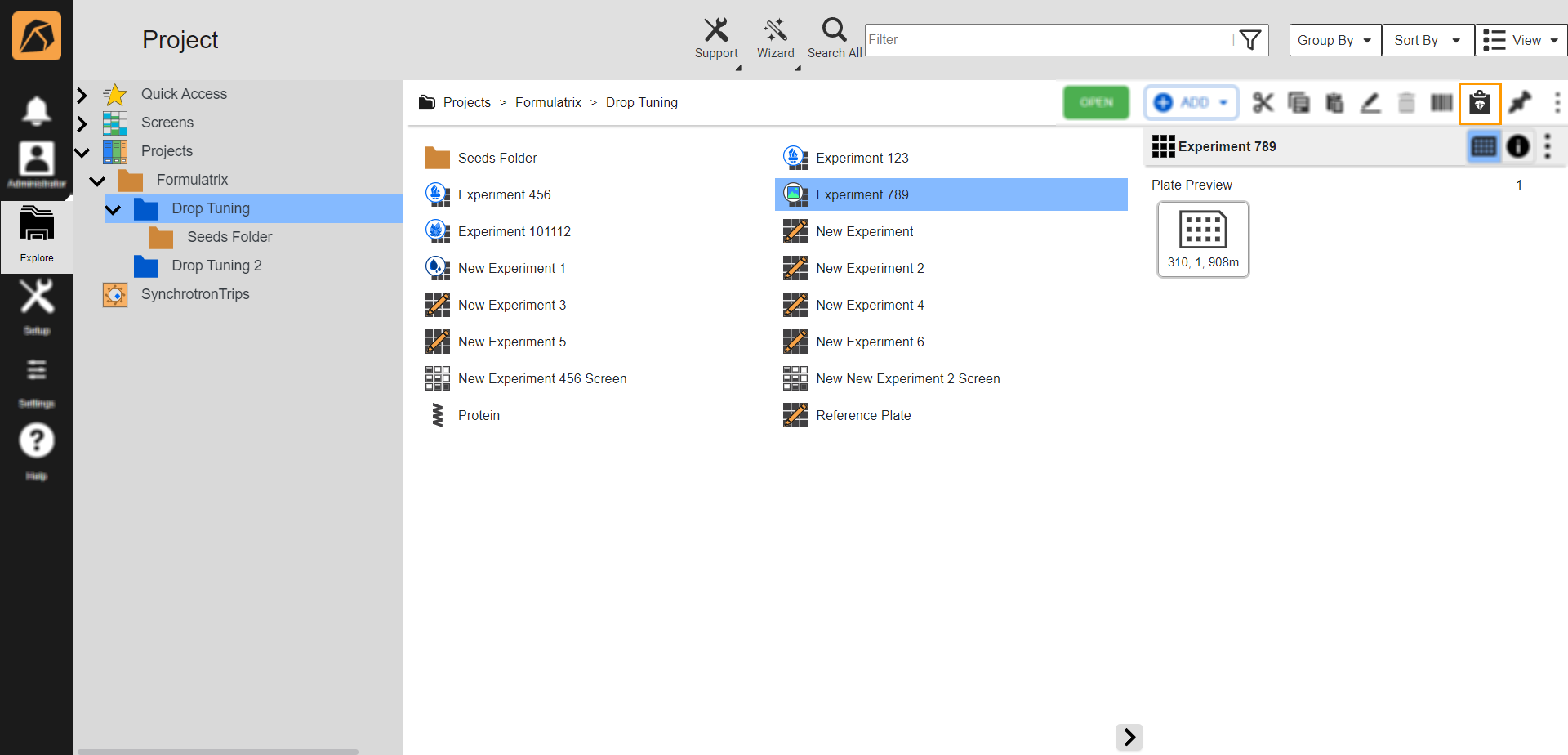
Hits Report Button
A hits report consists of 2 sections: Hits By Ingredients and Hits by Experiment.
Hits By Ingredients
Hits By Ingredients lists various ingredients from every drop in the report.
The Ingredient column displays the ingredients in the drops marked as hits.
The No. of Hits column displays the number of ingredients marked as hits. This information helps you determine which ingredients have a greater number of hits.
The pH Range column displays the pH range of an ingredient (if applicable).
The Concentration Range column displays the concentration range of an ingredient.
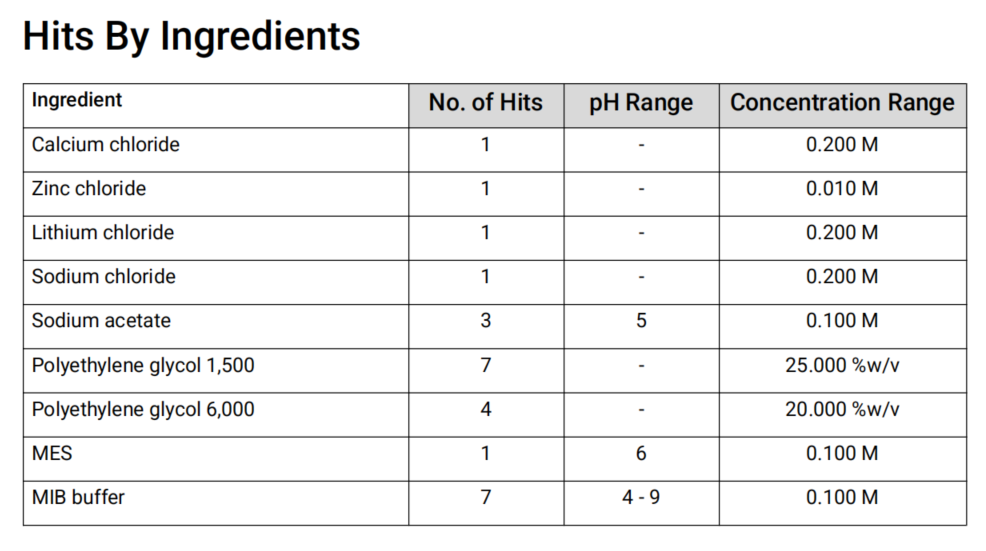
Hits By Ingredients Section
Hits by Experiment
This section comprises the experiment barcode, imaging date, and a table with Drop Info and selected imaging setting(s) columns.
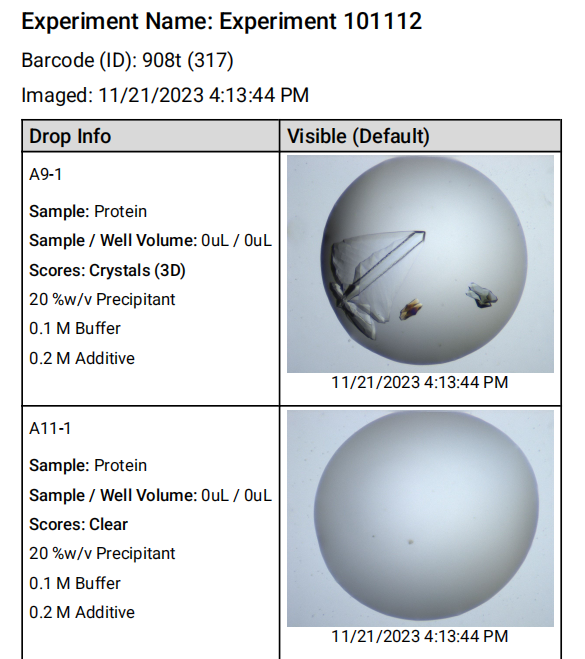
Hits by Experiment Section
The Drop Info column includes:
well and drop numbers
sample name
sample and well volumes
image score
a list of ingredients with their pH and concentration values
The selected imaging setting(s) column details the imaging date.
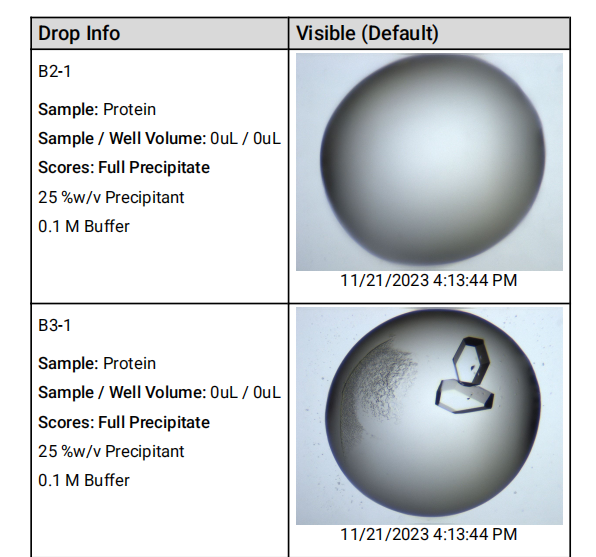
Drop Info and Imaging Setting Table
To generate a hits report:
Go to the Explore menu and select an experiment. Click the Hits Report button on the top right.
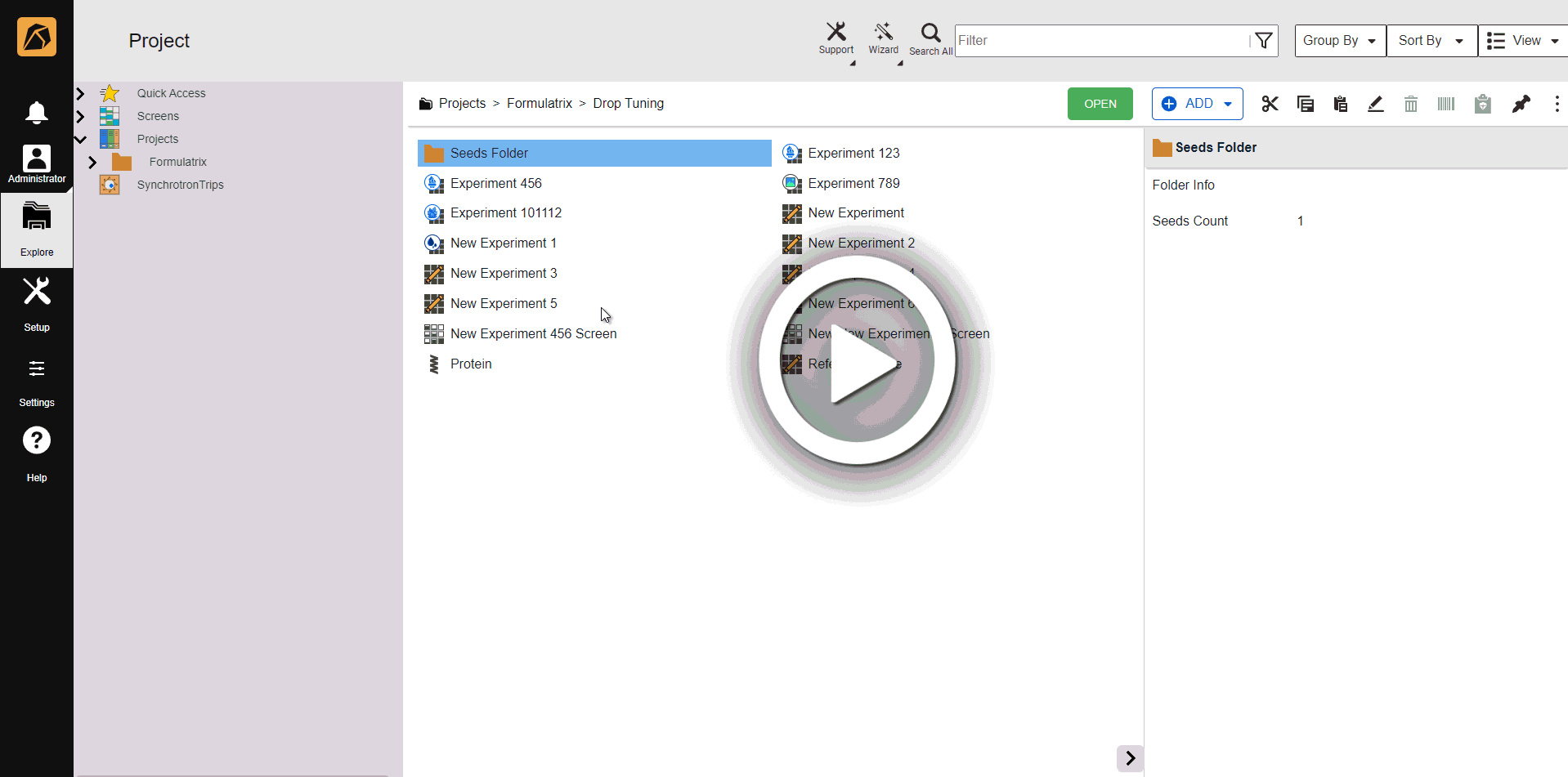
Accessing Hits Report Button
In the Hits Report Options dialog box, select a drop and the information to include in the report. Then, select the imaging setting(s).
Note
You can select up to 2 imaging settings.
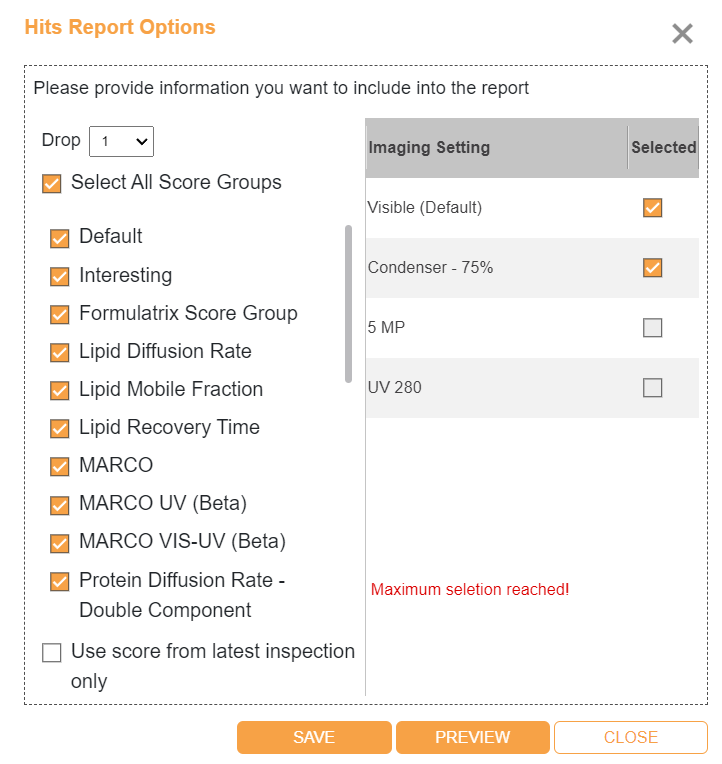
Hits Report Options Dialog Box
Click SAVE to generate and keep the hits report on your local drive.
Note
Use the PREVIEW button to see what the report will be like.