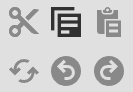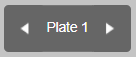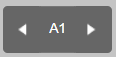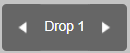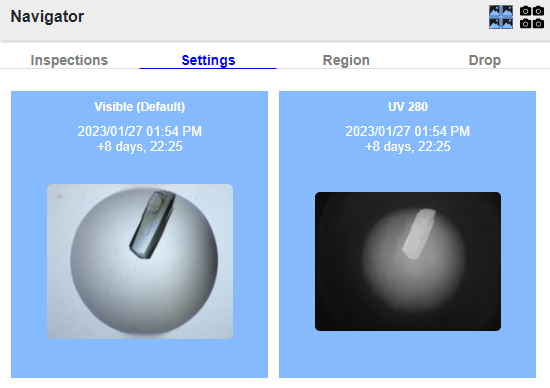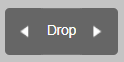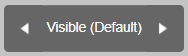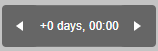Canvas Menu¶
Located on the experiment page, Canvas is the main workspace in ROCK MAKER. It displays experiments and screens and allows you to design your experiment.
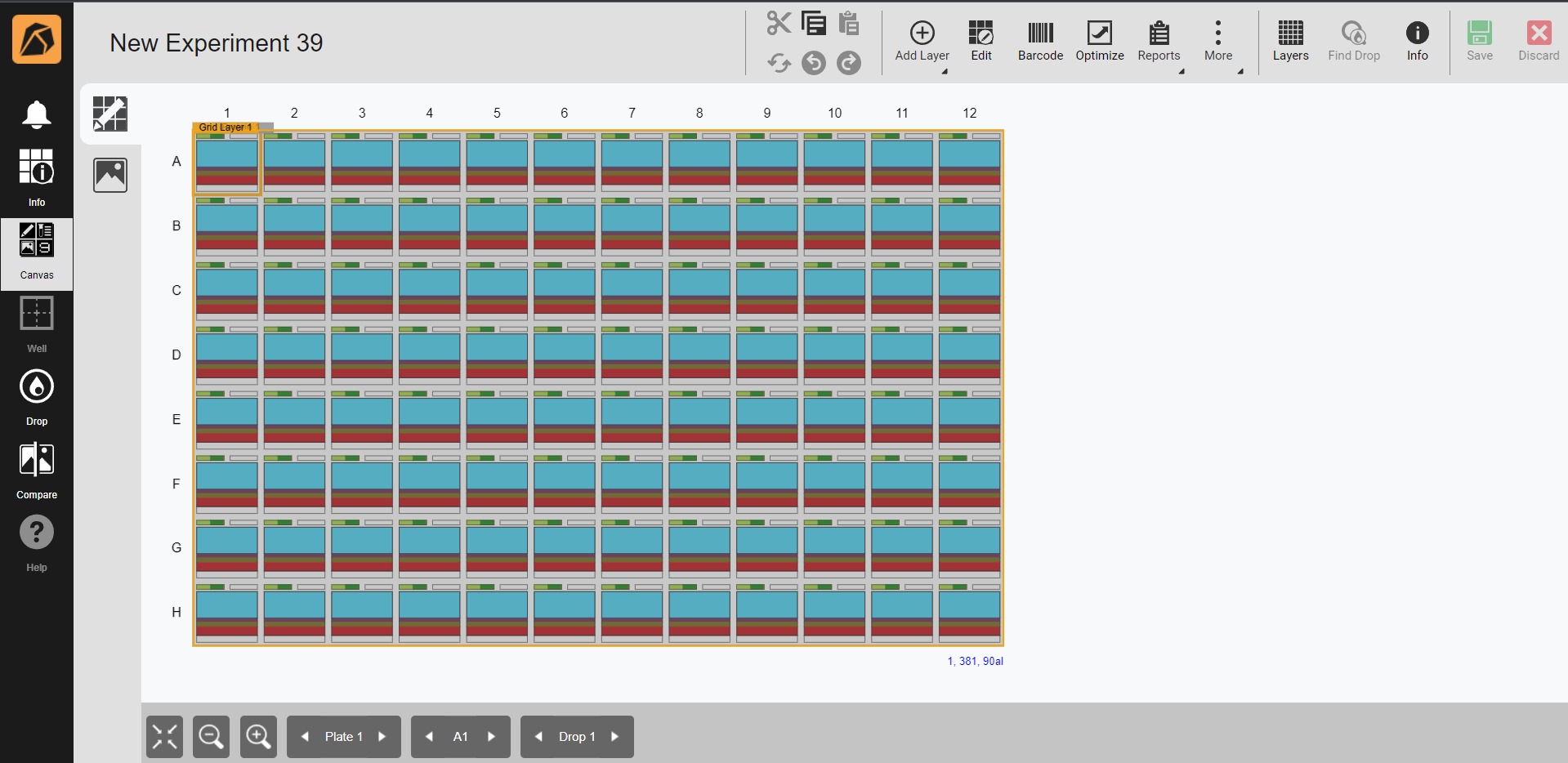
Experiment Page
The Canvas menu is a visual representation of your experimental plate. For example, a 96-well experimental plate will be displayed in the Image submenu as 96 wells along with their respective drops.
The following design view shows a graphical representation of the ingredients you add to your experiment.
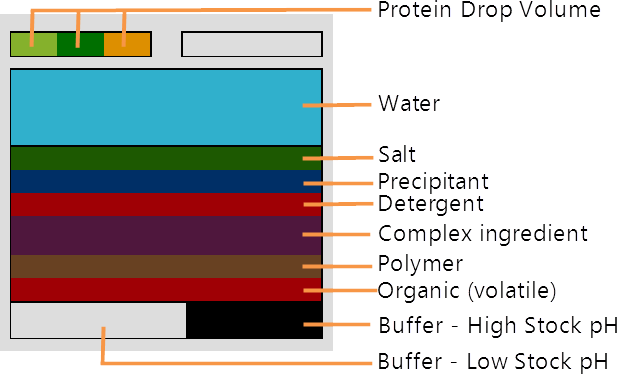
Ingredient Graphical Representation in Well(s) and Drop(s)
Each well on the Canvas contains the following graphical components:
Drop area. Rectangular boxes at the top of a well represent drops. In each drop that contains ingredients, relative volumes of the well and protein drops are represented by dark and light green shading. Orange represents an additive drop.
Note
Screens have no drop area since they don’t use proteins.
Well area. Below the drop area is a large square box displaying well ingredients. The thickness of the shading indicates the relative volume of each ingredient. Each ingredient type has its own associated color.
pH indicator. The pH indicator is a long rectangle at the bottom of a well. If a well contains a buffer, the pH indicator will indicate the relative amounts of the low pH and high pH stocks mixed to obtain the pH in a well. Gray shaded pH indicator indicates no stocks mixed.
There are two submenus in Canvas: Design  , Image
, Image  , and Ingredients
, and Ingredients  .
.
The Design Submenu¶
The Design submenu is where you can define experiment plates by creating layers and specifying layer parameters on the Layers Design panel. It is the default submenu when you click Canvas of a new or unimaged experiment.
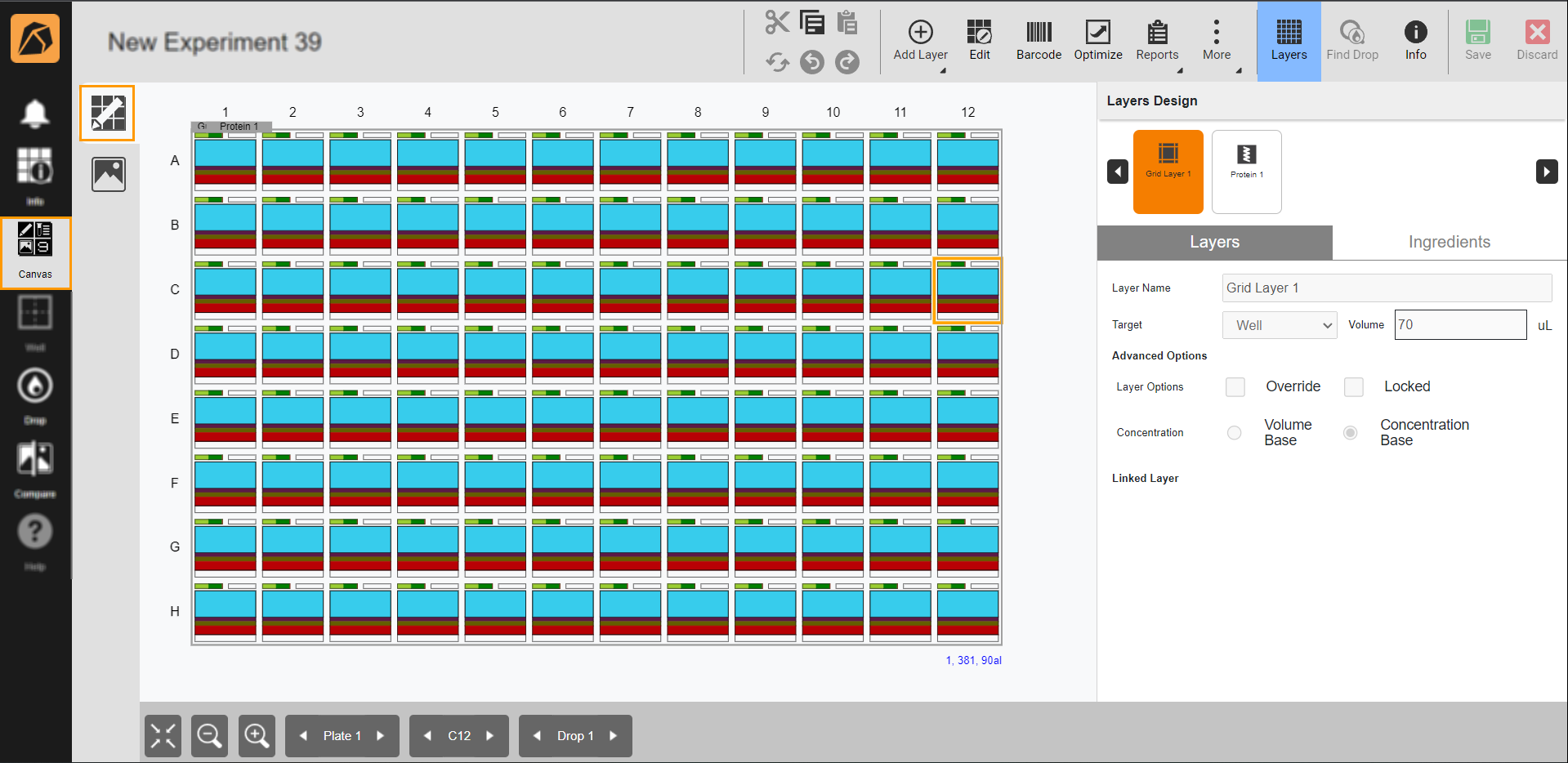
Design Submenu
Top Bar Buttons in the Design Submenu¶
Button |
Icon |
Description |
|---|---|---|
Combo Action |
Cuts |
|
Add Layer |
Adds Grid Layer, Random Layer, Custom Layer, Protein Layer, Seeding Layer, or Screen Layer. |
|
Edit |
Edits the design of a dispensed experiment. |
|
Barcode |
Prints the barcode of an experiment. |
|
Optimize |
Optimizes existing experiments and screens with single or multiple drop(s). |
|
Reports |
Generates a report from the available options. |
|
More |
Selects Rotate Canvas, Convert to Screen, Import XML Screen, Import Fluidigm Screen, Import Text File, Export XML Screen, or Export Selected Well (TXT). |
|
Layers |
Modifies the layer settings, such as naming the layer, selecting the target, and other related settings. To find out more, go to Layers Overview. |
|
Find Drop |
Highlights wells of interest using different search criteria, such as ingredient, well number, or label. |
|
Info |
Displays you to access information about a plate in detail. |
|
Save |
Saves the experiment you create. |
|
Discard |
Discards experiments and changes. |
Bottom Bar Buttons in the Design Submenu¶
Button |
Icon |
Description |
|---|---|---|
Best Fit |
Adjusts the display of your experiment page to fit your screen. |
|
Zoom Out |
Zooms out your software window. |
|
Zoom In |
Zooms in your software window. |
|
Plate |
Navigates from one plate to another in an experiment. You can click the left and right arrows or the Plate button to select a plate. |
|
Well |
Navigates from one well to another in an experiment. If you have multiple plates in an experiment, the Well button displays the corresponding wells of a selected plate. |
|
Drop |
Navigates from one drop to another in a selected well. |
The Image Submenu¶
Using the Image submenu, you can manage and organize your images in ROCK MAKER. It is the default submenu when you click Canvas of an imaged experiment.
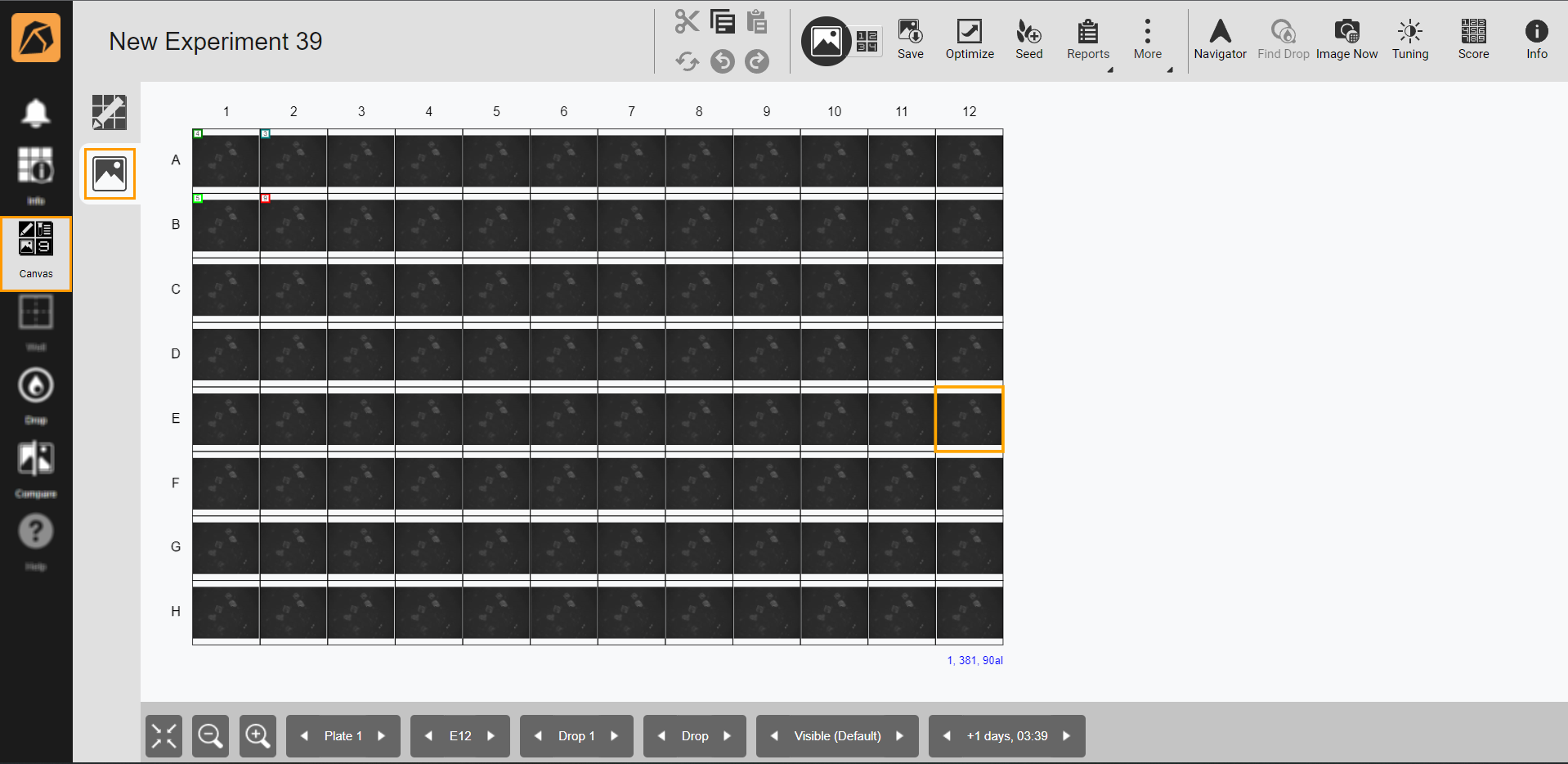
Image Submenu
Top Bar Buttons in the Image Submenu¶
Button |
Icon |
Description |
|---|---|---|
Combo Action |
Cuts |
|
Switch View |
||
Save |
Saves images to your local drive. |
|
Optimize |
Optimizes existing experiments and screens with single or multiple drop(s). |
|
Seed |
||
Reports |
Generates a report from the available options. |
|
More |
Selects Disable/Enable Imaging, Manage Imaging, Add Images, Create New Inspection, Delete Inspection, Export POI, Export XML Screen, or Export Selected Well (TXT). |
|
Navigator |
Navigates through your images using Inspections, Settings, Region, or Drop options. The Navigator panel is available on the right side of your ROCK MAKER window on click. Read more about Navigator Button. |
|
Find Drop |
Highlights wells of interest using different search criteria, such as ingredient, well number, or label. |
|
Image Now |
This feature will be available soon. |
|
Tuning |
Adjusts the brightness and contrast of your images. |
|
Score |
Scores images and adjusta the scoring settings. |
|
Info |
Displays detailed information about your experiment, including experiment ID, ingredient information, imaging settings, and other related information. |
Bottom Bar Buttons in the Image Submenu¶
Button |
Icon |
Description |
|---|---|---|
Best Fit |
Adjusts the display of your experiment page to fit your screen. |
|
Zoom Out |
Zooms out your software window. |
|
Zoom In |
Zooms in your software window. |
|
Plate |
Navigates from one plate to another in an experiment. You can click the left and right arrows or the Plate button to select a plate. |
|
Well |
Navigates from one well to another in an experiment. If you have multiple plates in an experiment, the Well button displays the corresponding wells of a selected plate. |
|
Drop |
Navigates from one drop to another in a well. |
|
Region |
Navigates from one region to another in a drop. |
|
Imaging Settings |
Navigates to any available imaging settings. |
|
Inspections |
Navigates to any available inspections. |
|
Slide Show |
Displays a slideshow of drop images. |
The Ingredients Submenu¶
The Ingredients submenu displays drops of a selected plate and up to five ingredients in each well. If you have more than five ingredients in a well, hover over the well or click the Info button on the top right bar to view the details.
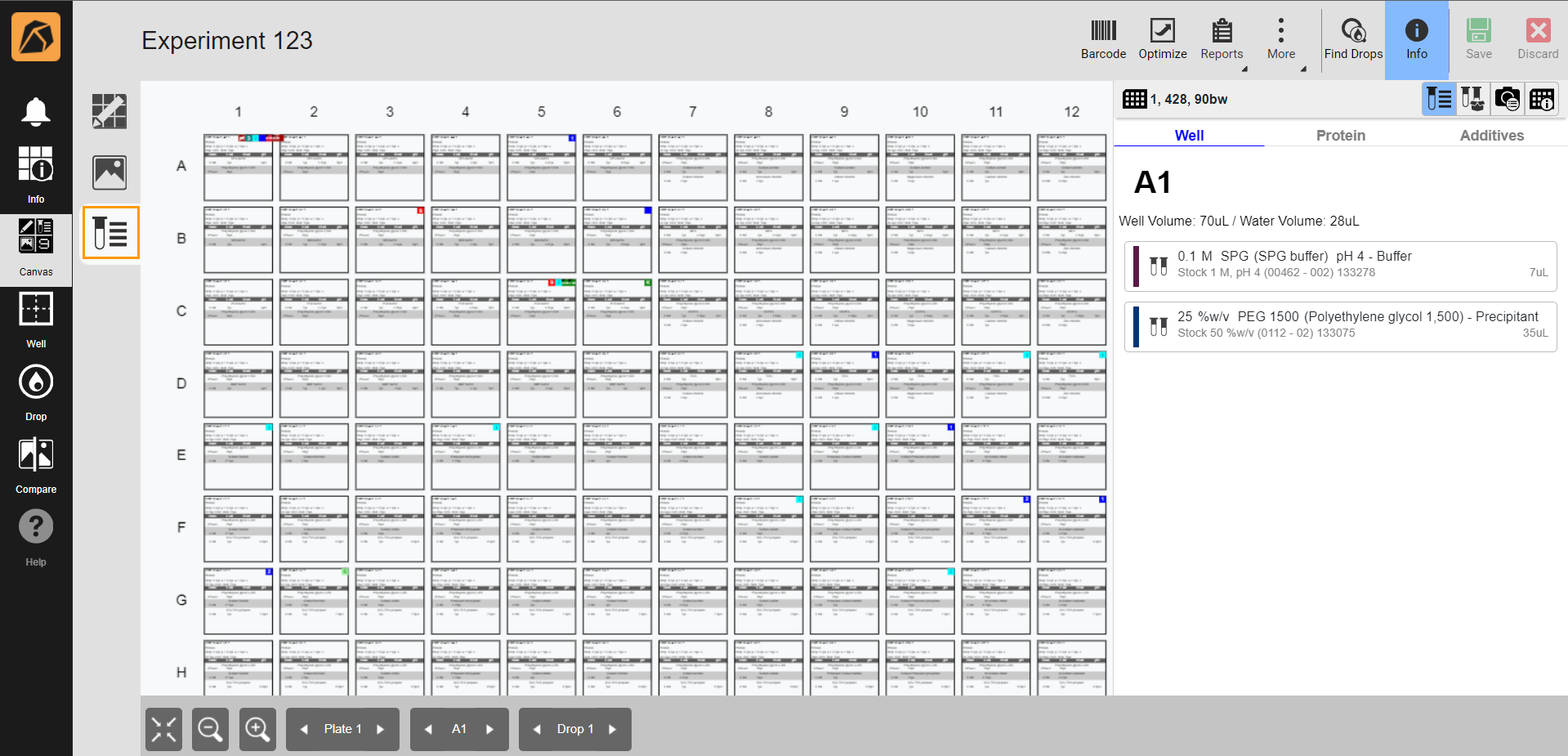
Ingredients Submenu
Top Bar Buttons in the Ingredients Submenu¶
Item |
Button |
Description |
|---|---|---|
Barcode |
Prints the barcode of an experiment. |
|
Optimize |
Optimizes existing experiments and screens with single or multiple drop(s). |
|
Reports |
Generates a report from the available options. |
|
More |
Selects Export XML Screen or Export Selected Well (TXT). |
|
Find Drops |
Highlights wells of interest using different search criteria, such as ingredient, well number, or label. Read Finding Drops for further details. |
|
Info |
Displays detailed information about your experiment, including experiment ID, ingredient information, imaging settings, and other related information. |
Bottom Bar Buttons in the Ingredients Submenu¶
Button |
Icon |
Description |
|---|---|---|
Best Fit |
Adjusts the display of your experiment page to fit your screen. |
|
Zoom Out |
Zooms out your software window. |
|
Zoom In |
Zooms in your software window. |
|
Plate |
Navigates from one plate to another in an experiment. You can click the left and right arrows or the Plate button to select a plate. |
|
Well |
Navigates from one well to another in an experiment. If you have multiple plates in an experiment, the Well button displays the corresponding wells of a selected plate. |
|
Drop |
Navigates from one drop to another in a well. |
Related Topics: