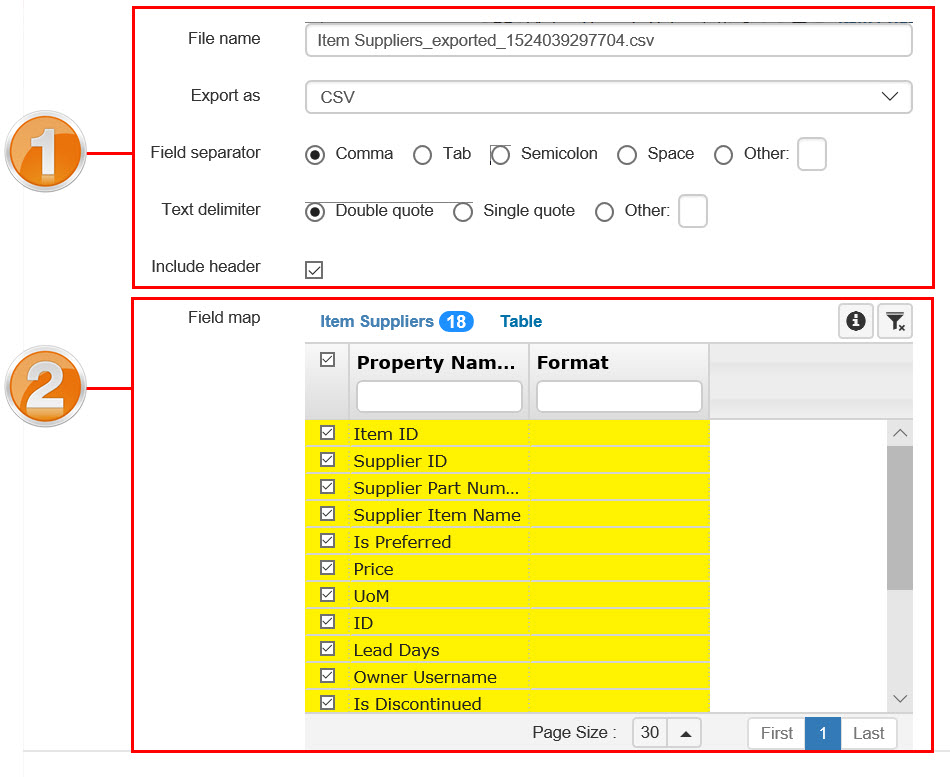Exporting Records
You can quickly export records from any desired table to a CSV, HTML, or Google Spreadsheets file. An exported file can help you generate files for import (see Importing Records) create reports that you can process with external tools such as Excel (see Exporting Your Sales Pipeline), upload them into a different system, or maybe just so you have the data available in an offline fashion.
If you export records to a CSV file, you will be able to easily modify the records’ information in the spreadsheet and then import it to a specific table via the Import tool, for quick updates. For more information about importing data into TIGA, see Importing Records. Exporting your data can also be helpful for you or your manager to track your progress. For example, you may be asked to Exporting Your Sales Pipeline if you work in sales.
Please note that if you export records to a HTML file, you can only view the exported data. If you want to import the updated data back into TIGA, you must export to a CSV file.
Here is an overview of the Export window:
1. Defining the Exported File Format
Here you can control how your exported data from TIGA will be organized.
File name — Defines the name of the file that you want to export. You can use the default name provided by TIGA or type your own.
Export as — Enables you to select the file type for the exported file (i.e. CSV, HTML, or Google Spreadsheets).
Field separator — Enables you to select the type of separator used in the exported file. This option is only applicable if you’ve chosen CSV as your output file type.
Text delimiter — Enables you to select the type of text delimiter used in the exported file. This option is only applicable if you’ve chosen CSV as your output file type.
Include header — Determines whether or not a header row will be included in the exported file. The header will contain the name of each column of data, based on the column names in TIGA.
2. The Field Map
This section enables you to select or clear the table column options that you want to include in or exclude from the exported file. By default all of the columns in your current view will be selected. You can deselect them by clearing the checkbox to the left of the column name.
To Export Records as CSV or HTML:
Navigate to the table to which you would like to export records.
Go to the Table menu and click Export.
Select your output file type (i.e. CSV or HTML).
If your output file type is .CSV, you can choose the type of Field separator and Text delimiter you want to use. If you are unsure what options to choose, leave the default options selected.
By default, the header will be included in your output file. Clear the Include Header checkbox if you do not want to include the header.
In the Field map area, select or clear the columns that you want to include in or exclude from the exported file (see #2 in the screenshot at the top of this page).
Click Export in the lower-right corner of the Export window. Your file will download to your computer automatically.
To Export Records as Google Spreadsheets:
You will learn how to export records in the the Time Tracking table as Google Spreadsheets.
Prerequisite
You must first authorize TIGA to access a folder in your Google Drive.
Authorize TIGA to Export to your drive:
Log in to your Google account, then open Google Drive.
Create a folder and rename it as necessary.
Right-click on the folder and share it with one of the following users:
If your email is @formulatrix.com, share it with tigaserviceaccount@tiga-338704.iam.gserviceaccount.com.
If you use an m2 account, share it with m2serviceaccount@tigam2.iam.gserviceaccount.com.
Tip
The Export from Time Tracking window will show you the proper name of the service account.
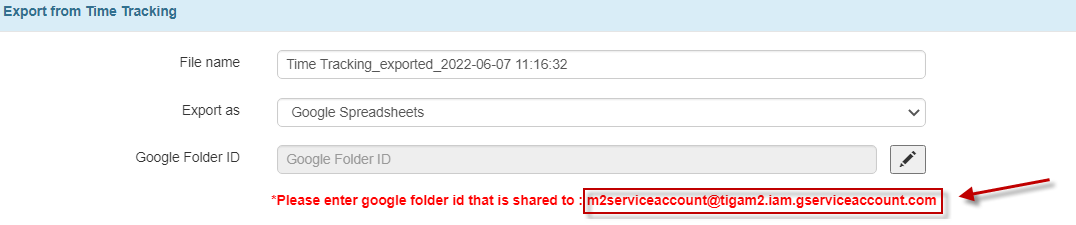
The Proper Name of TIGA Service Account in the Export from Time Tracking Window
Give the editor access to the TIGA service account and select Send.
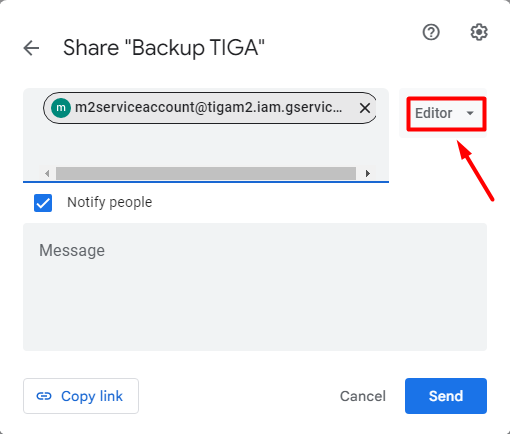
Folder Sharing Options in the Google Drive
Select Share anyway if a prompt appears.
To Export records in the the Time Tracking table as Google Spreadsheets:
Use your Formulatrix email to log in to TIGA.
Open the Time Tracking application.
Click Table, then click Export to export all records in the table or select specific records by applying filters.
Note
If you want to export data from the Reports table in CRM, click Table on the right table to find the Export as menu.
In the Export from Time Tracking window, select Google Spreadsheets in the Export as list.
To complete the Google Folder ID field, you need to open the folder you have shared with TIGA service account above. Then, copy the Google Folder ID from the address bar (…folders/id).
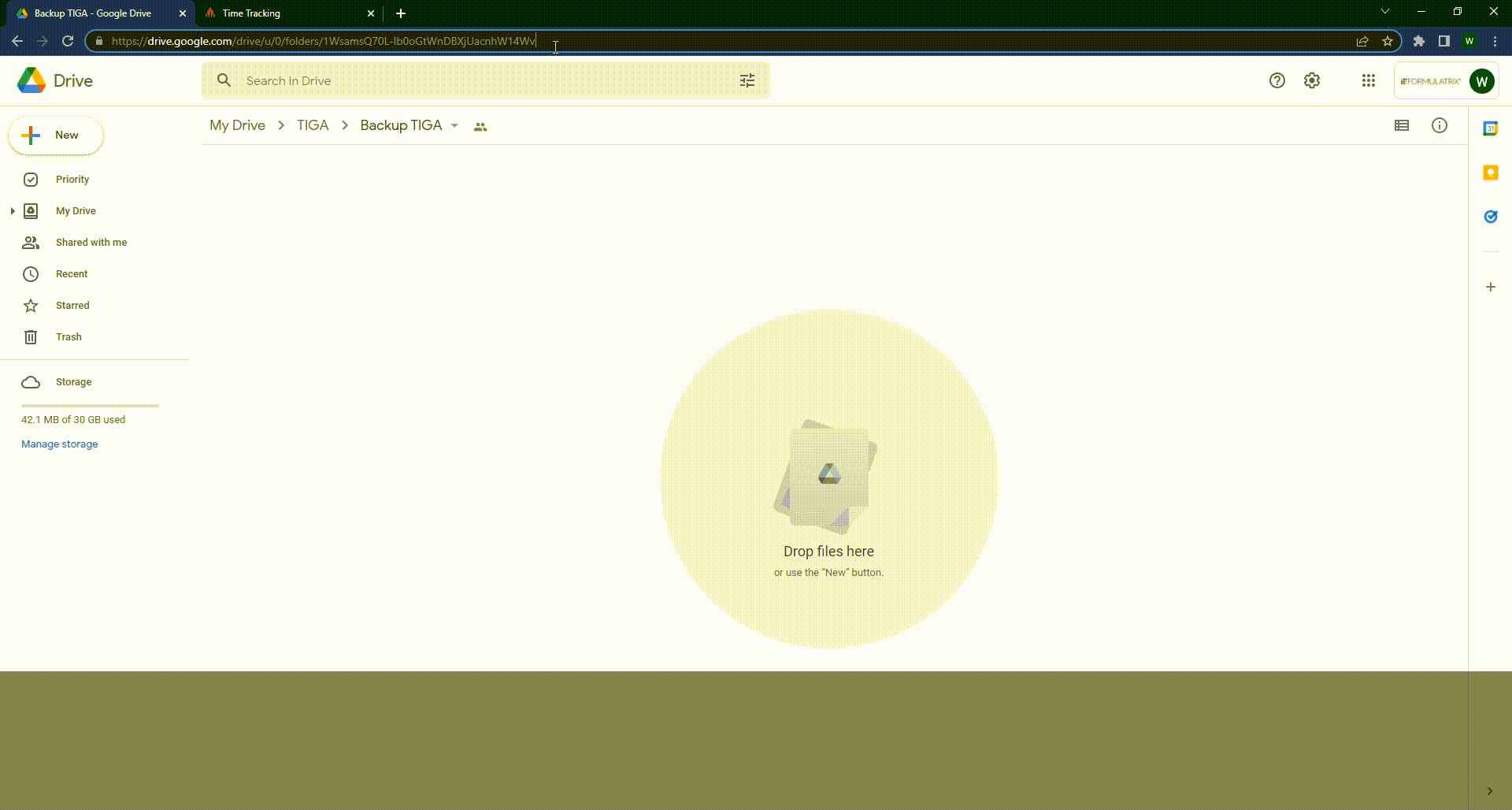
Copying Google ID From the Address Bar
Then, click the Pencil
 button in the Export menu and paste your folder ID into the Google Folder ID field.
Tiga will store this Google Folder ID for future use.
button in the Export menu and paste your folder ID into the Google Folder ID field.
Tiga will store this Google Folder ID for future use.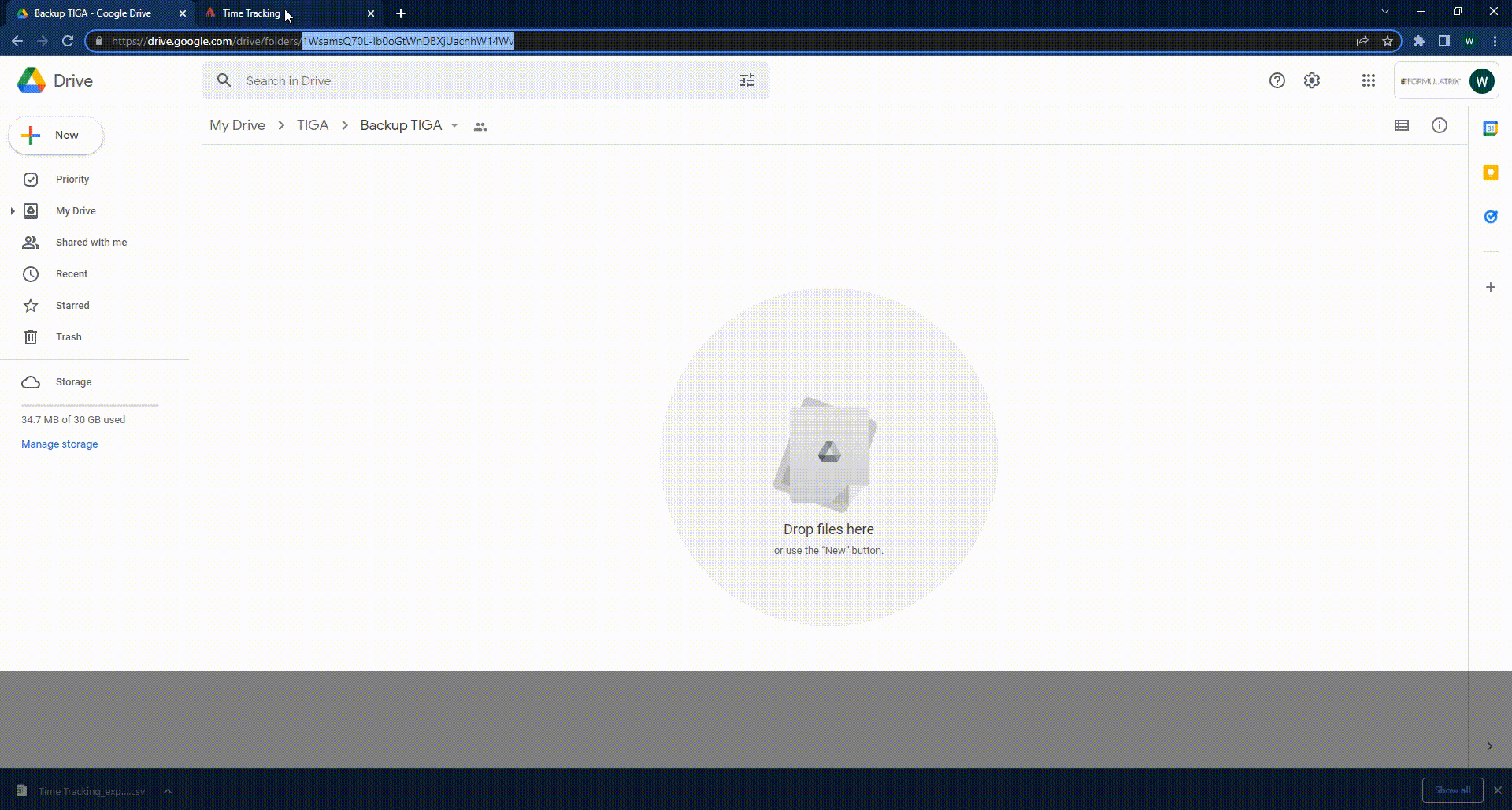
Inputting Google Folder ID
Last, click the Export button in the lower-right corner after completing other fields based on your needs. The system will automatically create a spreadsheet in the designated Google Drive folder.
Related Topics: