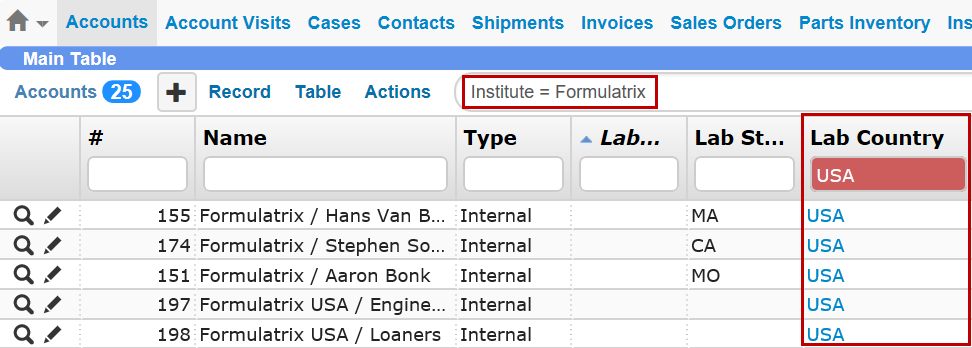Using Advanced Search Language
TIGA has a search box at the top of every table that allows you to make specific searches to yield the exact results you need. Using the search box involves learning search “language”.
When you format a search query, it must take the following format:
<column name> <operator> [criteria], e.g. “Product Name”=RockMaker.
In the example above, Product Name is the column name; the operator is the equal sign, and the criteria is ROCK MAKER. You can put multiple requests together, using the terms “and” or “or”. An example of this would be: “Product Name”=RockMaker and Version>=3.2.
Operators
When building search queries, use the operator in the Operator column to define your terms.
Operator |
Meaning |
Example |
= |
is equal to |
a = b |
!= |
is not equal to |
a != b |
>= |
is greater than or equal to |
a >= b |
<= |
is less than or equal to |
a <= b |
> |
is greater than |
a > b |
< |
is less than |
a < b |
containsall |
Records returned where all of the words in your criteria are met |
Type containsall “Customer Industry” returns records that have all of the specified words (i.e. Customer and Industry) anywhere in the field. |
contains any |
Records returned where any of the specified words in your criteria are met |
Type containsany “Customer Industry” returns records that have any of the specified words (i.e. Customer, Industry, or Customer and Industry). |
containsnone |
Records returned where none of the specified words in your criteria are met. |
Type containsnone “Pfizer BMS” returns records that contain neither “Pfizer” nor “BMS”. |
Using Quotes
Quotes can be omitted if the column name or the criteria is a single word.
Quotes must be used if the criteria is the word “empty”, “not”, “not empty”.
Quotes must be escaped if used as a criteria.
Examples:
To search for an employee named Richard, one would type:
“Employee Name”=Richard or
To search for an employee named Richard Foobar, one would type:
“Employee Name”=”Richard Foobar”
To search for records that did not contain an employee name in the employee name field, one would type:
“Employee Name” is empty
…but if you put quotes around the word empty, e.g. “empty”, the database would return records that had the word empty in the Employee Name field.
Searching for Dates
If you want to use dates in your search, the date must be in the following format: yyyy-MM-dd, e.g. 2015-10-02 for October 2, 2015.
Desired result |
Format |
Example |
Results |
Return all records regardless of case match |
ignorecase |
||
Find records with a specific year |
year |
y ear(BirthDate) > 2000 |
Records returned where the birth date year is greater than 2000. |
Find records with a specific day |
day |
||
Find records with a specific hour |
hour |
||
Find records with matching currency amounts |
amount |
amoun t(Transaction) > 500 and symbo l(Transaction) = USD |
Records returned where the amount of a transaction is greater than 500 USD. |
Find records with matching currency symbols |
symbol |
symbo l(Transaction) = USD |
Records returned where the currency of a transaction is USD. |
Find records that span a certain time frame |
today <offset> |
|
|
Saving Your Searches and Filters
TIGA allows you to save any search queries/filters and re-open them at any time, saving you time when repeating complex searches. Saved searches remain available for use even after you have logged out, and are only removed when you delete them.
To save your searches and filters:
Search Queries
Press the Enter key on your keyboard to begin searching with your queries/filters.
At the top-right corner of the main table, click the Save Search button
 .
.Type a descriptive name in the Save Search as box, then click Save.

Saving Searches
Note
To re-open your saved search, click the black-down arrow next to the Save Search button, and select the desired saved search. To delete your saved search, click the black-down arrow next to the Save Search button, and click the X next to your saved search.