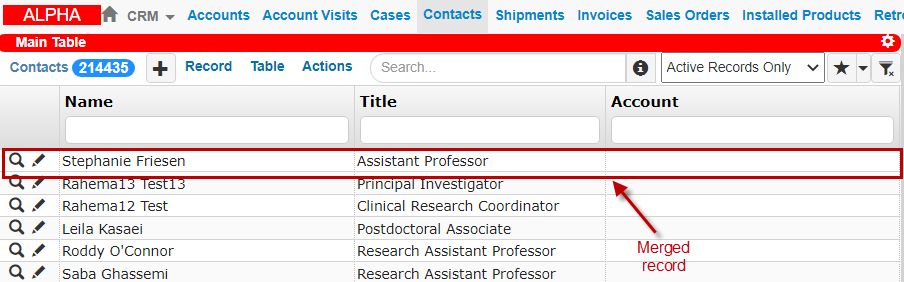Merging Records
You can merge two records within a table in TIGA. This is useful when you have mistakenly added two records that represent the same information, e.g. two contacts for the same person. Using this tool, you will be able to resolve conflicts and consolidate both records.
Important
TIGA will delete data you do not include in the merged record.
The Merge Window
Once you invoke the functionality, the Merge window will pop up. In this window you select the primary (or final) record and a secondary (or duplicate) record. The window will show you the data in both records and enables you to easily update the primary record.
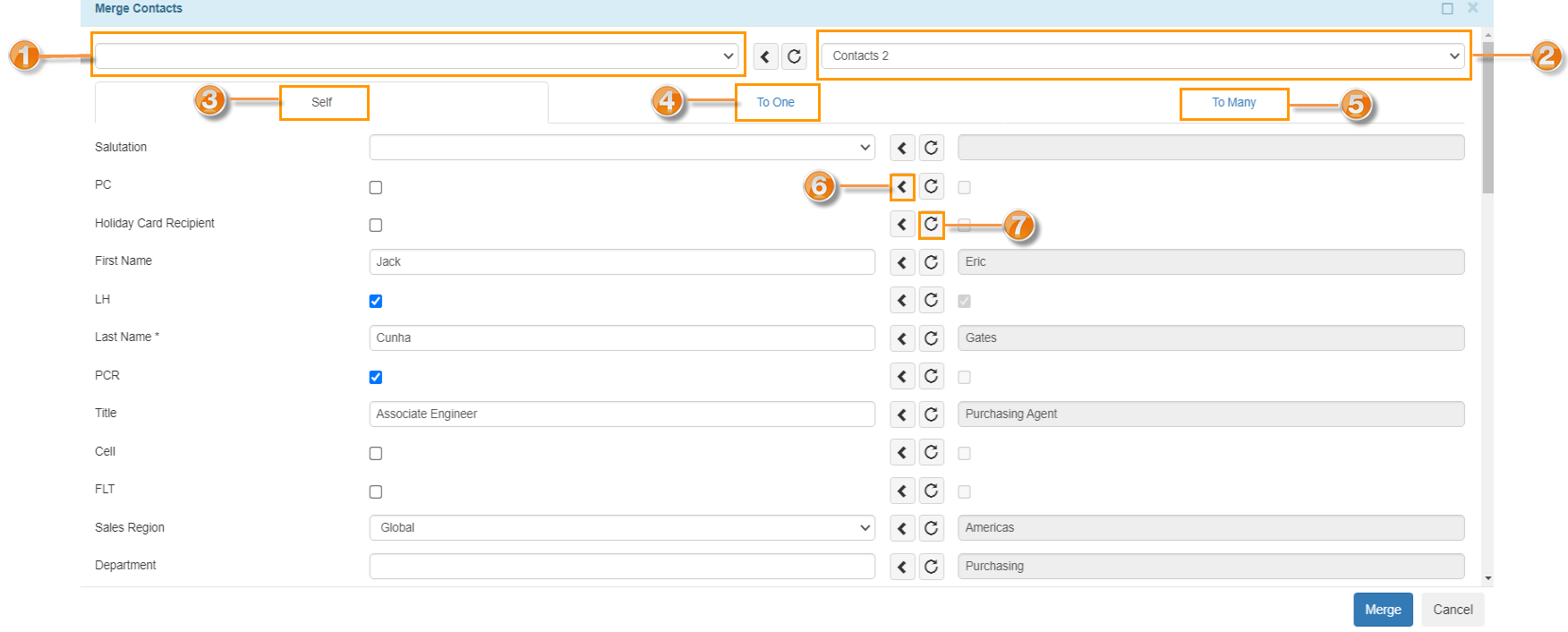
Merge Window
Description of the drop-down, tab, and button
Tip
Select the record that has the most accurate data as your primary record. Doing so will minimize the actions that need to be done thereafter.
The following tutorial shows how to merge two contacts in the Contacts table.
To merge two contacts:
Open Contacts table in TIGA.
Hold the Ctrl key and select the two records you want to merge.
Tip
Filter the table to display the records on one page.
On the Record menu, click Merge. The Self tab will open by default.
Select the record you want to keep after merging from the left drop-down.
Select the other record from the right drop-down.
Use the Left-Arrow
 button to copy and paste the data or Undo
button to copy and paste the data or Undo  button to cancel copying.
button to cancel copying.Tip
The Left-Arrow and Undo buttons at the top will copy all the data or reset all the changes you have made.
You can modify the information in the left drop-down by typing in a field or choosing a different option from a drop-down.
Continue modifying information in the To One and To Many tabs.
Select Merge.
Important
Complete all required fields shown with the * symbol and unlink related tables in the To Many tab not merged to the primary record; otherwise, an error message will appear.
Post Condition:
You can find the merged contact in the Contacts table. Currently, the secondary record that you left will be deleted from TIGA. Make sure to review the changes before merging the contacts.
Watch the following merging records video.