Work Orders Overview
A Work Order (WO) is a request to do a particular project that you can track against. For example, it can be an order to produce the next batch of 5 Mantises or to perform R&D for the next Reagent Exchanger. WOs are needed to both request parts from the warehouse and to submit your finished goods or components (subassemblies) back to the warehouse.
WOs are important for both managing inventory and tracking goods. WOs must be created by authorized employees and approved by the project owner.
All WOs must define the company where the WO will be carried out, whether it be FUSA, PT. FORMULATRIX Indonesia, or PT. Promanufacture. For more information on creating a WO, see Creating Work Orders.
The Work Orders table is used to look up information about a WO, create new WOs, and edit existing WOs.
The Work Orders table has several related tables:
Work Order Line Items (WOLI)—Lists each part or component needed to complete the WO. See Creating Work Order Line Items (WOLI).
Purchase Orders—Contains the purchase orders that are in the process of being executed in order to have all the WOLIs needed on hand. The Purchase Orders related table is used to create a new PO for the WO, to look up information about a PO in relation to the WO, or to link the WO to existing POs. See Purchase Orders.
Transactions—A transaction is the actual event of moving an item into or out from a warehouse. As the warehouse team provides you with the items needed for the warehouse, these will appear as Issued Out transactions. From that moment on, the owner of the WO is responsible for those parts until they’re transferred back into the warehouse.
For example, if the MANTIS team requests to take ordered items from the Warehouse to build a MANTIS, the Warehouse team will create an Issued Out Transaction. After the MANTIS team has completed building a MANTIS and wants to store it in the Warehouse before shipment, the Warehouse team can then create a Transaction with Transfer In Issuance Type. See also, Issued Out.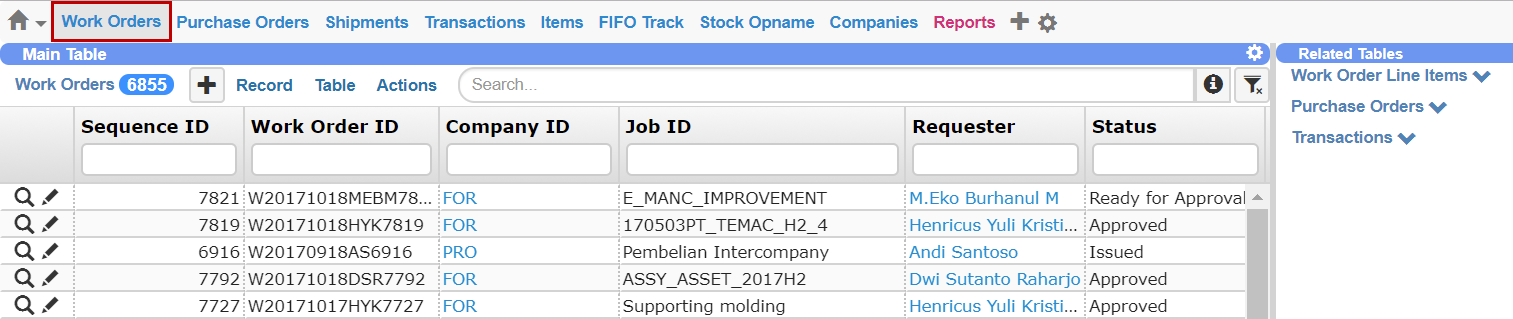
Work Orders Table
Work Order creation involves several groups of steps:
Creating Work Orders
Creating Work Order Line Items (WOLI)
Approving and Changing Work Orders State
The Work Order Process
A WO will go through several states from the time it is requested until it is finished. Each state shows the specific WO progress.
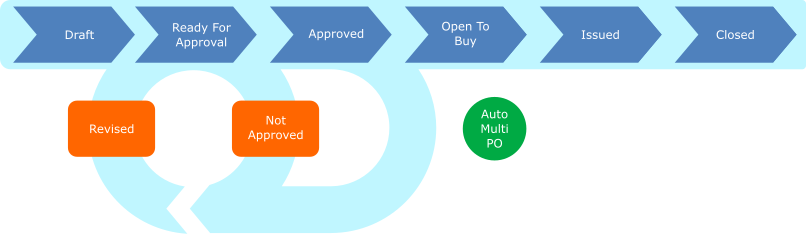
Work Order Flowchart
Draft—This is the initial WO state. TIGA will automatically set a WO to Draft upon its creation. The WO Assignee must carefully check the WO Draft and make sure it is valid before changing its state to Ready for Approval.
Ready for Approval—Set the WO to Ready for Approval only if all WO requirements are complete. The Approvers will receive emails regarding the WO. Then, the Approvers must review the WO and change its state either to Approved or Not Approved. If a WO needs more than one approval, the state will remain as Ready for Approval if one or more Approvers have not decided whether they approve the WO.
Approved—This shows that the WO has been approved by the Approver or all Approvers (if a WO requires more than one approver). Only the authorized Approvers can set a WO to Approved. Once the WO state becomes Approved, the Assignee and purchasing team will receive email notifications regarding the WO. Please note that an approved WO can still be changed to Revised if necessary.
Open to Buy—This shows that all required items are ready to be ordered. The system will automatically count the availability of the required items.
Issued—This shows that all parts necessary to the WO have been issued out and that the product requested by the WO is currently in production. Any Item IDs associated with Issued WOs will appear in the Work in Progress section of the Bonded Zone report until the WO’s state has been changed to Closed.
Closed—This shows that the WO creation has been completed and the product has been issued into the warehouse. The Approver(s), the Assignee, and the Warehouse admin will receive email notifications regarding the WO.
If a WO is not approved, then the following exception cycle is expected:
Not Approved—This shows that the WO has not been approved due to incomplete information or wrong data. If a WO is not approved, the Assignee will get email notifications regarding the WO. Then, the Assignee should check the corresponding WO, change the state to Revised, and edit the WO information as needed.
Revised—This indicates that the WO has been revised. Once the WO is set to Revised, the Assignee should set the state back to Ready for Approval.
Special State
This state is not really part of the life cycle, but instructs TIGA to perform a special action. After the action is done, the state will change to an actual state automatically.
Auto Multi PO—If the inventory does not have enough items for this WO, the system will automatically create one or more POs for those items WO. One PO will be generated for each needed vendor. After the PO is completed, the state will automatically change to Open To Buy.
Related Topics: