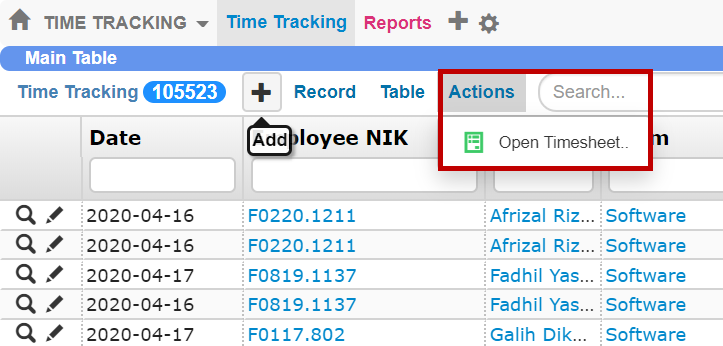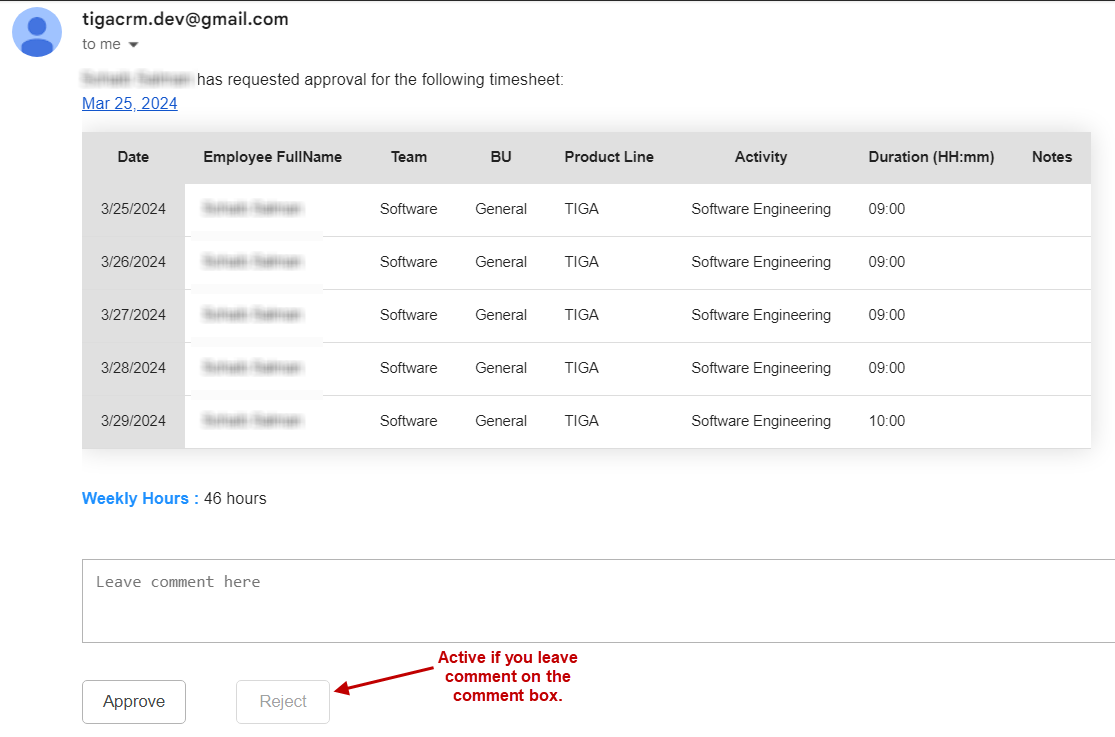Time Tracking
The Time Tracking application helps you easily track your hours and work activities via the Timesheet wizard. This application also tracks your time off balance, so you can always check your remaining balance of days off! Importantly, the Accounting team uses the Time Tracking data to figure out the financials on a per product basis. Everyone except the Production team and a few exceptions must track their time via Time Tracking.
When to use the Time Tracking?
Ideally, you should enter your hours using the Timesheet wizard daily and submit your Timesheet at the end of the week. Immediate managers must review all their corresponding team’s Timesheets and they can either approve or reject Timesheets with valid reasons.
Note
TIGA will only modify the PTO balance at approval time. That means that any time that you have accrued or used will not be correct until your manager has approved your weekly tracking.
Read the following sections to understand better on how to use the Time Tracking and identify the most common use cases.
Enter Your Hours Using the Timesheet Wizard
Using the Timesheet wizard, you can enter or edit weekly activities at once, which will save you time.
Note
The Support team should continue using their case entry system. TIGA integrates with that system and will automatically fill in your timesheets for you.
To enter your hours:
Open the Time Tracking application.
Go to the Actions menu on the main table bar, then click Open Timesheet. The Timesheet wizard will appear.
Enter the information in each active field in the Timesheet wizard, as shown in the figure below.
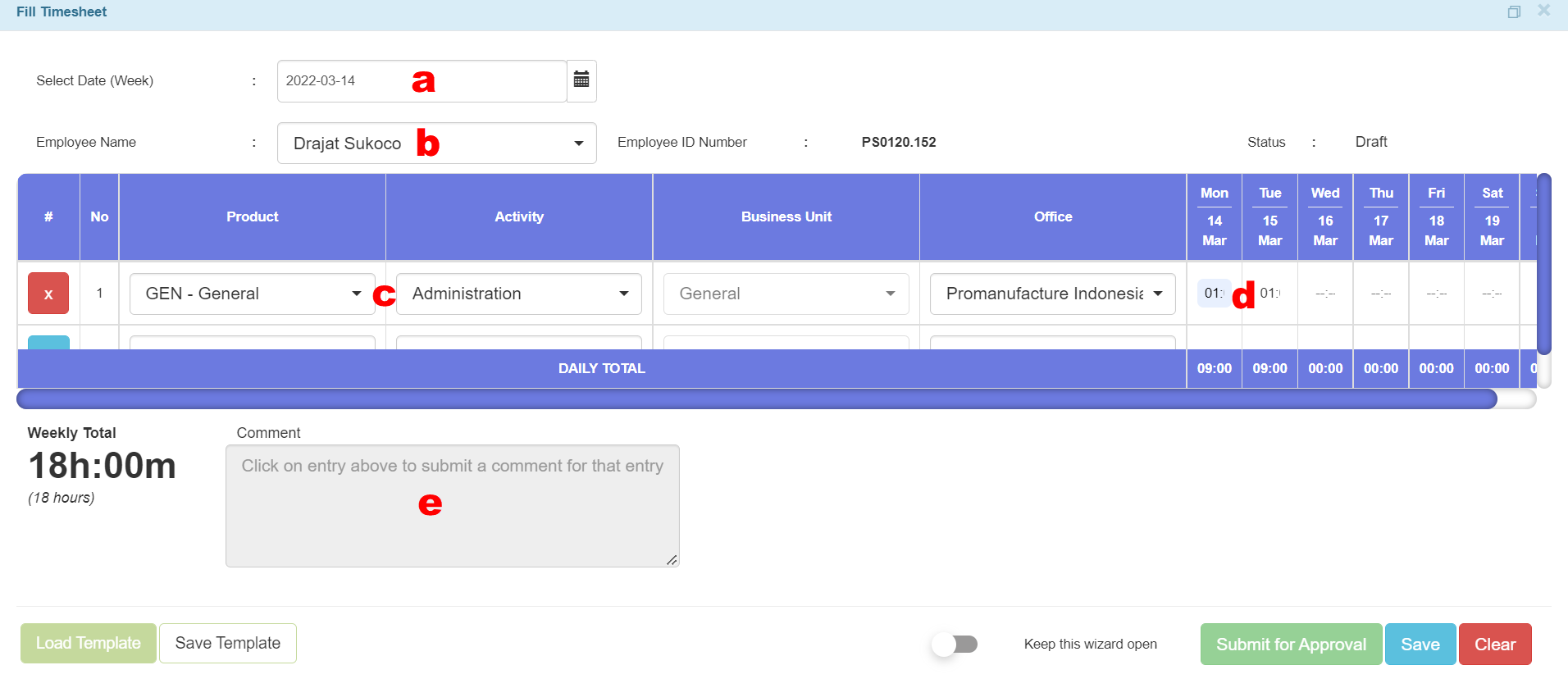
The Timesheet Wizard
Click the Calendar icon
 next to the Select Date (Week) field, and then select the week that you want to fill.
next to the Select Date (Week) field, and then select the week that you want to fill.If you’re assigned to fill in someone’s hours, select his or her name in the Employee Name field.
Enter the Product and Activity in their respective columns. The Business Unit will get auto-selected.
Enter the times using the hh:mm format (such as 09:00) in the desired day’s cell(s). Check the daily and weekly totals next to the DAILY TOTAL and Weekly Total information in the wizard to make sure they are accurate.
Optional:
The Office field gets auto-selected with the actual Office name where you work for. Choose a different office name from the drop-down list if you’re working on certain Products/Activities somewhere else.
Type any comments that you have in the Comment box (it can be a list of tasks you’ve done for the day). Comments are tied to the day’s cell that you’re currently editing. TIGA will highlight the day’s cells that have comments.
Click the highlighted cell to see comments.
Tips
Use the Tab key to quickly move between cells.
Select the Keep this wizard open to let the Timesheet wizard stay open after you have saved your hours. This is useful when you’re adding hours for multiple weeks.
Click the Save Template button in the lower-left corner of the Timesheet wizard to save your entries as a default template. Learn how to use Time Tracking templates.
Click the Plus button to add extra activities.
To remove activities, you can leave all entries blank or click the X button.
Once you’re ready to submit your Timesheet. Click Submit for Approval in the lower right corner of the Timesheet wizard.
Note
Once the time tracking record is approved, it will become read-only. Otherwise, you can revise your entries and re-submit it.
If you want to revisit your Timesheet later, you can save the current data by clicking Save in the lower-right corner of the wizard. All the entries will be stored as individual “records” in the Time Tracking table, as shown in the image below. At this point, you can still edit your entries.

Time Tracking Records
Forgot to track your hours last week? Don’t worry! TIGA will email you at the beginning of next week. The notification will repeat the week after and escalate through the management chain.
If you’re in the Support team, you are already tracking your work via the Case Entries and Account Travel Entries among others. Rather than reentering this data, you can import it directly via the Load CRM Data button in the Timesheet wizard. TIGA will import all available data that you’ve previously entered in the Case Entries and Account Visit Travel Entries tables on the selected week.
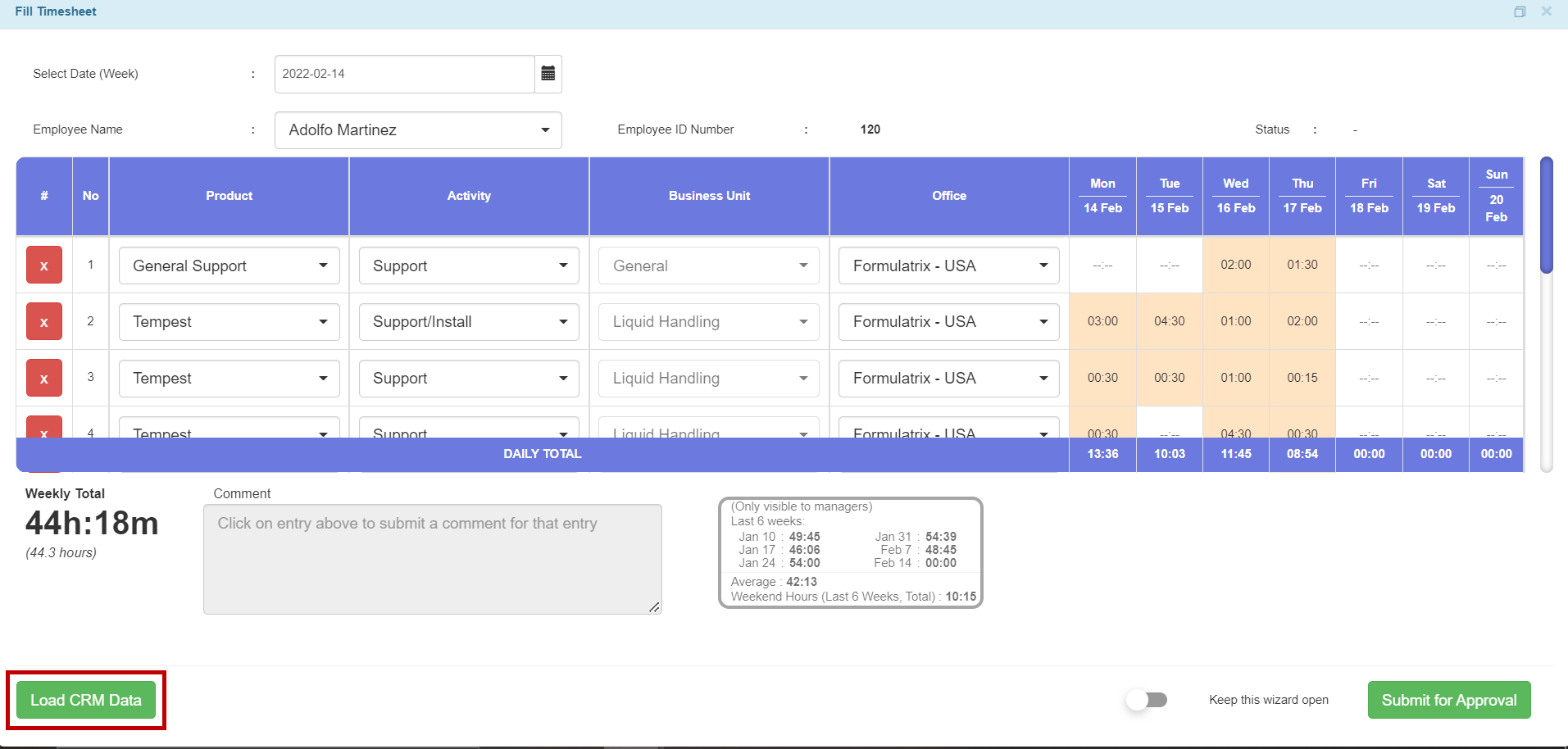
CRM Data Successfully Loaded into Timesheet
Note
Once the time tracking record is approved, it will become read-only. Otherwise, you can revise your entries in the Case Entries and Account Visit Travel Entries tables and reload the CRM data.
Track Time Off, Vacation, or Sick Days
Time Tracking also tracks your Paid Time Off (PTO). As time passes, TIGA will accrue your PTO and also deduct any time that you take off. TIGA will also warn you when you’re reaching your time off balance.
Important: When taking PTO, please make sure to specify the hours of PTO taken by using the PTO task from the Activity list.
To track your time off hours:
Open your timesheet.
Use the Fill timesheet functionality and log your time off:
PTO—Select PTO if you’re taking PTO. TIGA will automatically calculate your remaining PTO balance.
Holidays—Select Company Holiday in the Activity list if you are taking a company holiday.
the corresponding day’s cell(s). Check the daily and weekly totals to make sure they are accurate.
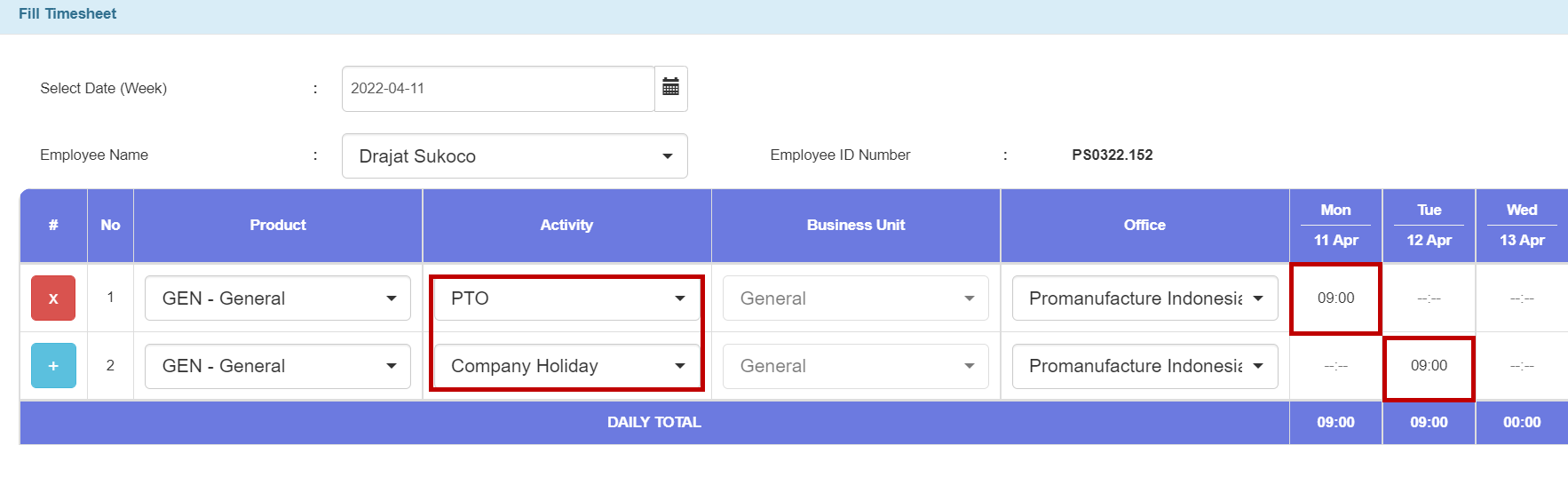
The PTO and Company Holiday Options in the Timesheet Wizard
Bonus! TIGA will email you when you’re getting close to your time off balance limit.
View Your PTO Remaining Balance, Accrual, and Usage History
The Time Tracking application automatically calculates each employee’s vacation time balance, accruing monthly and deducting when PTO activities are logged. Employees’ vacation balance will be viewable from the Employee HR table.
Bonus! Employees will receive an email notification/report if their vacation time balance reaches the limit.
To view the remaining PTO balance:
Open the Employee HR table in the Time Tracking application.
Enter the correct employee’s name in the Employee field. The employee’s vacation time balance is available in the Vacation Balance column.

The Employee HR Table Option
To track PTO accrual:
Open the Employee HR table in the Time Tracking application.
Select the Vacation Report action menu to download the report.

Vacation Report Action
Post Condition:
Your Vacation Report is downloaded and saved on your computer in CSV format.
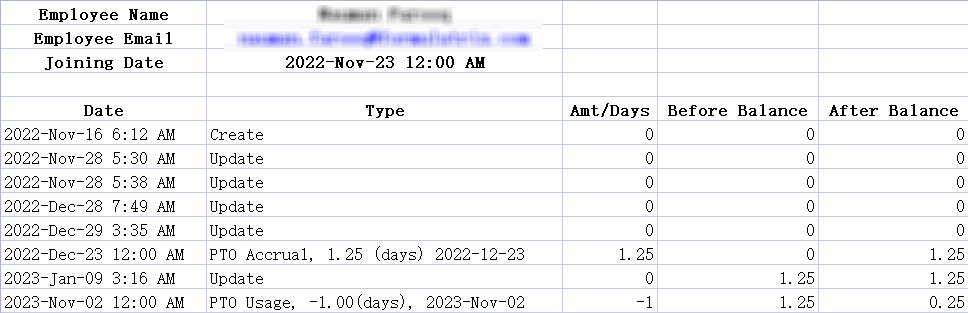
Downloaded Vacation Report
Note
TIGA runs the PTO calculations daily and automatically updates the Vacation Report when your manager approves your submitted timesheet.
Submit Your Weekly Time Entries for Approval
Once you are satisfied with your weekly data that you have entered, you can immediately submit it to get your hours approved by your manager. Before submitting, please make sure that the information in the Timesheet wizard is correct.
To submit your time entries:
Open your timesheet.
Click the Submit for Approval button in the lower right corner of the Timesheet wizard.
Once the time tracking record is approved, it will become read-only. Otherwise, you can revise your entries and re-submit it.
Important: Due to Paid Time Off (PTO) calculations, the system cannot allow you skipping weeks when submitting. The system will check this on submission.
Revise and Resubmit Your Time Entries for Approval
You need to revise and resubmit your time entries if there’s any revision request for your submitted time entries. The revised timesheet must contain valid information before final approval.
If you want to revise time entries that have not been approved yet, follow the first tutorial below. If you want to revise approved time entries, you need to reopen your timesheet first—see the second tutorial below.
To revise and resubmit your time entries:
Open your timesheet.
Carefully revise the information that needs fixing in the Timesheet wizard. See also, Enter Your Weekly Hours Using Timesheet Feature.
Click the Submit for Approval button in the lower right corner of the Timesheet wizard. At this point, your manager can review the revised timesheet and approve it, as needed.
Important: Due to Paid Time Off (PTO) calculations, the system cannot allow you skipping weeks when submitting. The system will check this on submission.
To reopen approved time entries:
If you are under the management in Indonesia, do the following steps.
Open this spreadsheet, and then input your request details in the corresponding spreadsheet.
The HR team will review your request. Once your request is approved, you can revise and resubmit your time entries.
If you are not under the management in Indonesia, please contact the admin manager.
Use Time Tracking Templates
When entering your weekly hours, instead of entering them one by one, you can use existing Time Tracking templates. Often employees will do similar activities from week to week, in some cases they will do the same things every week for extended periods of time. In this case, TIGA has the Template function, through which you can quickly recall activities. If you have many recurring tasks, this will greatly reduce the time you spend to enter your timesheets!
To use a Time Tracking template:
After setting up the common tasks using the procedure described above, click Save Template in the lower-left corner of the Timesheet wizard to save your entries as a default template.
Click Load Template in the lower-left corner of the wizard upon which all the saved tasks (and times if any) will be loaded into the current Timesheet wizard.
Approve or Reject Submitted Timesheets
TIGA notifies managers via email when employees submit their timesheets for approval. It’s essential for managers to carefully review the hours allocated to certain activities and projects before approving or rejecting the timesheets.
Note
Employees can revise and resubmit their not approved timesheets. In that case, TIGA sends a new notification email to the manager and makes the previous email obsolete.
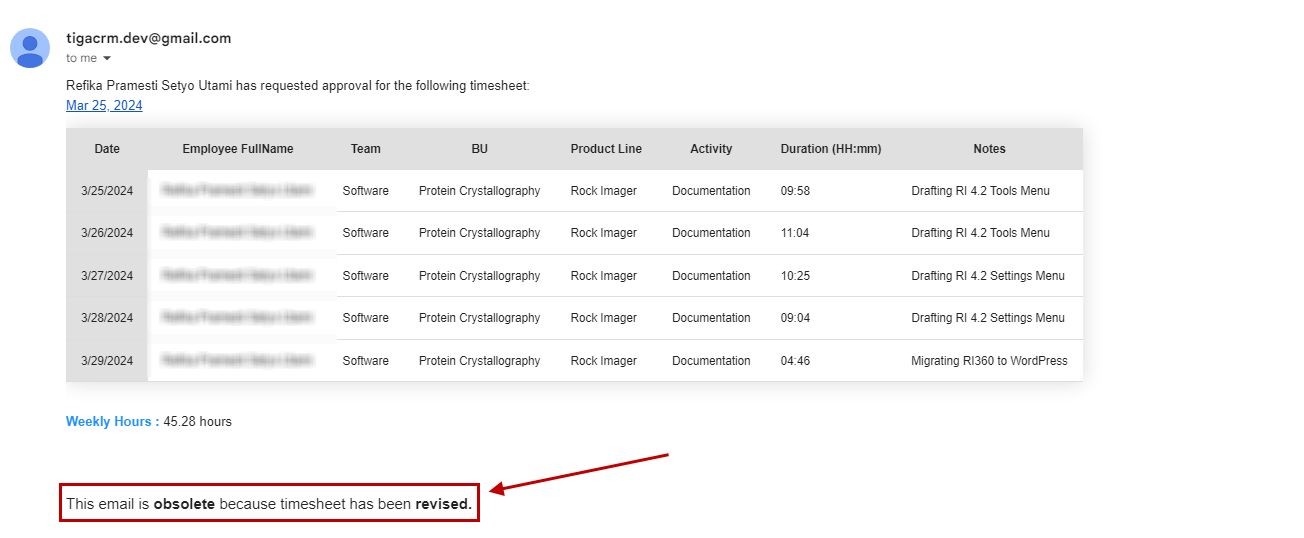
The Obsolete Timesheet Notification Email
Note
Any PTO logged in the timesheet deducts the PTO accrual balance.
To approve or reject a timesheet from a notification email::
To approve or reject one or multiple timesheets:
Open Time Tracking Approvals table.
Select the timesheet records you want to review.
Tip
To select multiple records, hold down the Shift key and choose any timesheet records you want to review.
Click Approve Time Tracking in the Actions menu.
Note
A popup will show you one week at a time which you’ll have to review and take action on. Weeks will be grouped by person and sorted by oldest week first.
Select Approve or Reject after carefully reviewing the submitted timesheet.
Note
Enter comments in the comment box to activate the Reject button.
Click on Next to move to the next week to approve.
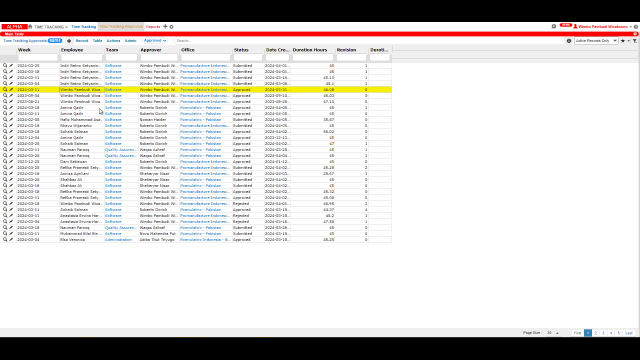
Approving Timesheets
Post Condition:
Upon timesheet approval or rejection, TIGA:
Reopen Employees’ Weekly Time Entries
After your timesheets have been approved, you cannot change your time entries anymore. If you identify problems and need to change them, you need to reopen the timesheets.
Only members in the “admin manager” group can reopen approved timesheets. Once the timesheet is reopened, you can edit and resubmit it.
To reopen an approved timesheet:
Open the Time Tracking Approvals table in the Time Tracking application.
Select one or more approved timesheet(s) you want to reopen.
Select Reopen Timesheet in the Actions menu.
Select Reopen Timesheet in the pop-up message.
Note
When an approved timesheet is reopened, any PTO changes on the week will be undone. However, they will be automatically reapplied when the revision is approved.
Post Contition:
After a timesheet is reopened, TIGA will change your timesheet status in the Time Tracking Approval to Reopened and send a notification email to the finance team. Your manager should also inform you to resubmit the Reopened timesheet after you have done with the revisions.
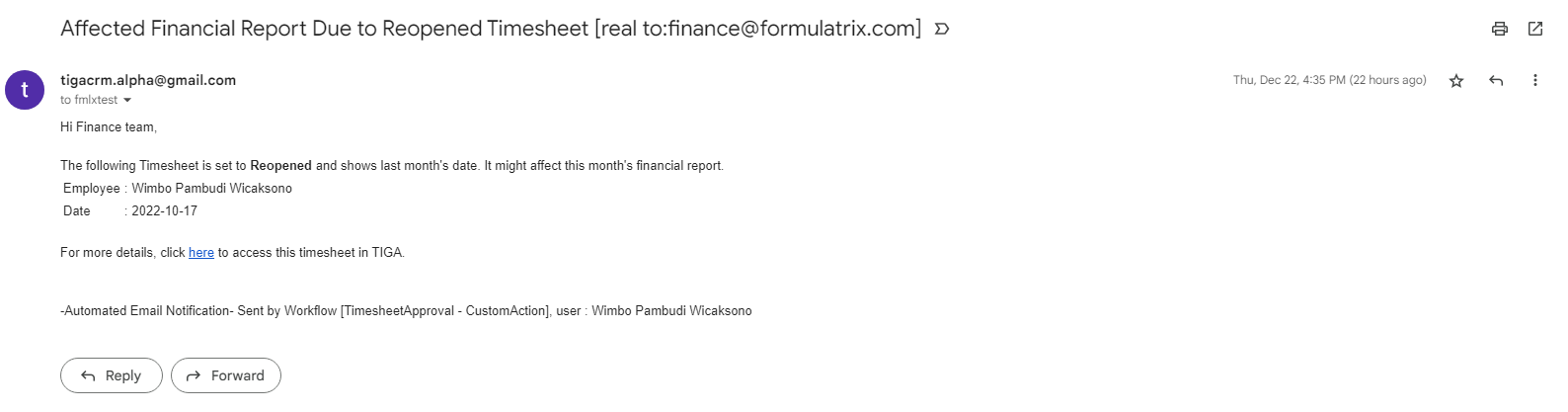
Notification Email Sent to Finance Team
Time Tracking Reports
The Time Tracking application regularly emails employees’ time tracking data reports to relevant managers and employees under their management. These reports include:
Vacation Limit Report—Employees will receive vacation limit notifications before they’re reaching the limit. This helps employees to use and manage their vacation time better.
Time Deficit Report—If an employee’s time is deemed as being in deficit in the past one or two weeks, TIGA will send a notification email/report to the corresponding employee. If there are more weeks in question, TIGA will notify his or her manager.