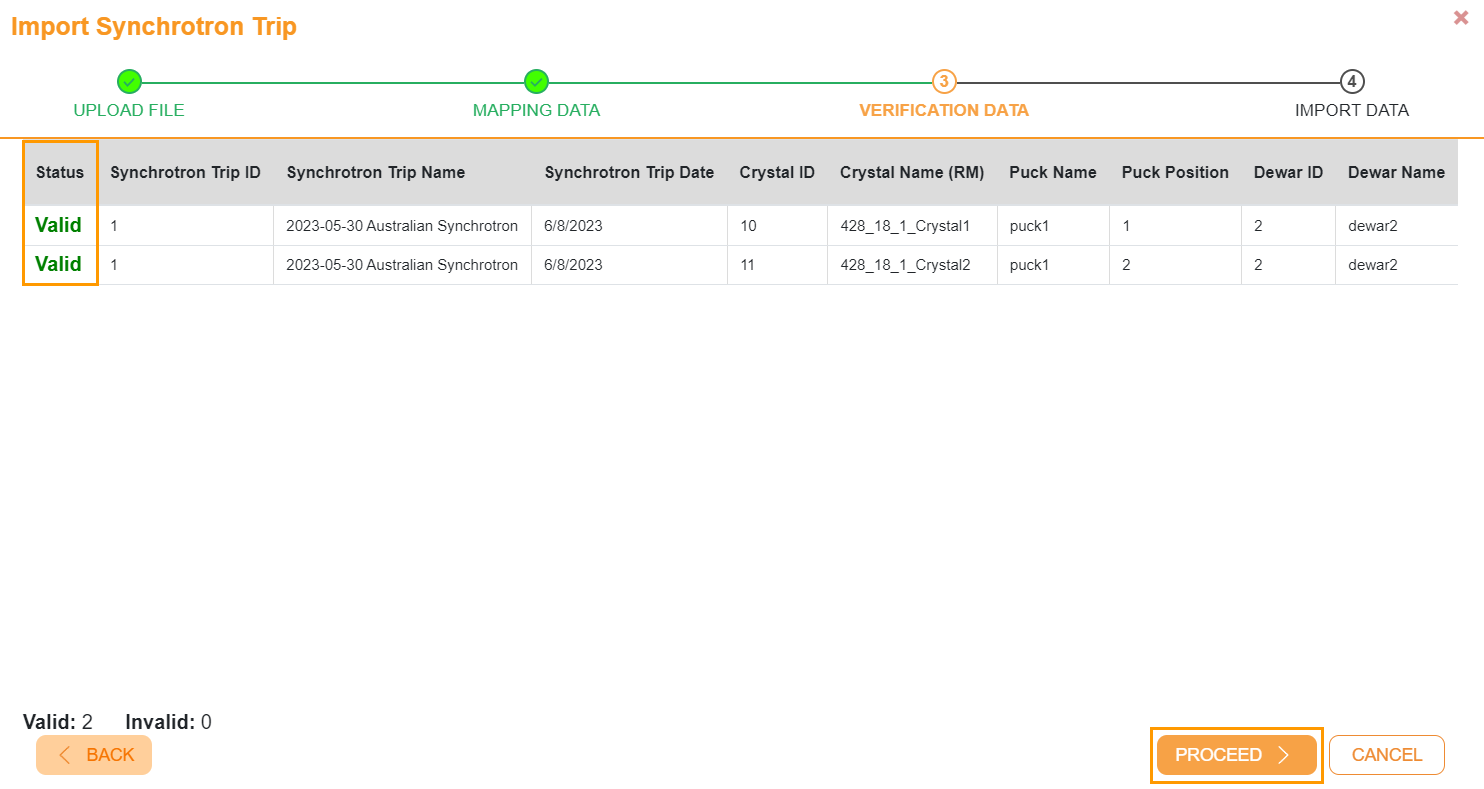Exporting and Importing Synchrotron Trips CSV Files¶
These features allow offline work when assigning pucks and dewars and inputting crystal analysis results. You export and import synchrotron trip information for assigning pucks and dewars from the Synchrotron Trip Info submenu. To input crystal analysis results, you export and import synchrotron trip results from the Synchrotron Trip Results submenu.
Exporting and Importing Synchrotron Trip Information¶
You can fill in the CSV file to assign pucks and dewars based on the actual laboratory condition. To do this, you need to first export the CSV file, complete the information, and import it to ROCK MAKER.
Exporting Synchrotron Trip Information¶
To export synchrotron trip information:
Importing Synchrotron Trip Information¶
Prerequisites:
The CSV file’s assigned crystal(s) is the same as the one in the Synchrotron Trip Info submenu.
The CSV file’s synchrotron ID is the same as the one in the Synchrotron Trip Info submenu.
The CSV file has crystal(s) assigned to a puck and a dewar.
To import synchrotron trip information:
Open a synchrotron trip file. The Synchrotron Trip Info submenu will open by default.

Synchrotron Trip Info Submenu
Click the Import button on the top right side of the window. The Import Synchrotron Trip wizard will appear.

Import Synchrotron Trip Wizard
Then, do the following:
In the UPLOAD FILE section, click CHOOSE FILE to select a synchrotron trip info CSV file. After uploading the file, click NEXT to map the data in the MAPPING DATA section.
In the MAPPING DATA section, click PROCEED. You will be directed to the VERIFICATION DATA section.
The VERIFICATION DATA section displays the data status, VALID or INVALID. Make sure all data are valid before going to the next step by clicking PROCEED.
Note
The status will be VALID if all fields are filled accordingly.
The IMPORT DATA section confirms the successful import of your data and displays the number of imported data, including the valid and invalid ones. Click CLOSE to close the wizard and return to the Synchrotron Trip Info submenu.
Exporting and Importing Synchrotron Trip Result¶
Once the crystal analysis is available on the synchrotron facility’s web, you can input it into the synchrotron trip result CSV file. To do so, you need to export, fill, and import it to ROCK MAKER.
Exporting Synchrotron Trip Results¶
Prerequisite:
You have a crystal(s) listed in the Synchrotron Trip Results submenu; otherwise, you need to go to the Synchrotron Trip Info submenu and click on the Collected checkbox of the crystal(s) the result you want to input.
To export a synchrotron trip result:
Importing Synchrotron Trip Results¶
Prerequisite:
You have completed (fully or partially) the CSV file of the crystal analysis result.
To import a synchrotron trip result:
Open a synchrotron trip file. The Synchrotron Trip Info submenu will open by default.

Synchrotron Trip Info Submenu
Go to the Synchrotron Trip Results submenu and click Import on the top right bar.

Import Button
The Import Synchrotron Trip Result wizard will appear.

Import Synchrotron Trip Result Wizard
Then, do the following:
In the UPLOAD FILE section, click BROWSE FILE to select a synchrotron trip file. After uploading the file, click NEXT to verify the data in the VERIFICATION DATA section.
The VERIFICATION DATA section displays the imported data. Use the bottom scroll bar to swipe to the right and see all fields in the UPLOAD FILE section. Click IMPORT to go to the IMPORT DATA section.
The IMPORT DATA section confirms successful data import and displays the number of imported data, including the valid and invalid ones. Click FINISH to close the wizard and return to the Synchrotron Trip Results submenu.
Troubleshooting¶
What steps to take if errors occur on my imported synchrotron trip CSV file?
Answer: In the VERIFICATION DATA section of the Import Synchrotron Trip Result wizard, hover your cursor over an error icon
 to display the error message.
to display the error message.To solve it:
Open your synchrotron trip CSV file and adjust the error data to match what is available in ROCK MAKER.
To deal with the example error above (see Error Example While Importing GIF), change the Crystal ID in the CSV file to match the Crystal ID in ROCK MAKER.
Save the changes by pressing Ctrl + S on your keyboard or the Save button in the application you use to open the synchrotron trip CSV file.
Related Topics: