Creating Multiple Experiments Using Batchload Experiment Wizard¶
Batchload Experiment Wizard allows you to create multiple experiments simultaneously in ROCK MAKER using data from a CSV file.
Unlike Screen Experiment Wizard, this tool permits the execution of several experiments that may involve different proteins and screens.
Prerequisite:
You have completed the CSV template or created a batch file spreadsheet in a CSV format. You can find the CSV template here. If you need help editing the CSV file, proceed to Editing a CSV template for a ROCK MAKER Experiment in Batch before continuing.
Editing a CSV Template for a ROCK MAKER Experiment in Batch
Important
Do not change any headings in the CSV template, including rewriting the column names or reordering the columns.
A batch file spreadsheet in a CSV format is needed when you work with the Batchload Experiment Wizard. You can use the provided template to easily create a CSV file or create your own. If you create your own, make sure to include all the required fields (refer to the CSV template) in the spreadsheet.
The CSV template includes the following columns:
Name |
Description |
|---|---|
Folder |
Type the name of the folder where the project is located. You can specify the whole path here, if desired. For example, if your file path is FolderA\FolderB\FolderC, your experiment will be located inside three nested folders A, B, and C, under Projects.
|
Sub Folder |
Type the name of the sub-folder for the experiment. The sub-folder will be located inside the project folder in ROCK MAKER. |
User |
Type one of the usernames in ROCK MAKER to be set as the experiment’s owner. |
Project |
Type the name of the project. The project name you list in the CSV file will be automatically created in ROCK MAKER, in the Folder path as defined in the Folder field. |
Sample |
Type the protein formulation information. You can use “_” to separate the formulation from any identifying information such as batches, concentrations, and protein-ligand complexes. For example, 12 mg/mL XYZ protein can be written as XYZ_12.
|
Screen |
Type the name of the screen for crystallization.
|
Screen Lot ID |
Type in a value to identify the physical screen used in an experiment. The value tracks which screen lot is used for a particular plate experiment. Type 0 if you do not need to identify the screen lot.
|
Temperature |
Type the temperature for the experiment in Celsius. |
Schedule |
Type in one of the schedule types in ROCK MAKER. |
Plate Type |
Type the Plate Type as defined in ROCK MAKER.
|
Plate Barcode |
Type a barcode number for your plate if you want to set your own barcode (for example, if you have pre-labeled plates). If this field is left blank, ROCK MAKER will automatically generate a unique barcode number for your plate.
|
Plate Local ID |
The plate local ID defines the plate to which each row of the CSV file belongs. Each row in the CSV file defines a drop on a plate, so the plate local ID is used to group these drops into plates. |
Drop Number |
Type the drop number into which you want the protein to be dispensed. For example, drop number “1” dispenses protein to the first drop, drop “2” to the second drop, and so on. You do not need to use all drops; leave drops empty if you want.
|
Well Vol µL |
Type the reservoir volume in microlitres (µL).
|
Drop Vol nL |
Type the total volume of the crystallization drop in nanolitres (nL).
|
Sample % |
Type the percentage of the protein formulation in the drop. The protein formulation percentage represents the proportion of the drop volume that is composed of protein. For example, if the drop volume is 1 µL and the protein formulation percentage is 10%, the protein volume will be 100 nL and there will be a 1:9 ratio of protein to reservoir volume in the drop. |
Protein |
Type the name of the protein used, such as CD3, Lysozyme, etc. The protein field contains the name of the protein that will be added to the protein formulation.
|
Concentration |
Type the protein concentration value in mg/mL.
|
Batchload Progress |
Leave the Batchload Progress column blank because it will be populated by ROCK MAKER once the experiment is created. |
To create an experiment in Batch:
Open the Explorer menu. On the toolbar, click Wizard and select Batchload Experiment.
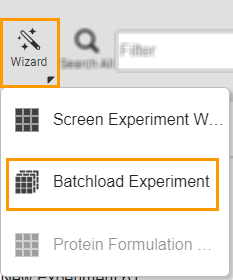
Selecting Batchload Experiment
On the Batchload Experiment wizard, click Browse File.
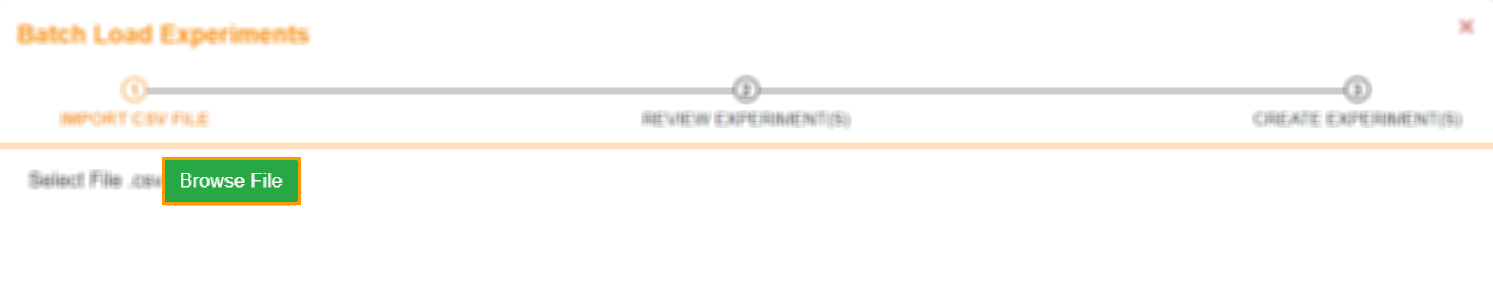
Browse File Button
In the File Explorer, locate the desired CSV file and click Open.
A preview of the selected file will appear in the Batchload Experiment window. You can use the slider to scroll the table to the right and preview the information displayed.

Preview of the Selected File in the Batchload Experiment Window
You can filter the displayed preview based on the status of your experiment through the Filter by Status list.
Select All if you want to preview all of the experiments.
Select Valid to show valid experiments.
Select Error to display experiments with errors.
In the event of an error, please edit your CSV file and try again. The description of the error is in the Error Description column (drag the slider to the right to go to the Error Description column).
If all rows are valid, click Next.
Select the options provided to format your experiment name. You can use Plate Barcode, Screen Name, and Temperature.

Formatting Experiment’s Name
Click Proceed. ROCK MAKER will create your experiments. This process may take a few moments, and the Batchload Experiment Wizard will automatically close. Check the progress from the Notification button.